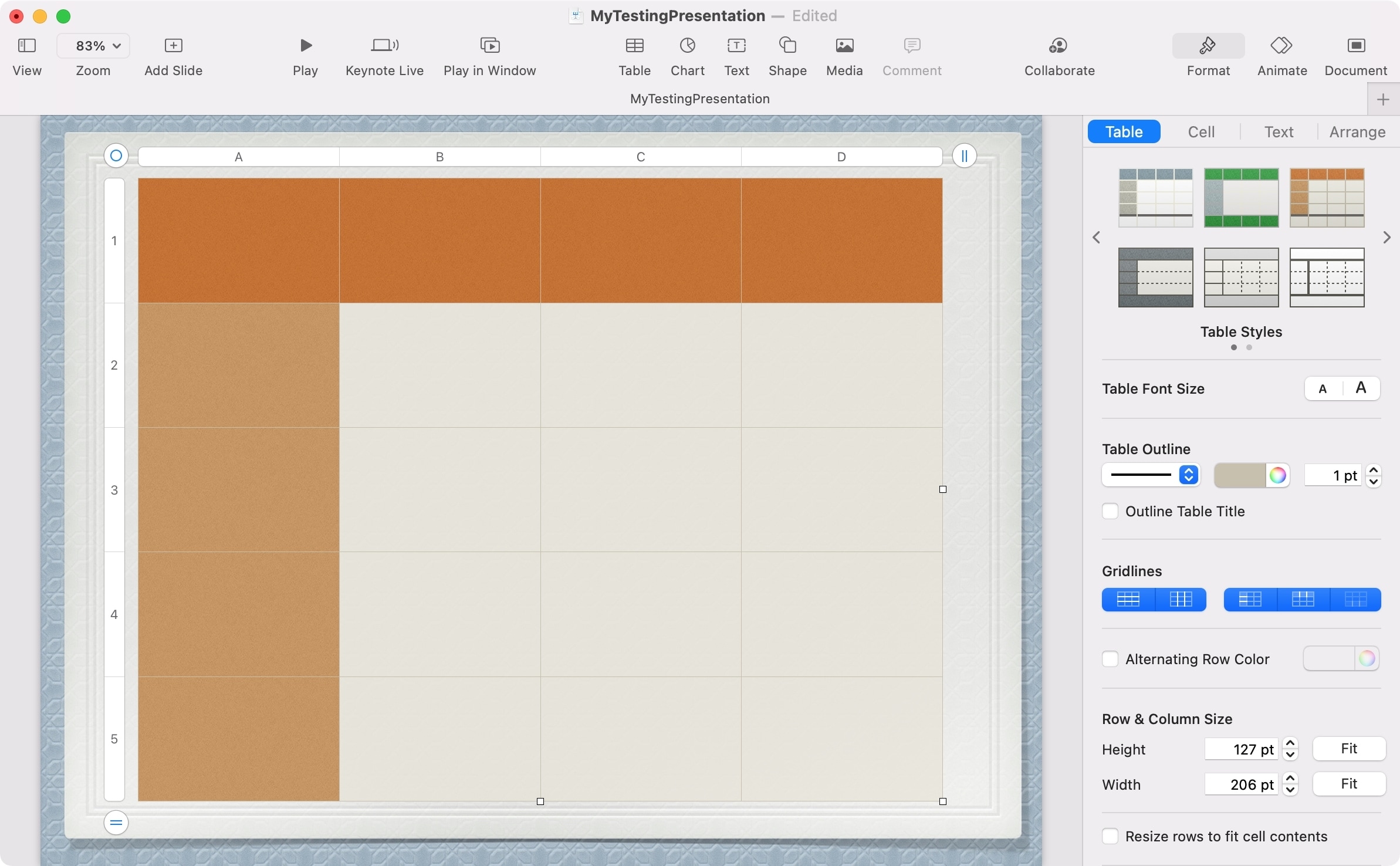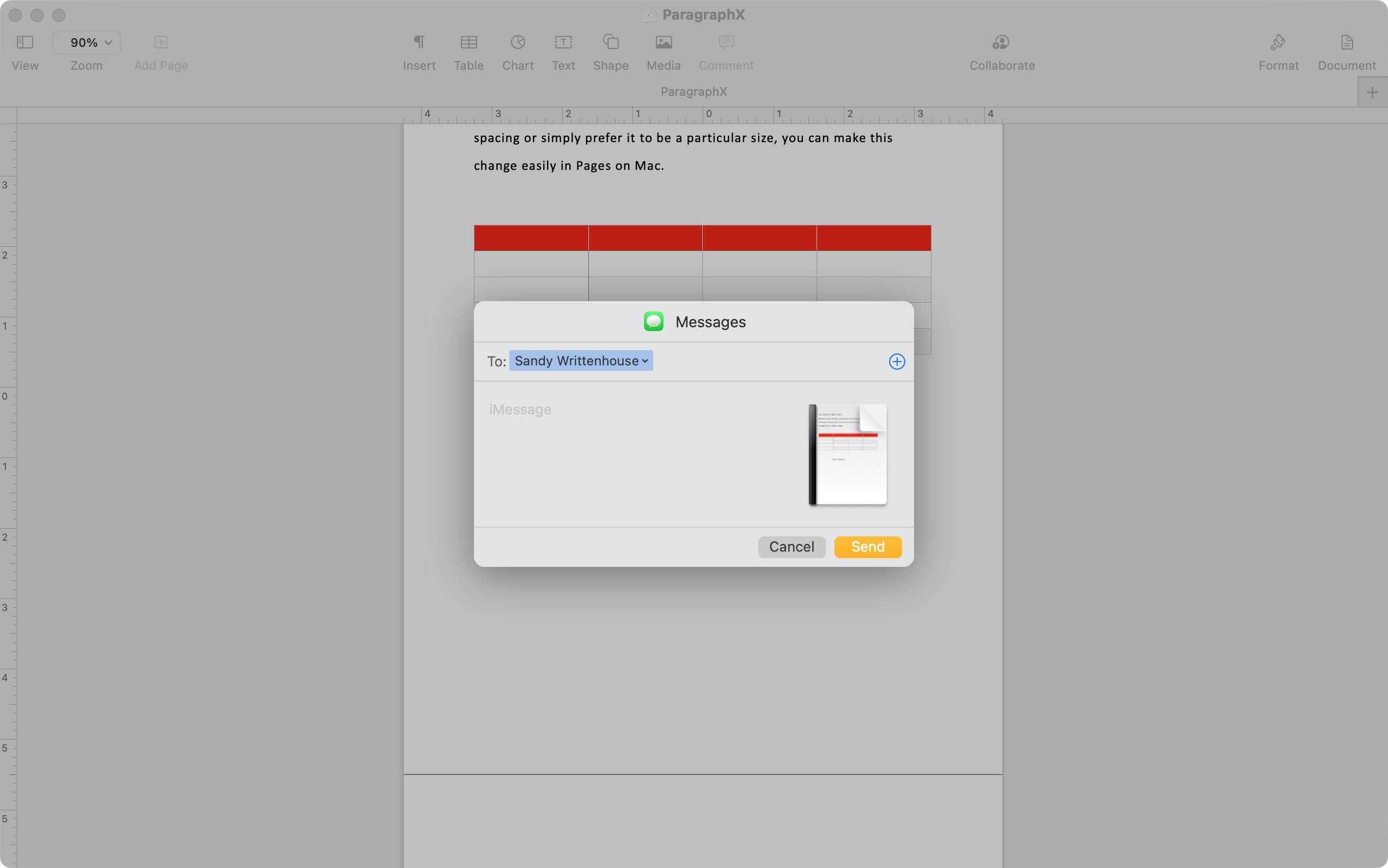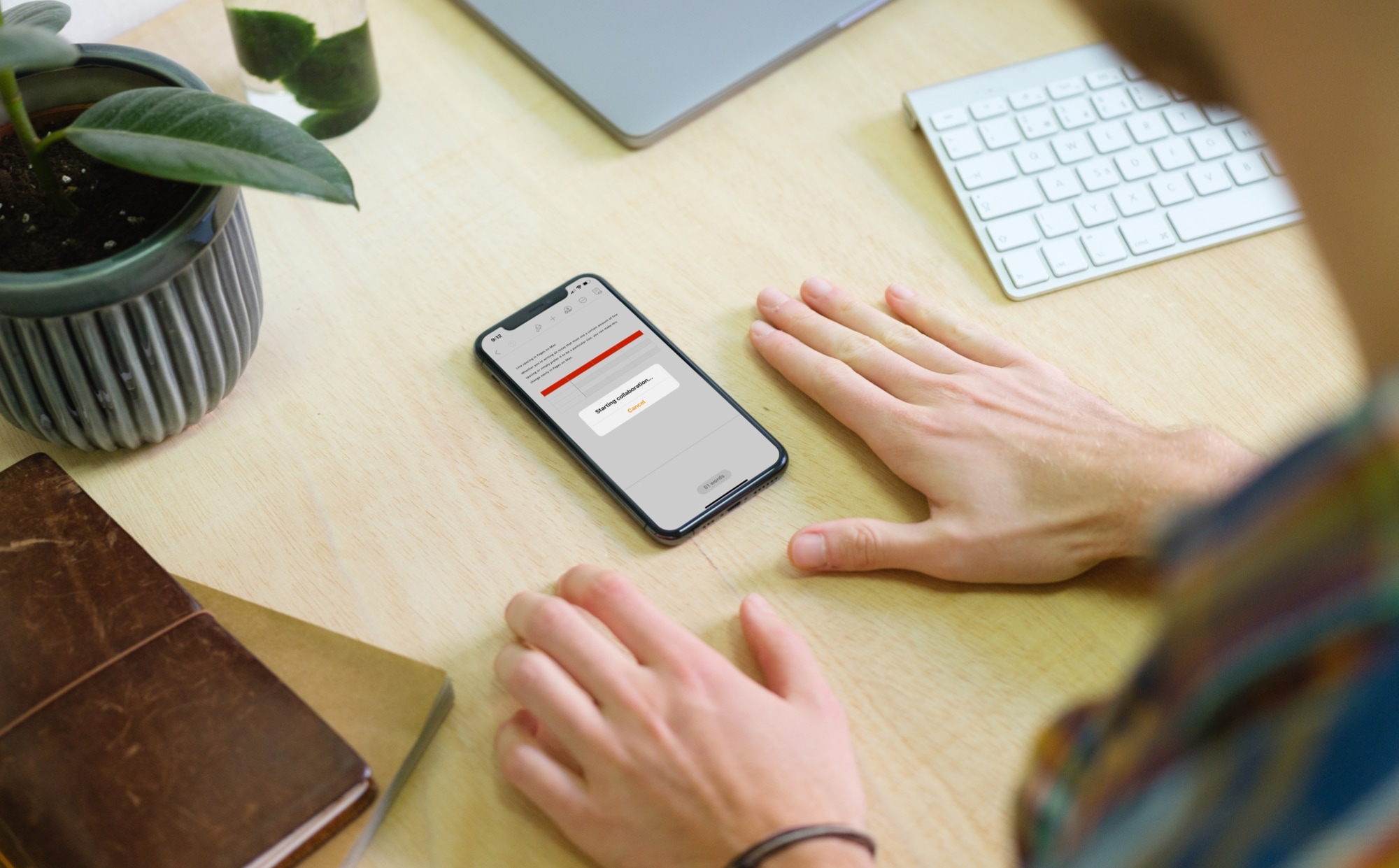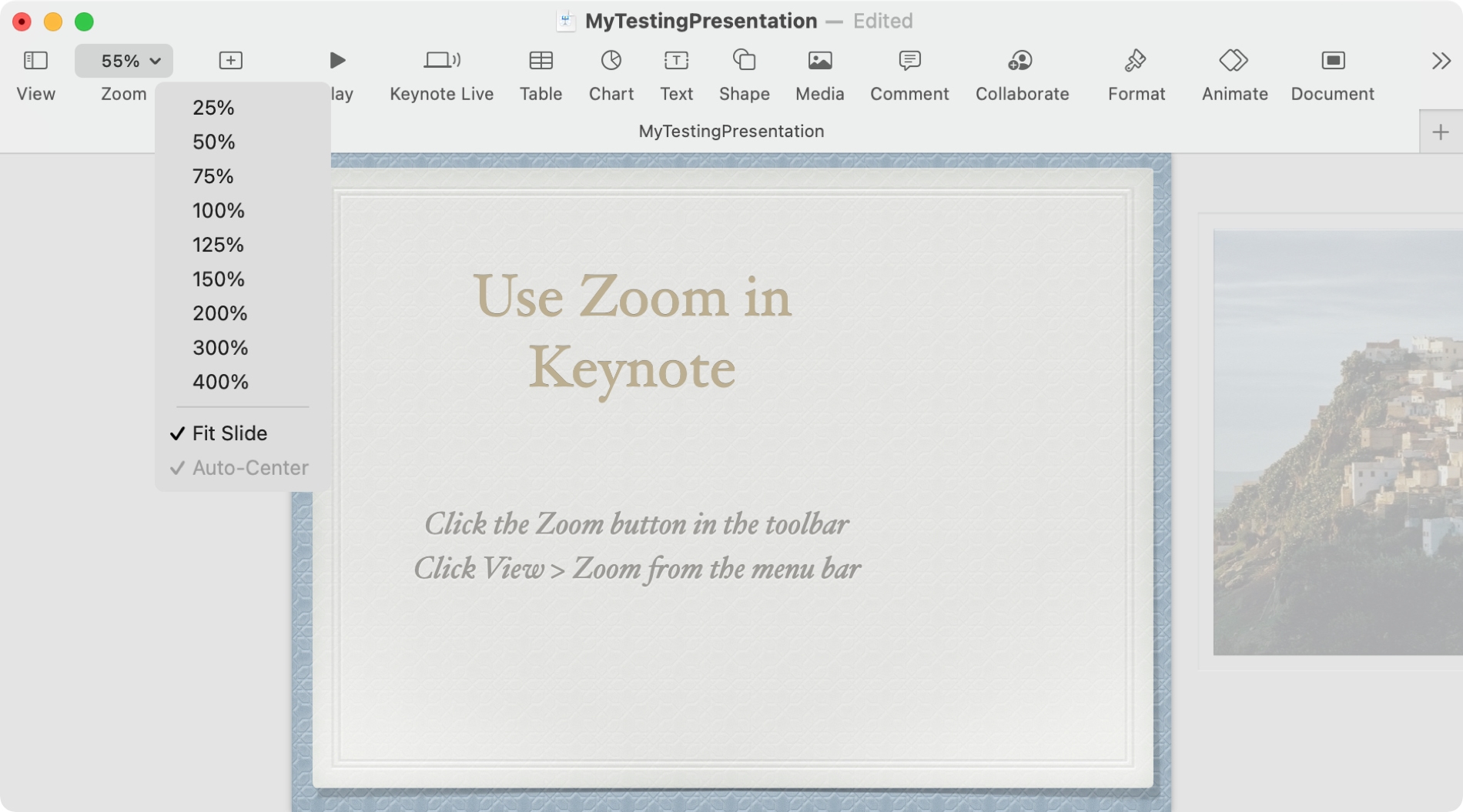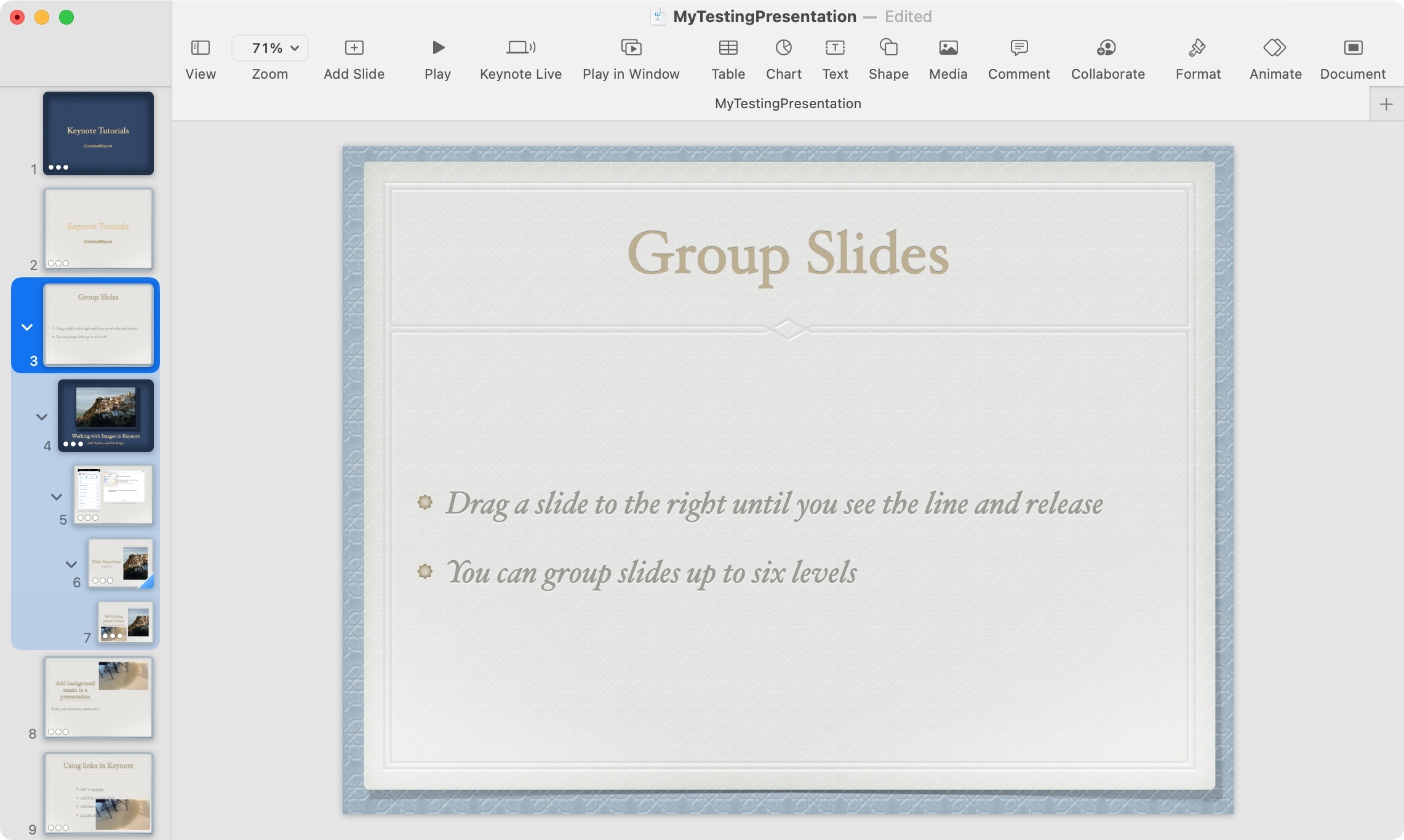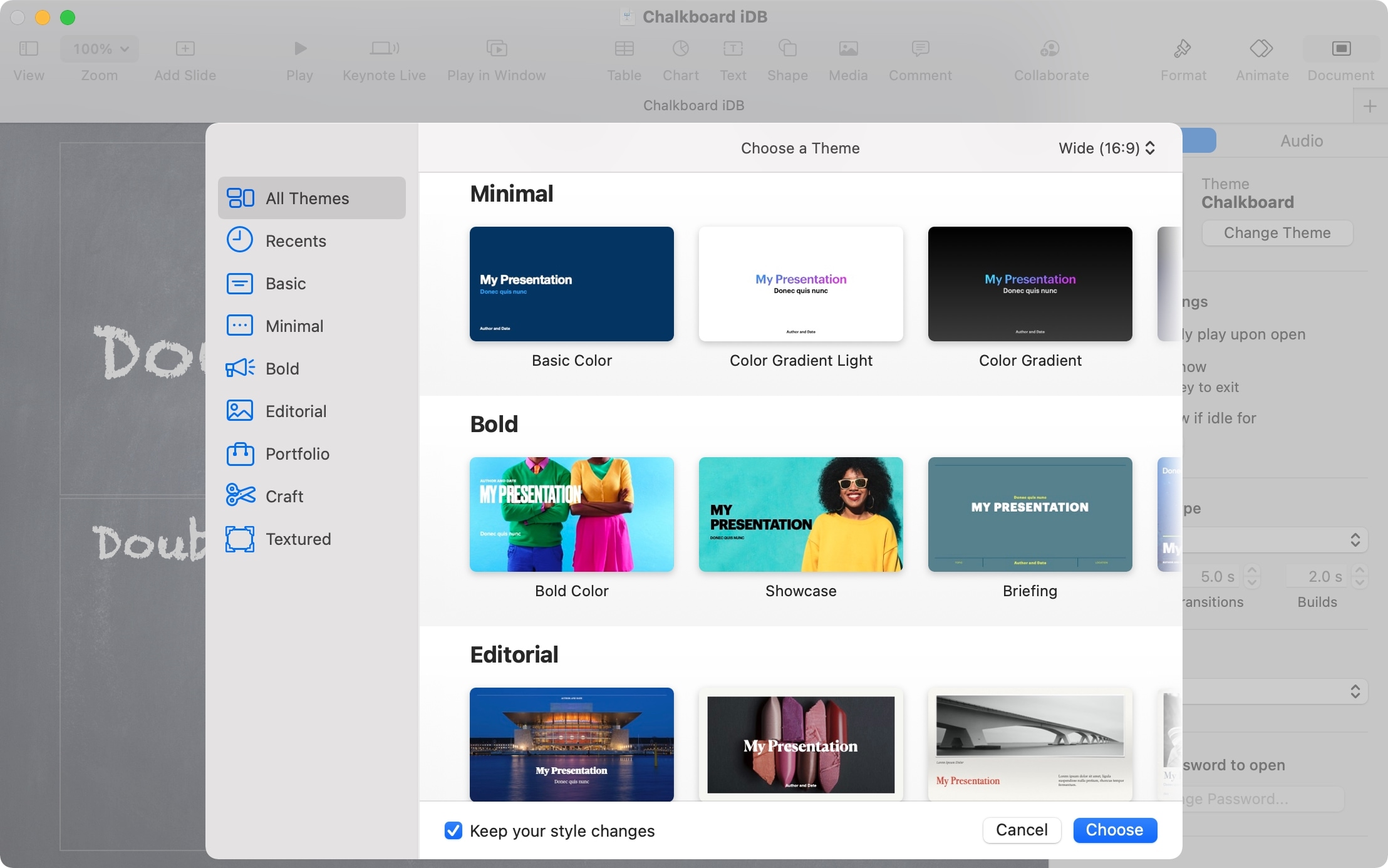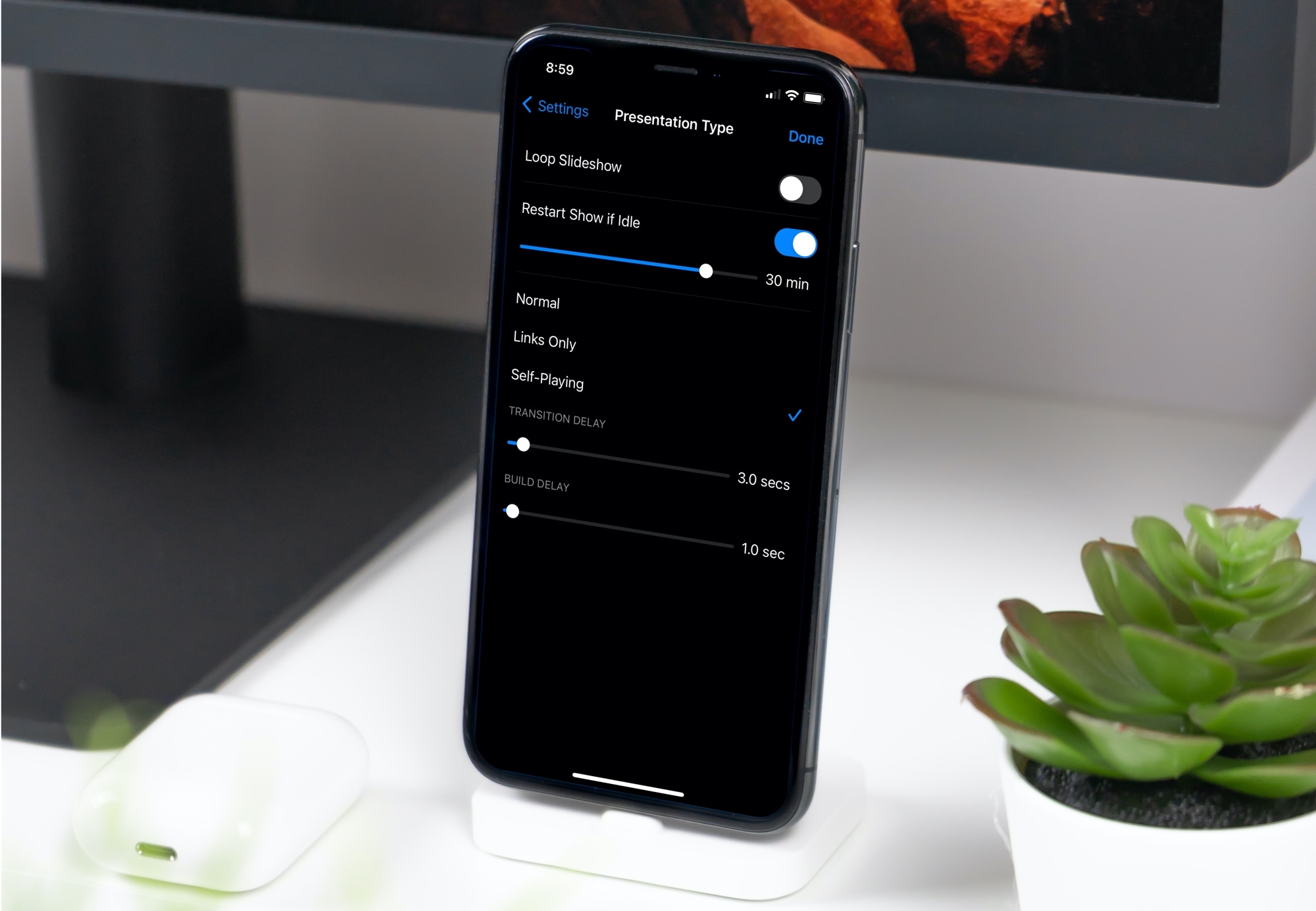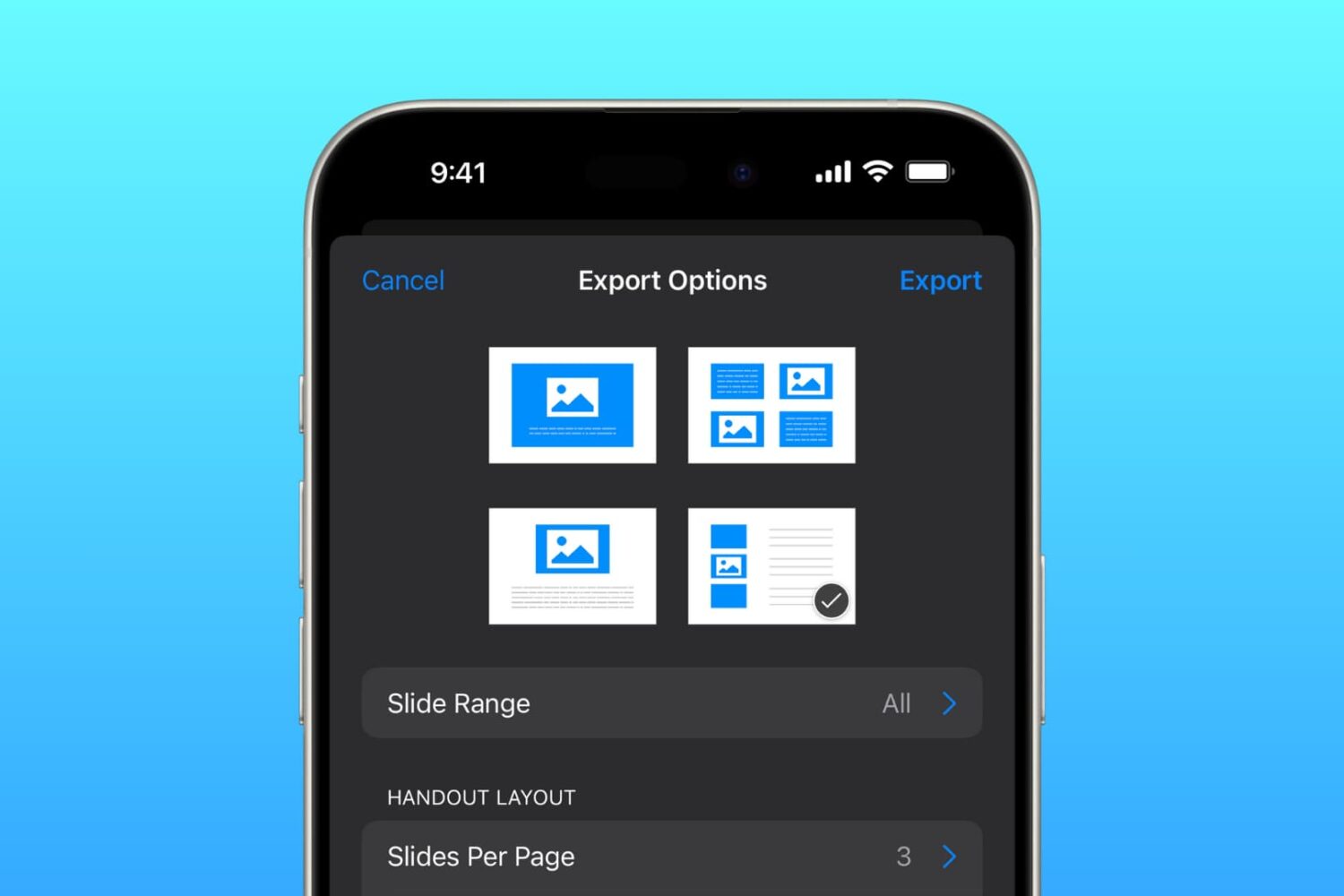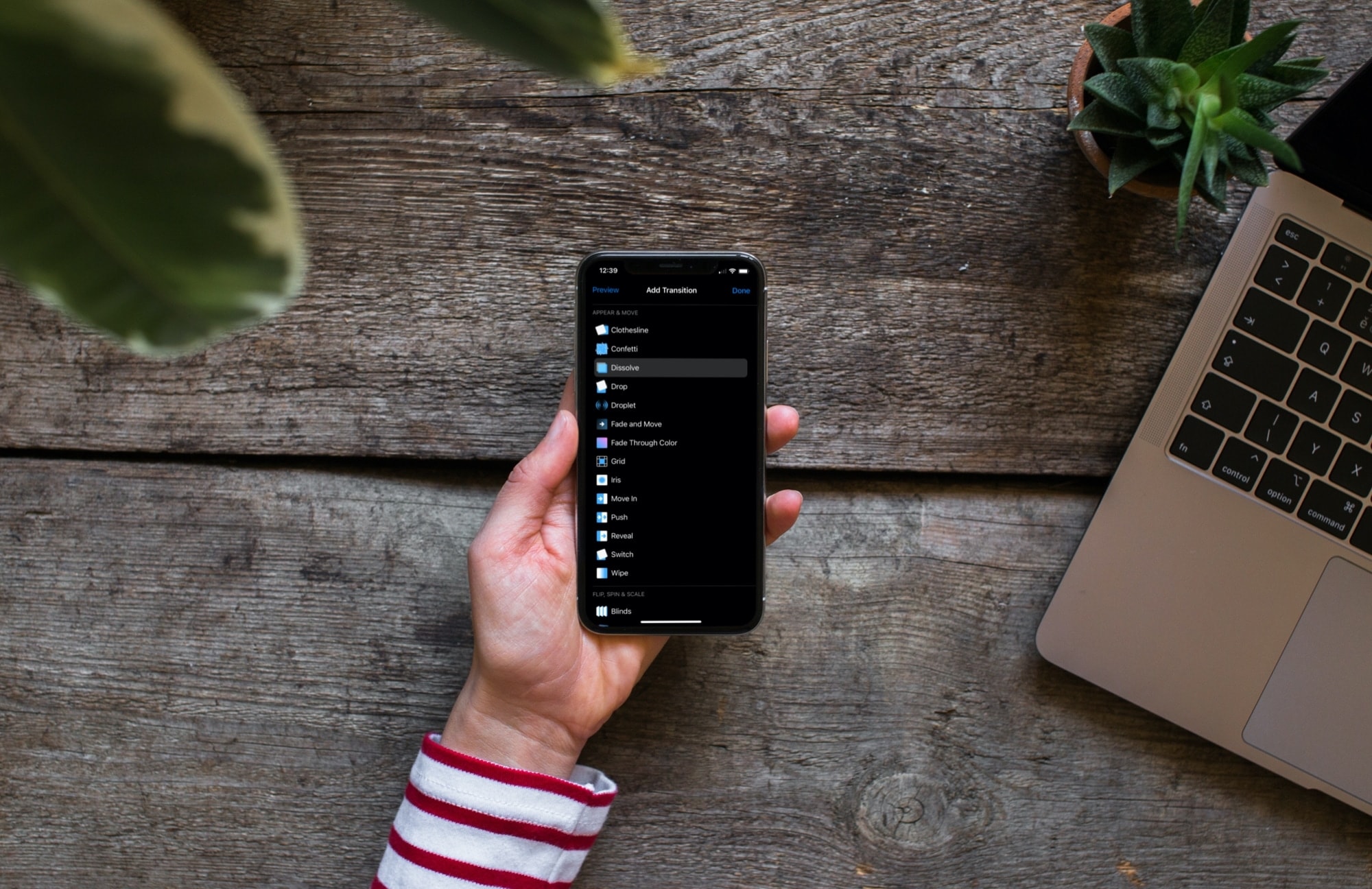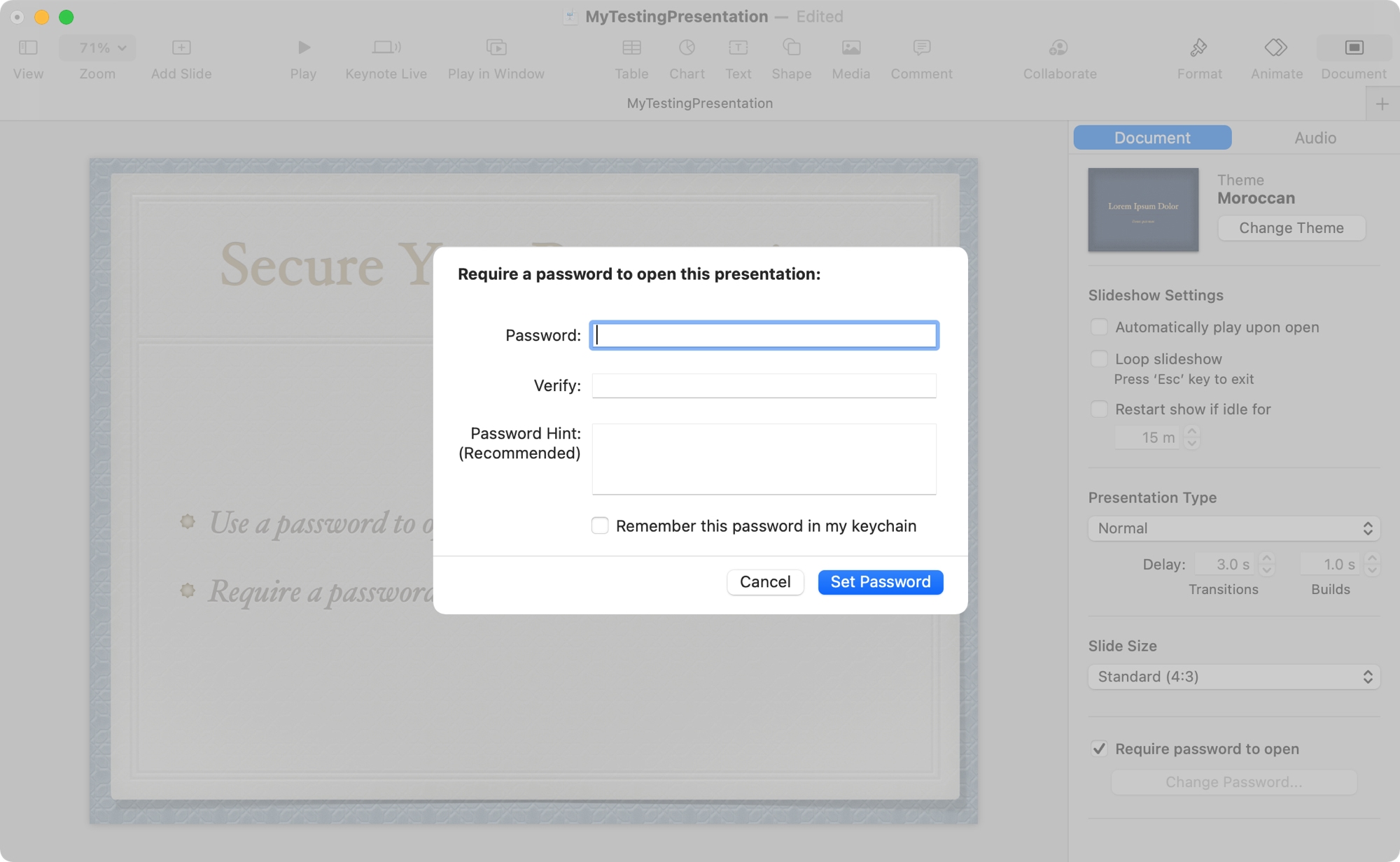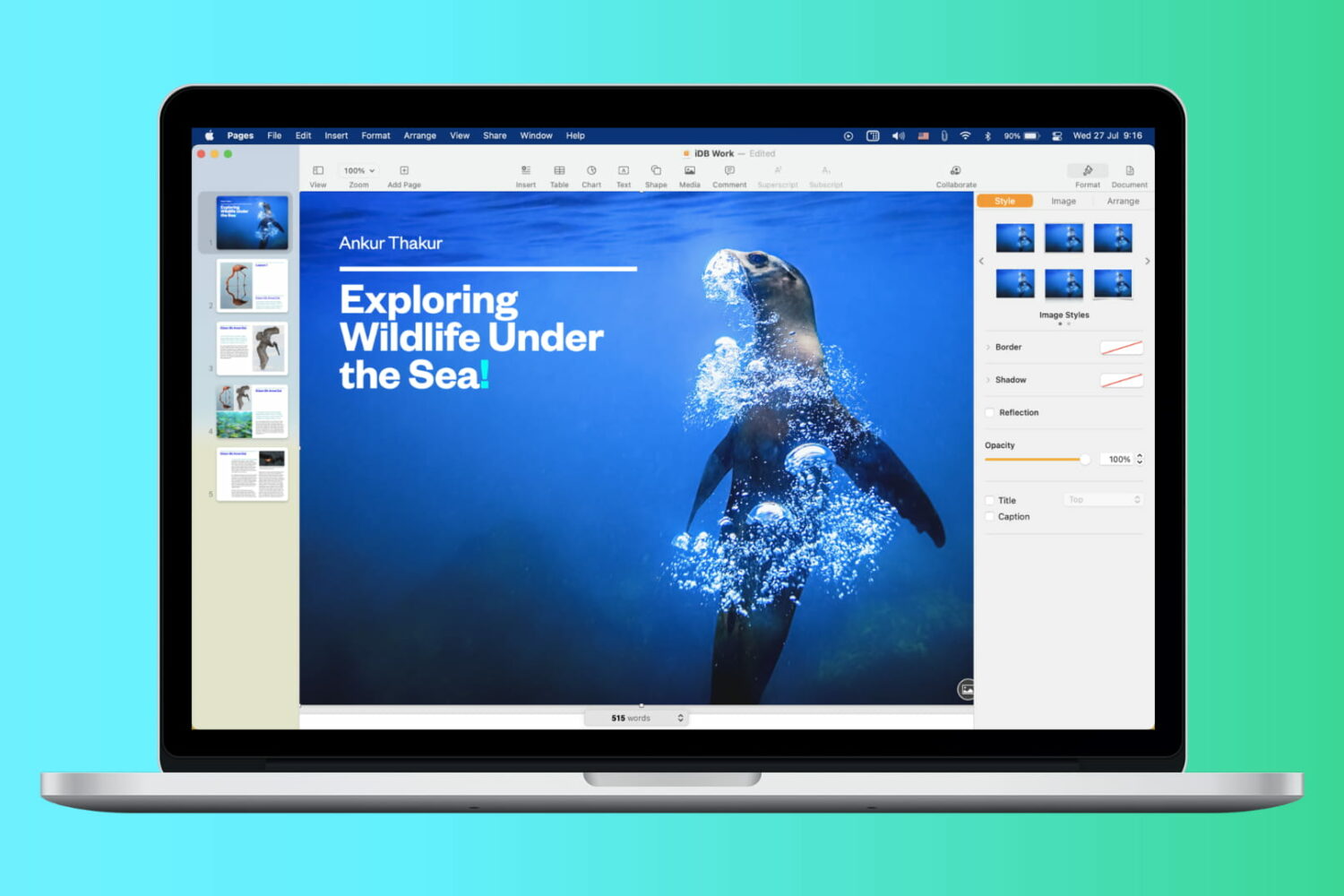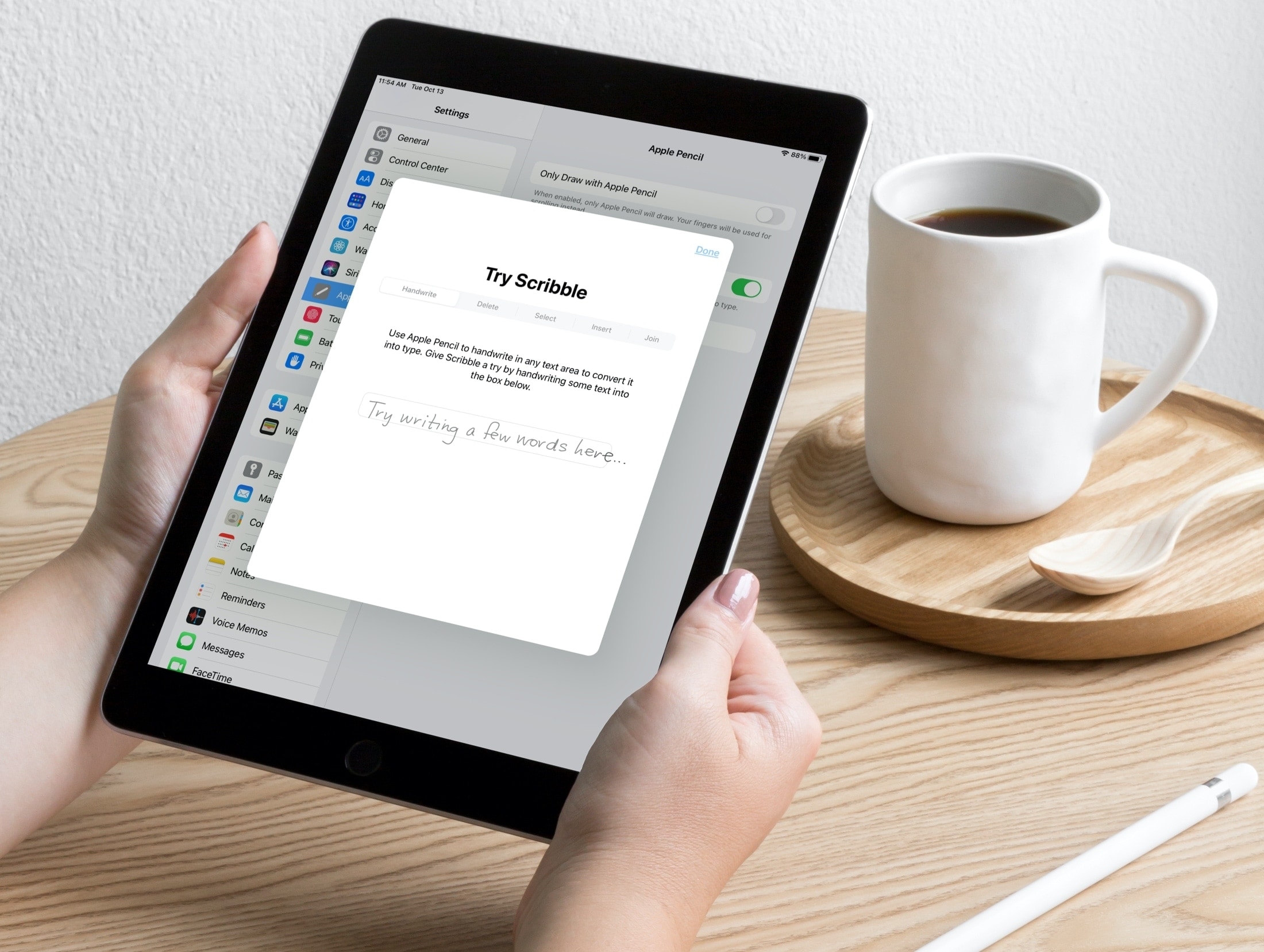When you’re creating a Keynote slideshow, you might consider using a table for a nice way to format your data. Your presentation may be for an organization where you want to show financial data or a company where you want to display product sales. Whatever it is, using tables in Keynote is just as easy as using them in Pages, and just as beneficial.
Here’s how to work with tables in Keynote including inserting, formatting, and adjusting them.