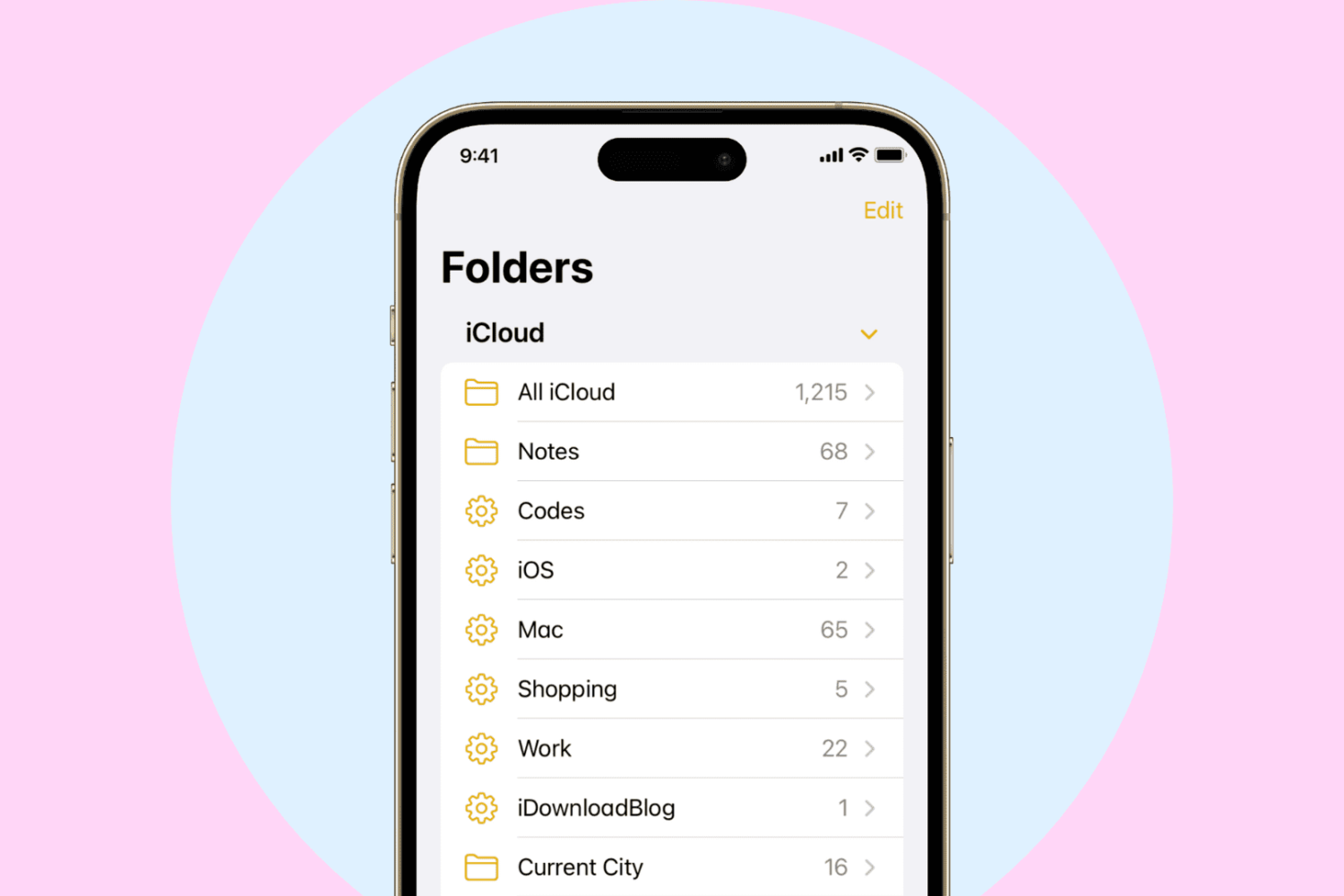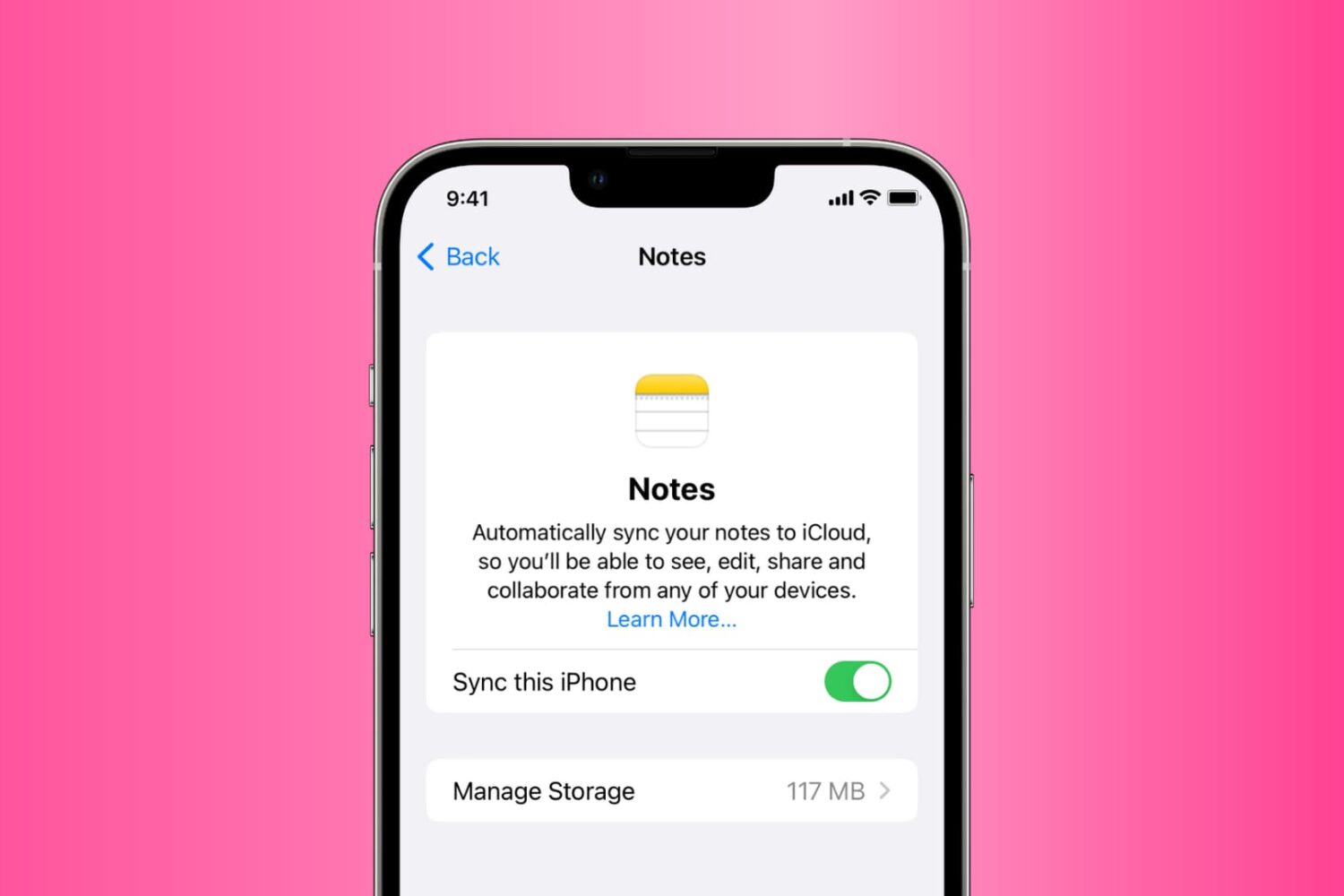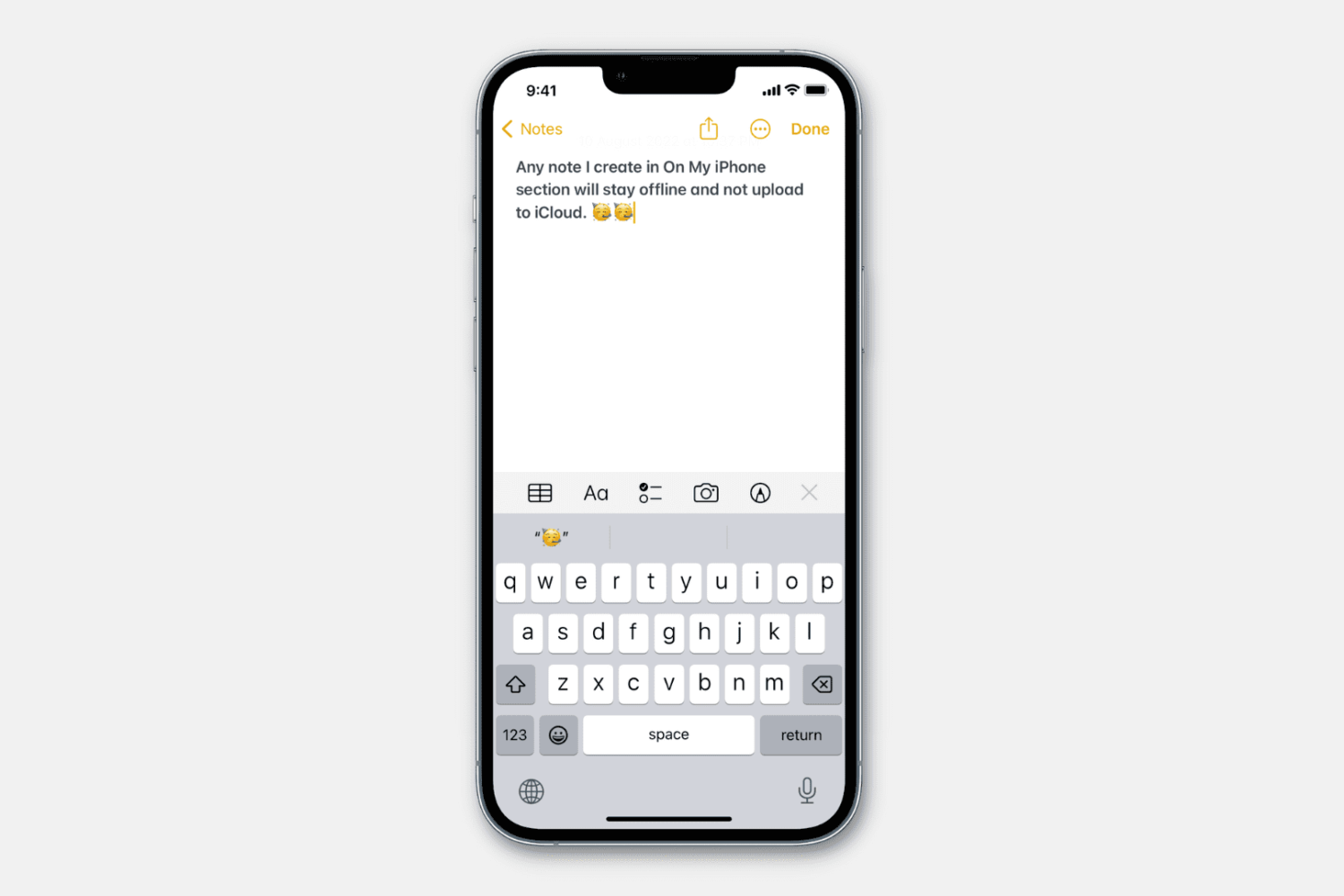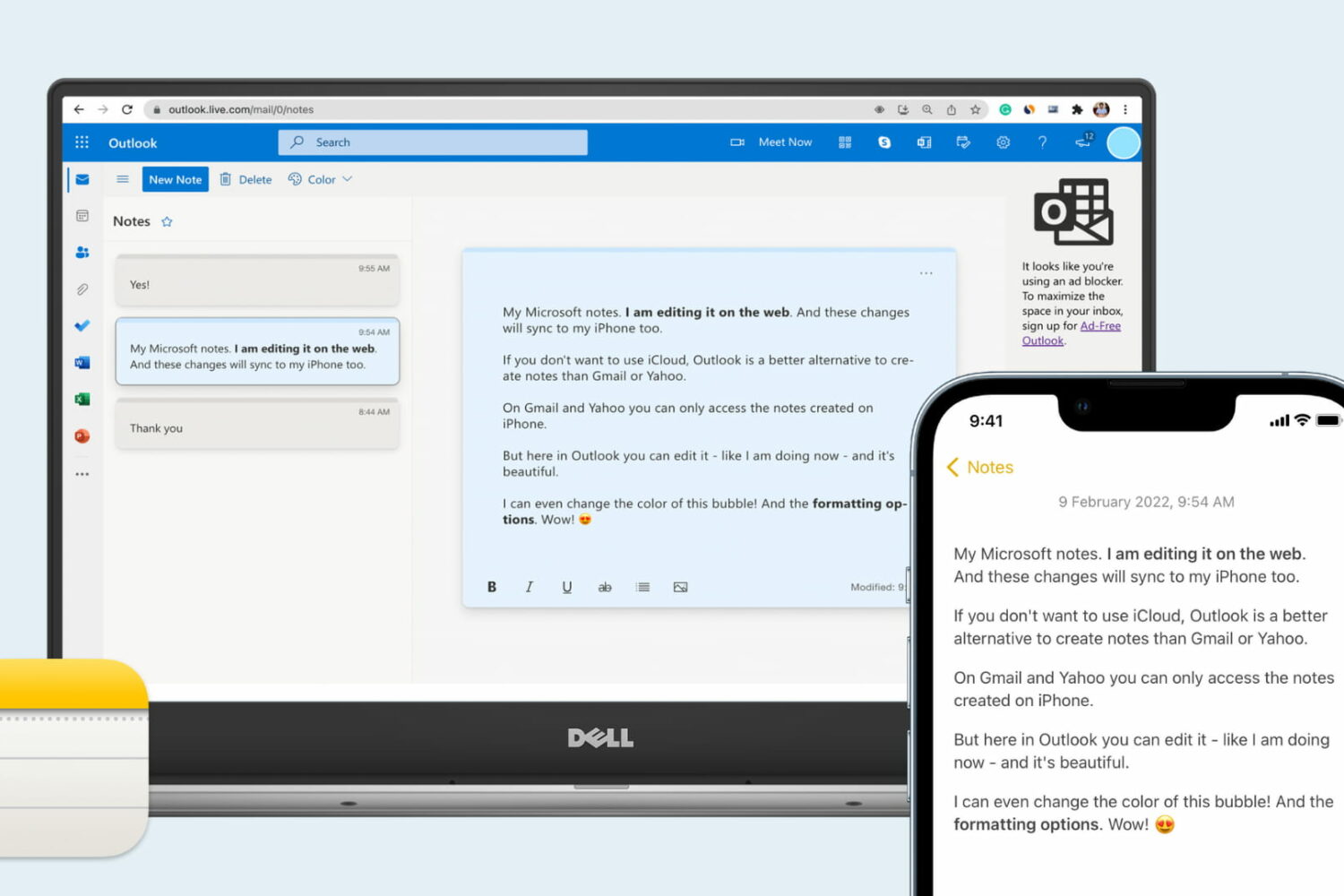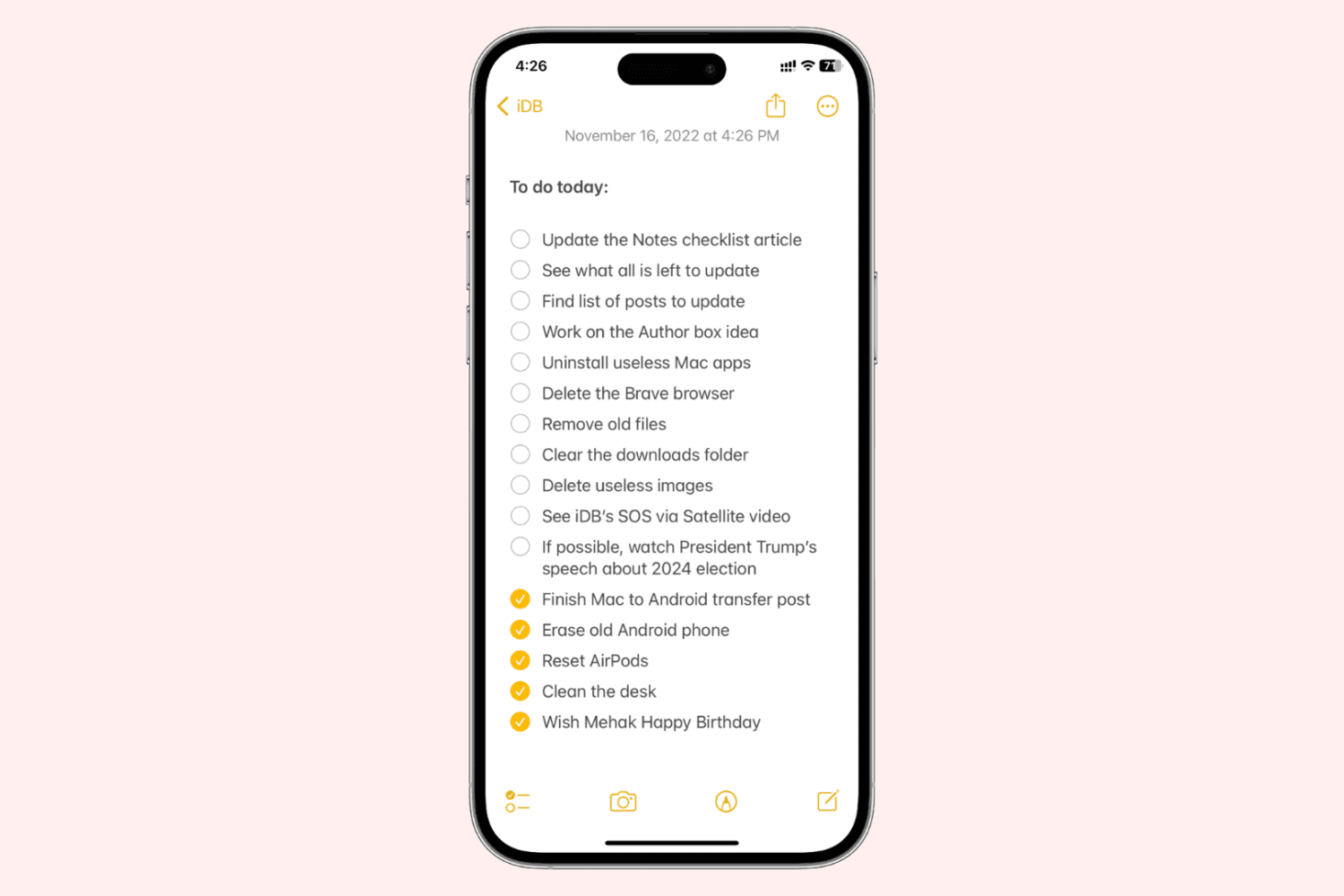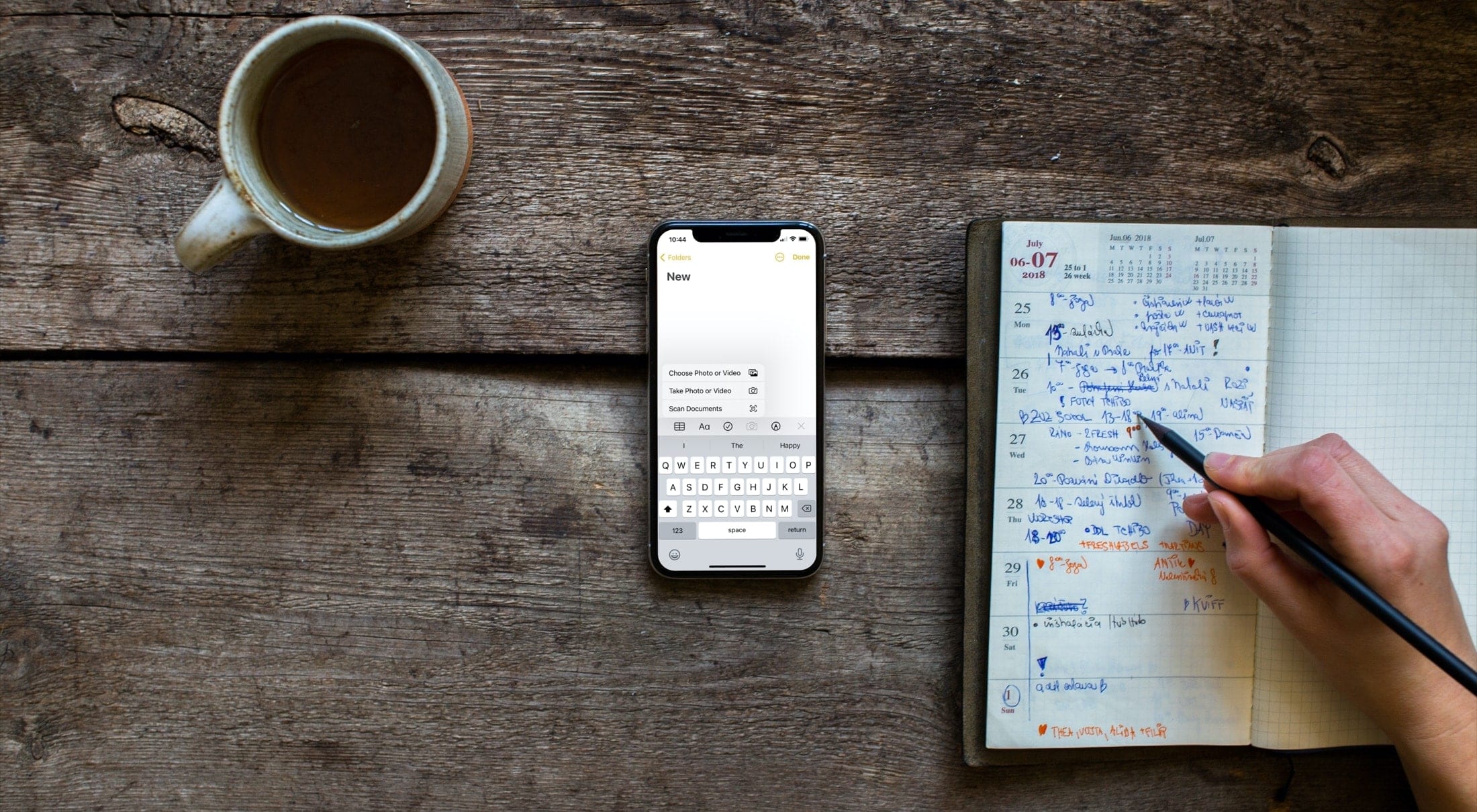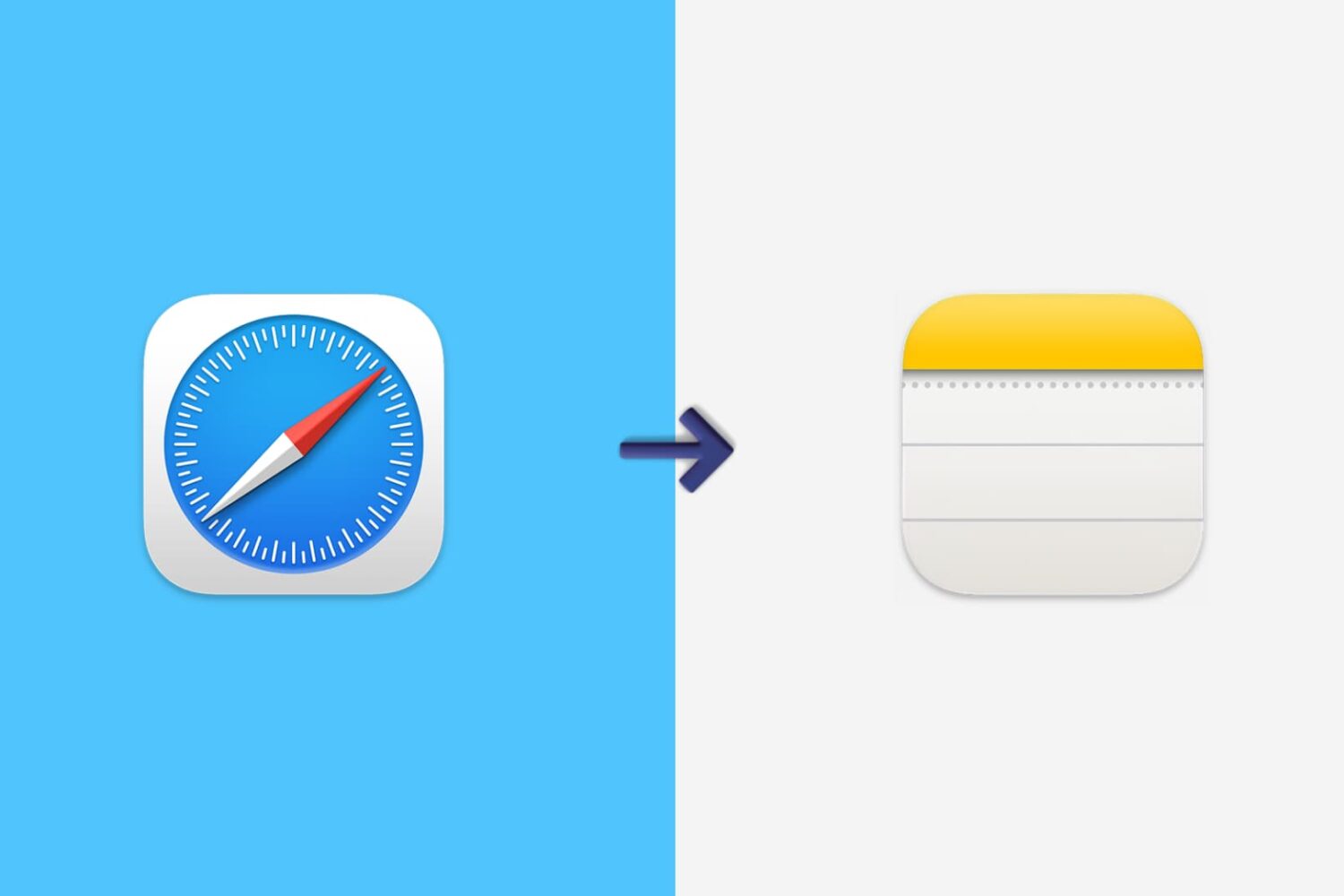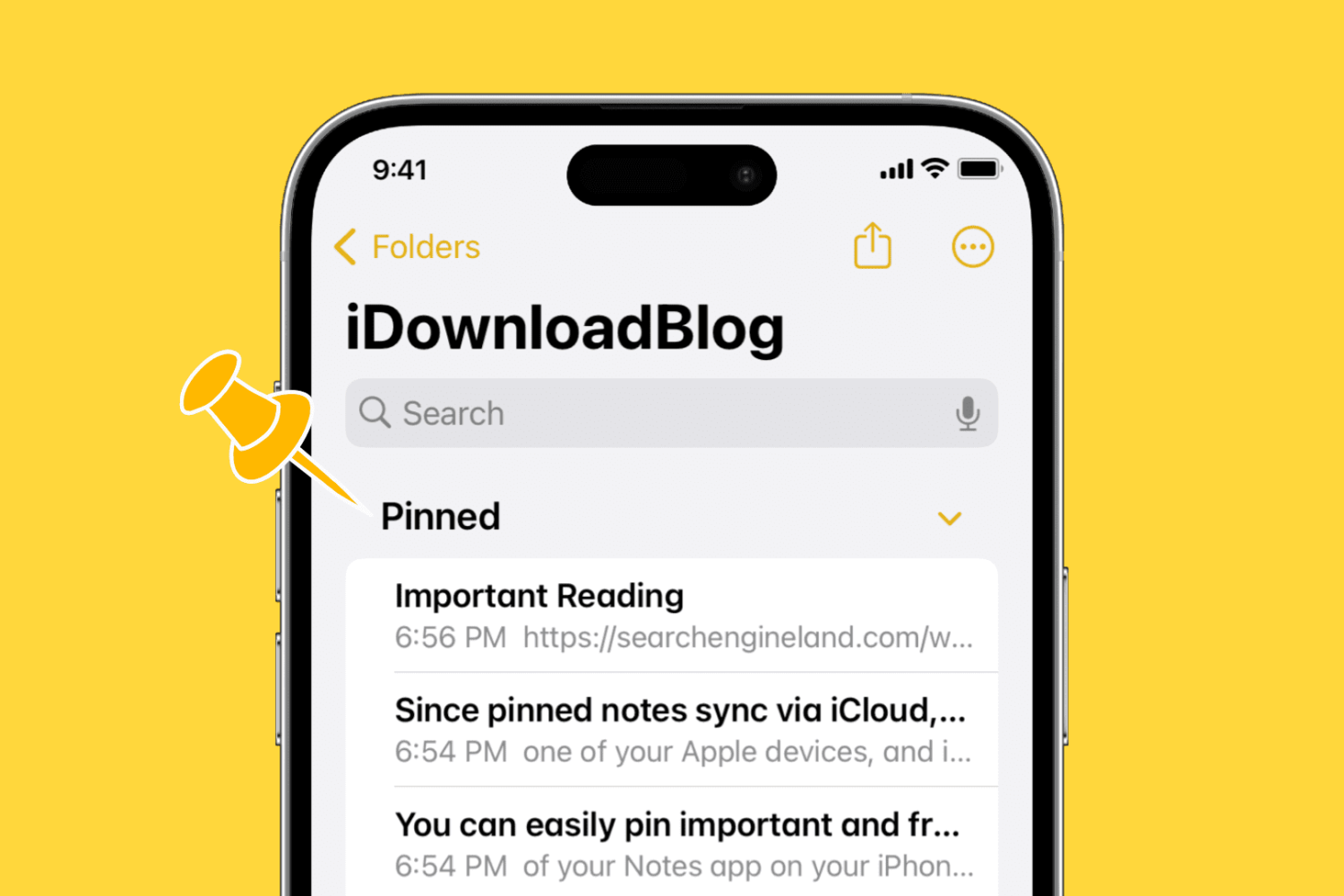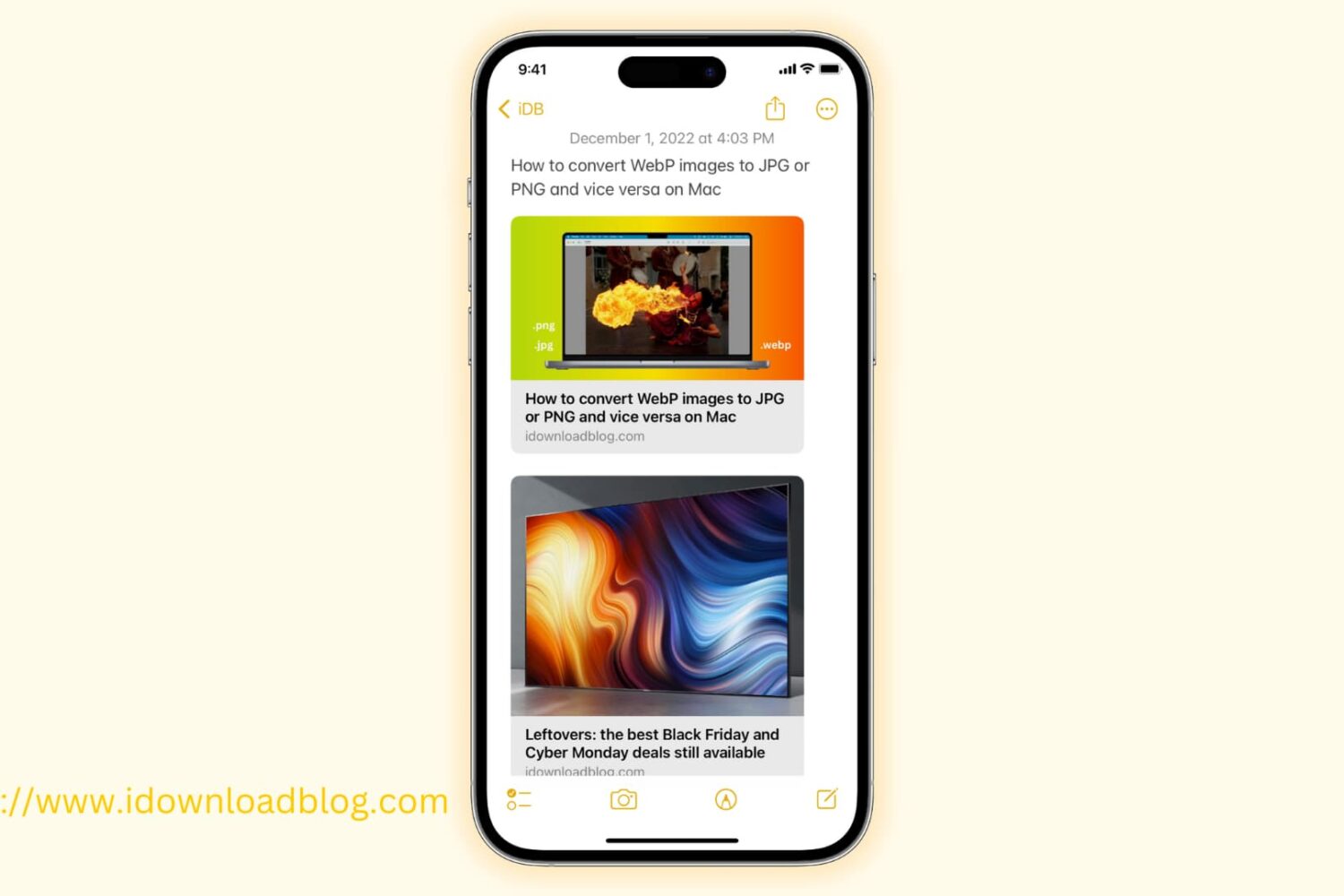You can create folders inside the Apple Notes app to organize your writings, to-dos, sketches, and notes. With iOS 16, iPadOS 16, and macOS Ventura, you can also create Smart Folders based on certain conditions. Any note that fits those conditions will automatically appear in that Smart Folder.
Smart Folders are an excellent way to have your notes organized and clearly accessible based on tags, date created, date edited, shared, mentions, checklists, attachments, folders, quick notes, pinned notes, and locked notes.
In this tutorial, we will show you how to create and use Smart Folders in the Notes app on iPhone, iPad, and Mac.