Safari Download Manager is a powerful tool for managing and organizing your downloads on the go. From documents to media files, we will show you how to harness its capabilities and take control of your downloads.
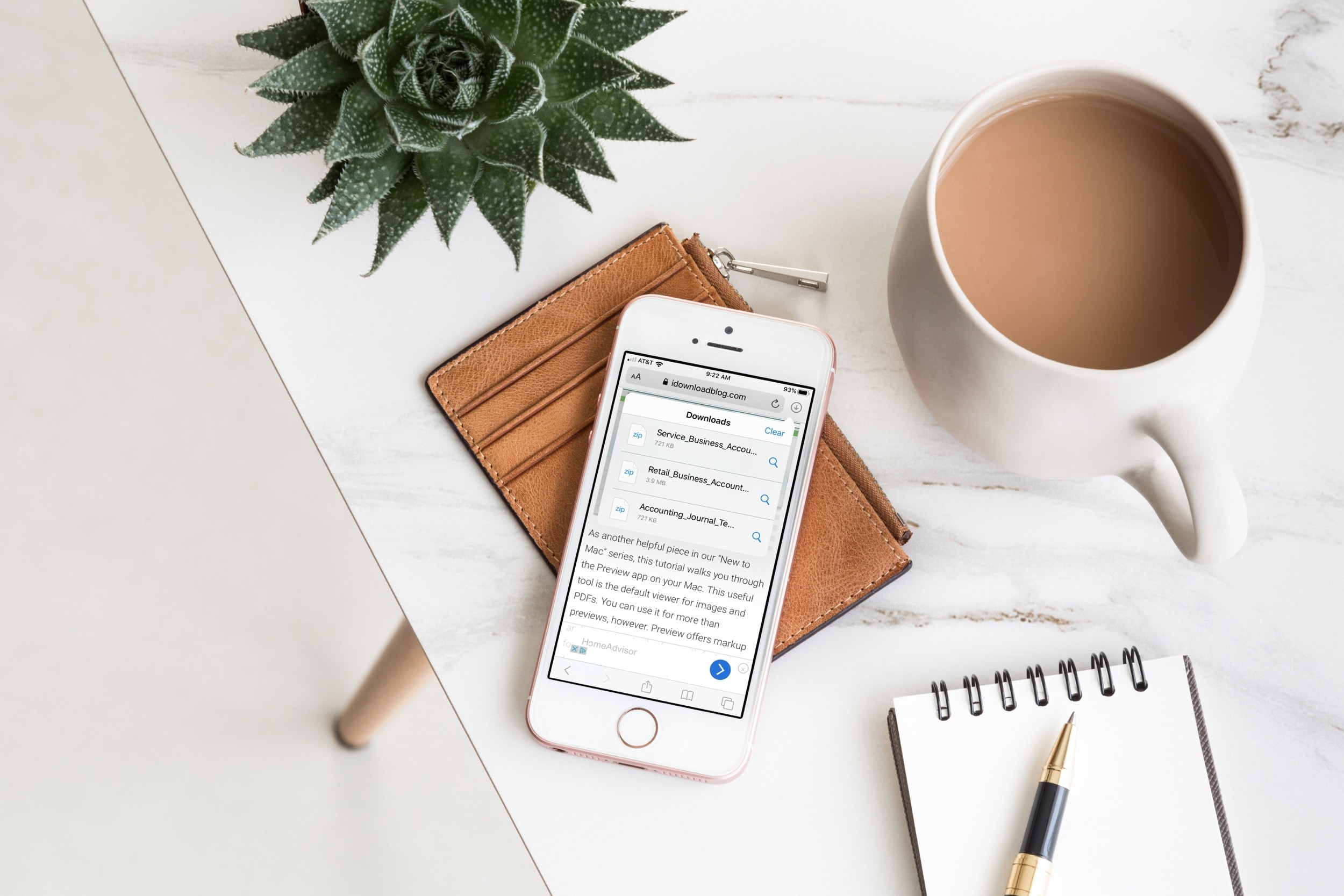
The Download Manager is a spot that holds the list of your downloads from the web when using Safari. You can see the progress of downloads, view a list of each file you have downloaded, and have easy access to where those files were saved.
Related: How to download videos from Safari on iPhone and iPad
Where is the Download Manager in Safari?
You’ll only see an icon for the Download Manager in Safari on iPhone and iPad if you have downloads to show. The icon will appear as a pointing-down arrow, similar to one you’d see for “downloads” in various applications.
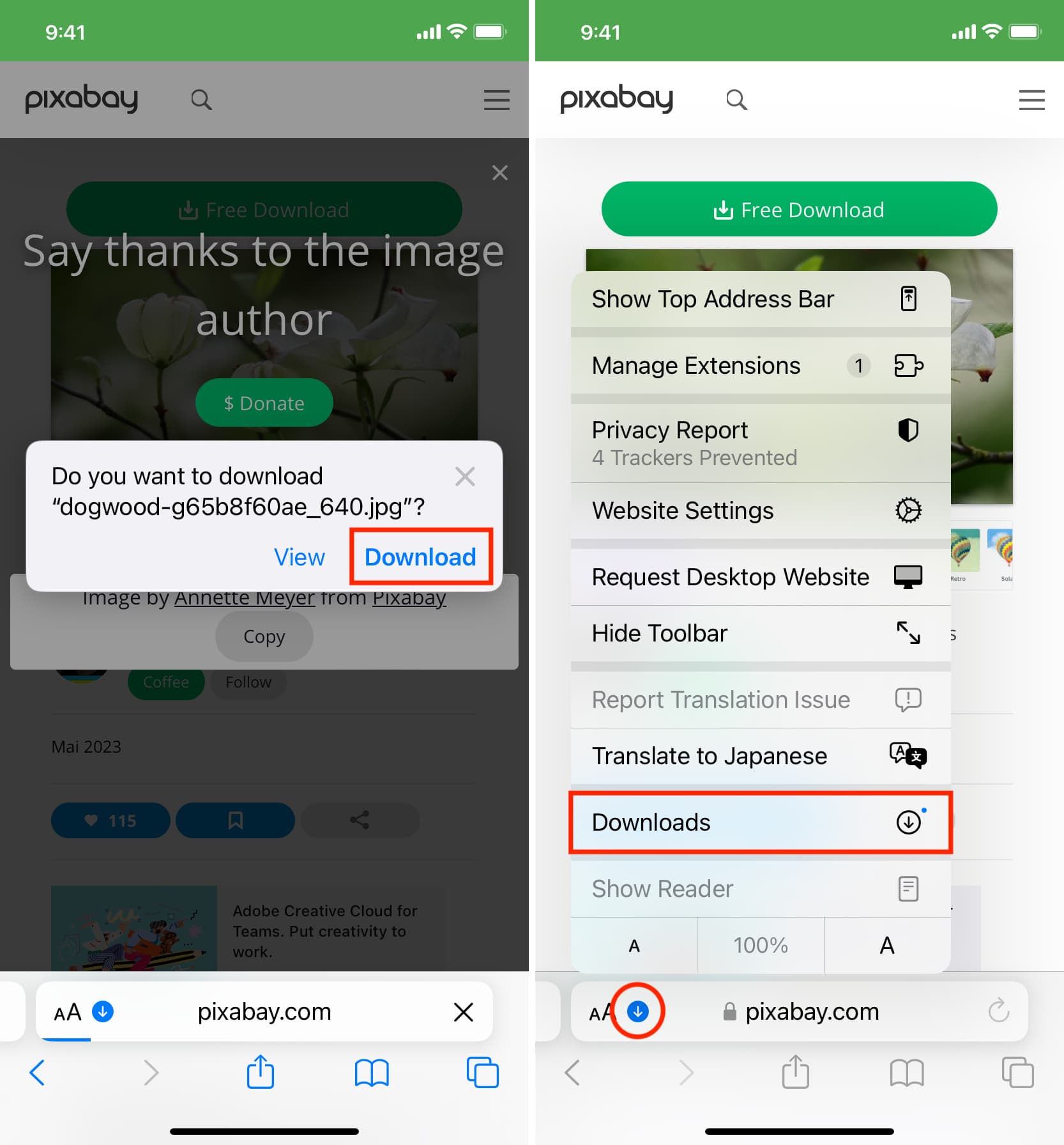
Tap that icon and then tap Downloads, and you’ll see a full list of files you’ve downloaded from the web. You can tap one and be taken to its saved location on your device.
How do you manage the downloads?
When you go to Safari Download Manager, you have the option to Clear those items. In addition, you can remove one at a time if you need to by sliding it from right to left and tapping Delete.
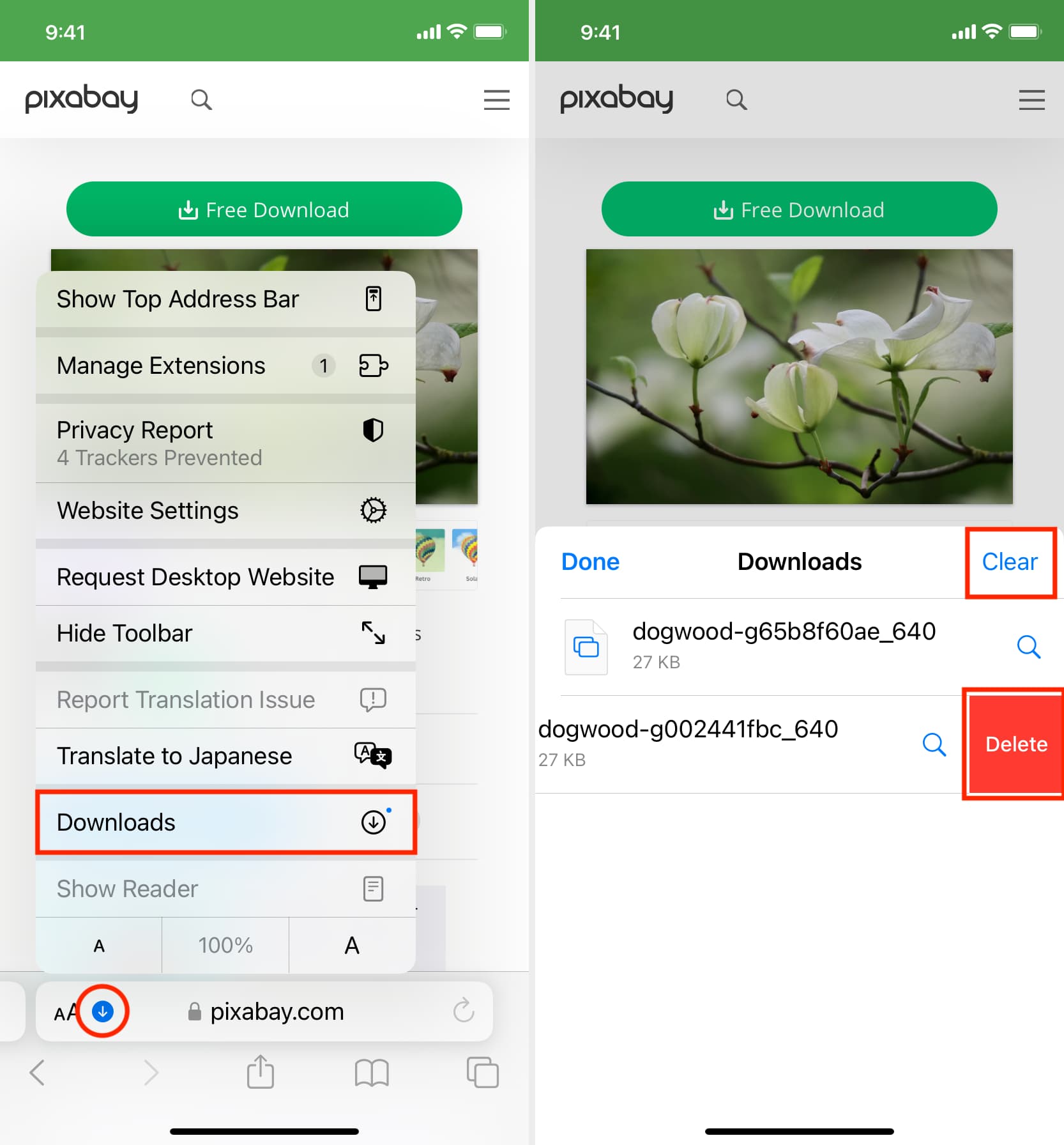
By default, your downloads from Safari will appear in a new folder called Downloads that resides in iCloud Drive. This gives you a quick and easy way to locate all of your downloads, but you can change your download location if you like. We have a full tutorial that shows you how simple it is, but here’s a fast rundown:
- Open the Settings app and tap Safari.
- Select Downloads under General.
- Choose a location at the bottom, under Store Downloaded Files On.
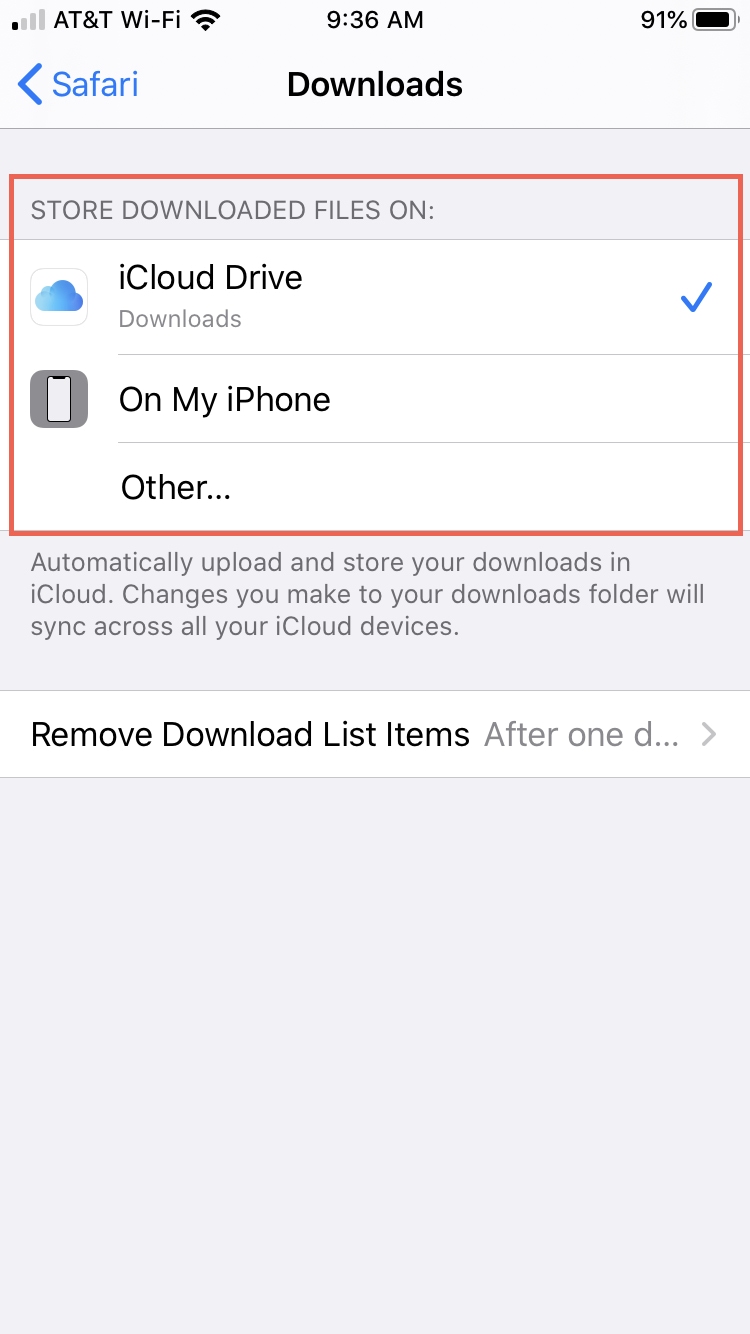
Another default setting for the Download Manager is how long it’s accessible in Safari. Have you noticed that the Download Manager icon disappears after a day? That’s the default setting, but you can change this as well.
- Open iPhone or iPad Settings and tap Safari.
- Select Downloads under General.
- At the bottom, tap Remove Download List Items.
- You can then choose to have those items removed After one day (the default), Upon successful download, or Manually.
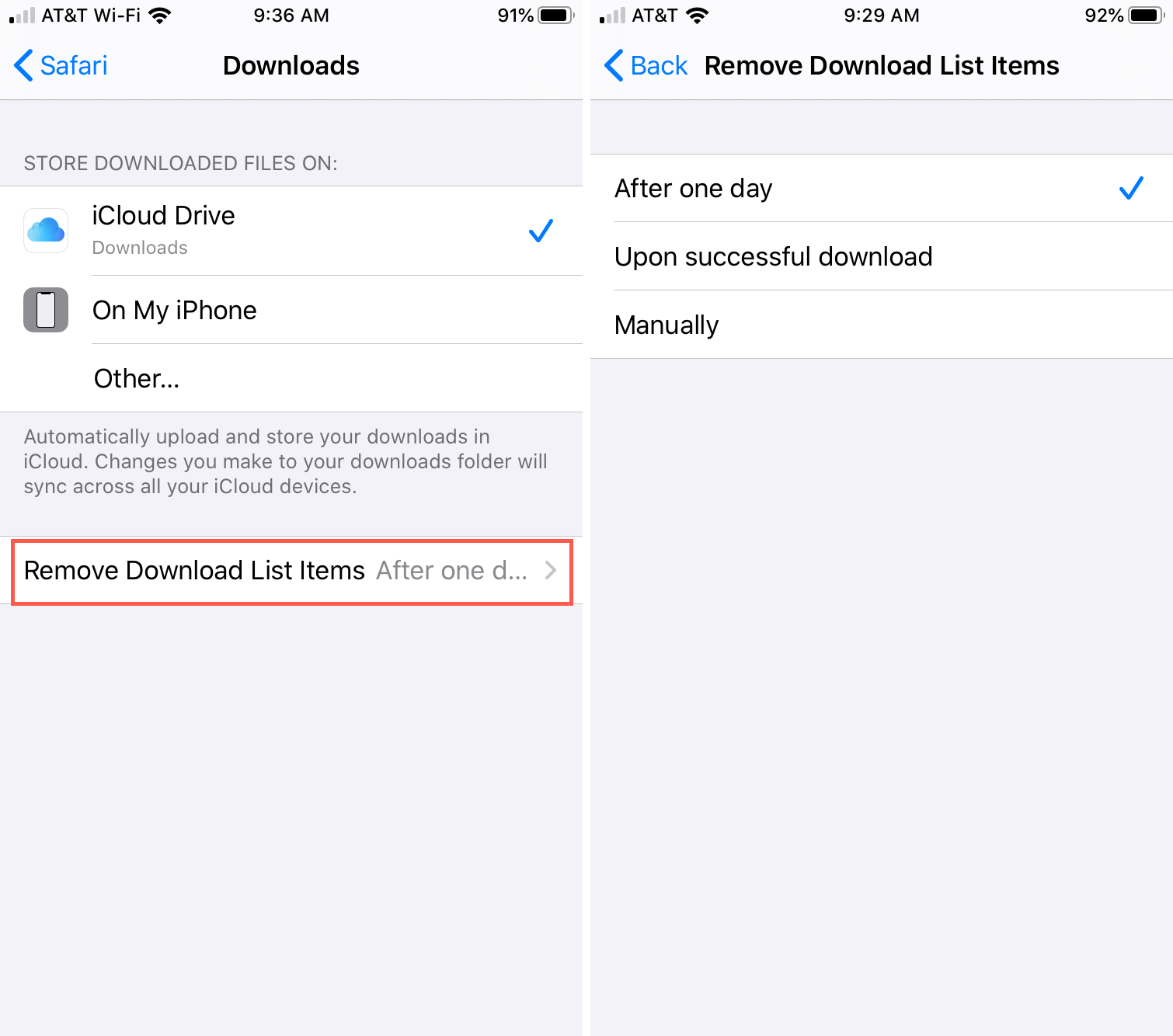
Once you make a choice, you can use the arrows on the top left to back out of the settings or just close the app.
What else can you do with the Download Manager?
When you open the Download Manager in Safari, you can actually drag files from it to another app. This is especially handy if you’re using Split View or Slide Over on iPad. Here’s an example.
You have Safari open along with a new email you’re composing in Mail; in either Split View or Slide Over, it works in both. You can tap to open the Download Manager in Safari and then drag a file over to the email you’re composing in Mail. Cool, huh?
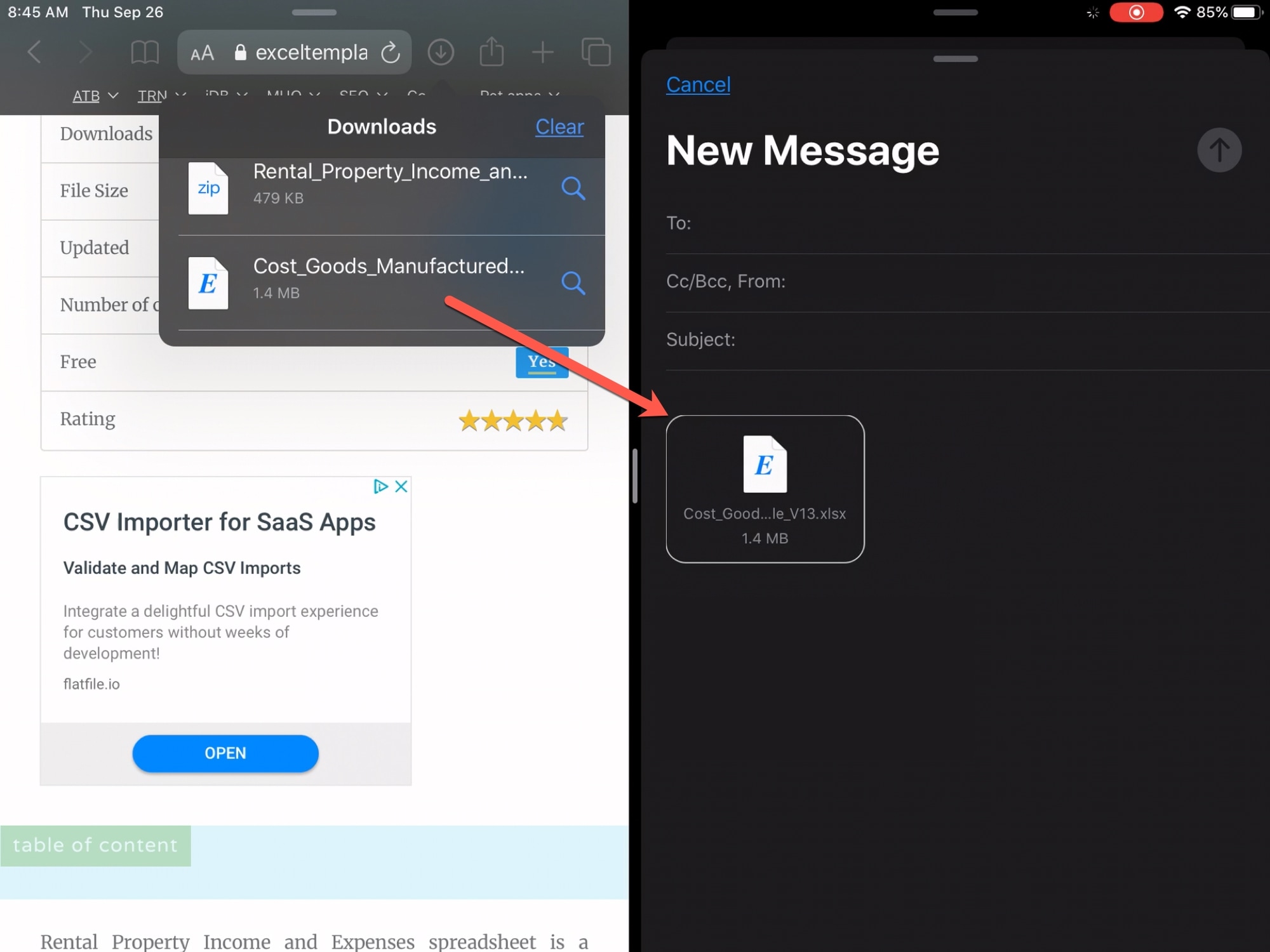
Another tip for Safari’s Download Manager is that you can just let it do its thing. So if you’re downloading a large file, you can continue working, and the file will download in the background. This means you can keep using your device and grab the file from the Download Manager or the Downloads folder when it finishes.
Well, there you have it; everything you need to know for using the Safari Download Manager on iPhone and iPad.
What do you think about this feature?
Other Safari tips: