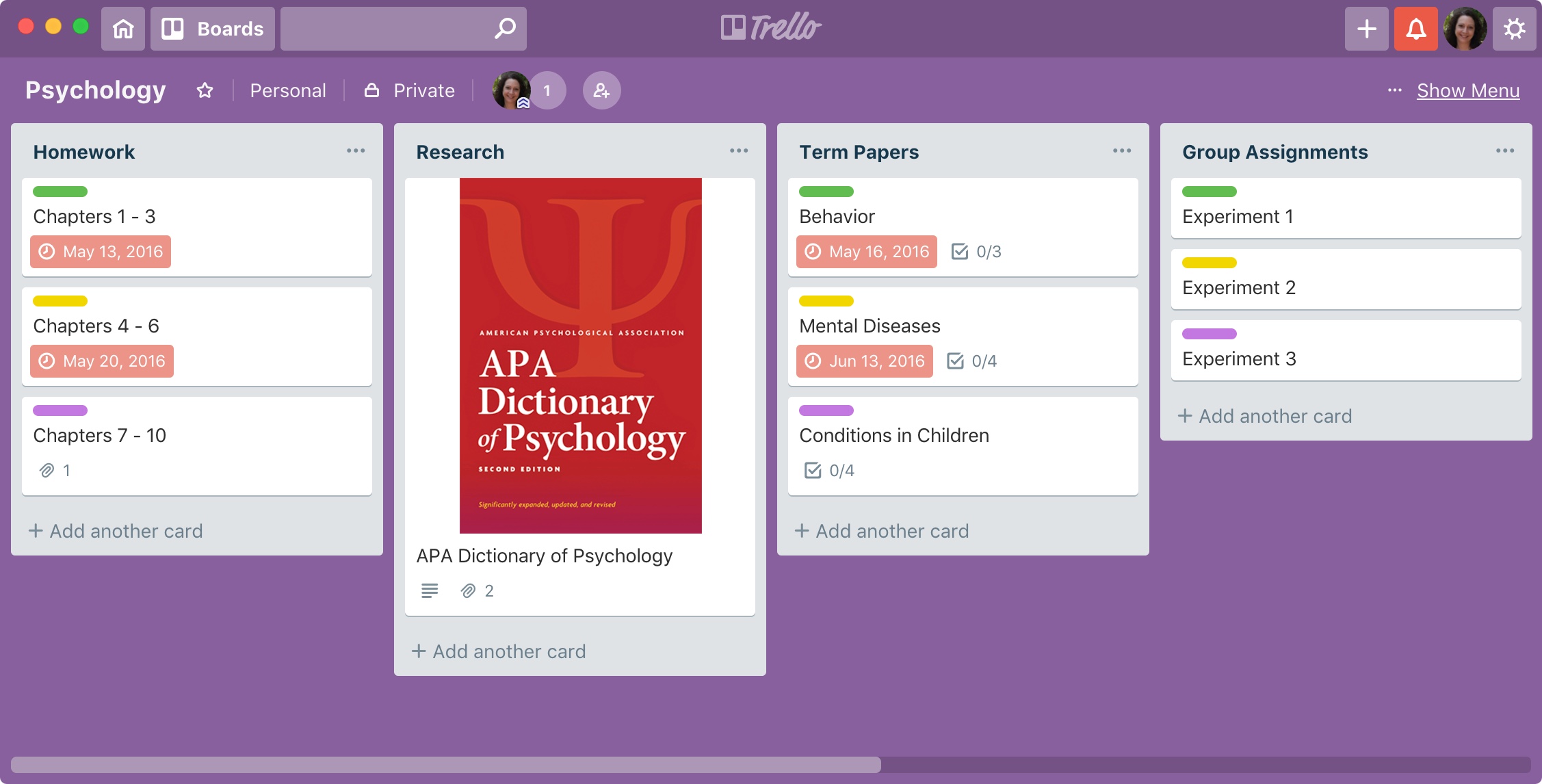
Trello is a great tool for managing projects of all sizes. For business or pleasure, you can keep everything you need in one spot.
You might be researching a term paper for school, webpages for work, or sites to add to your personal boards. When you come across a website that you want to save as a card in Trello, it’s super easy. Plus, you have a few different ways to do it and here’s how.
Save webpages to Trello from your browser
If you’re looking at websites and come across one you want to save as a Trello card, you have two simple ways to do it.
Save using the Trello website or Mac app
1) Open Trello in a new browser window and log in or open the Trello app on your Mac.
2) Open the board in Trello where you want to create the card.
3) Drag the link from the address bar for the site you want to save over to the Trello board window or app. Drop it in the list where you want to create the card onto the Add another card link. Within a few seconds, the new card will appear with the webpage.
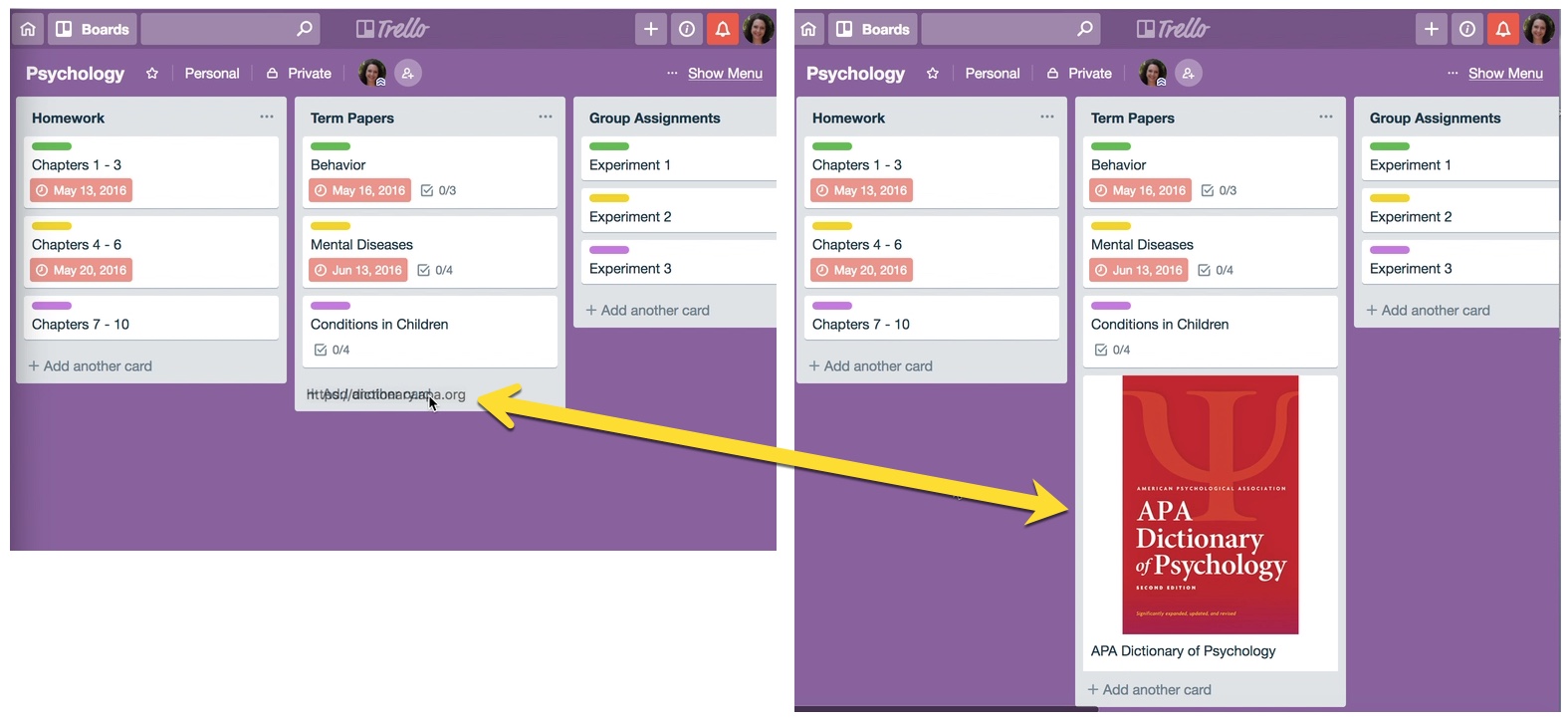
Note: You can also save a website to an existing card by dropping the link onto that card instead of creating a new one. If you do this, the link will be added as an attachment on that card.
Save using the Trello bookmarklet
Trello also offers a bookmarklet that you can add to your bookmarks, or more conveniently, your toolbar. This gives you easy access to it and you can just click to create your card.
Visit the Trello bookmarklet site. Follow the steps on the page which instruct you to drag the Send to Trello link to your bookmarks. You can also add the link to your bookmarks manually if you prefer.
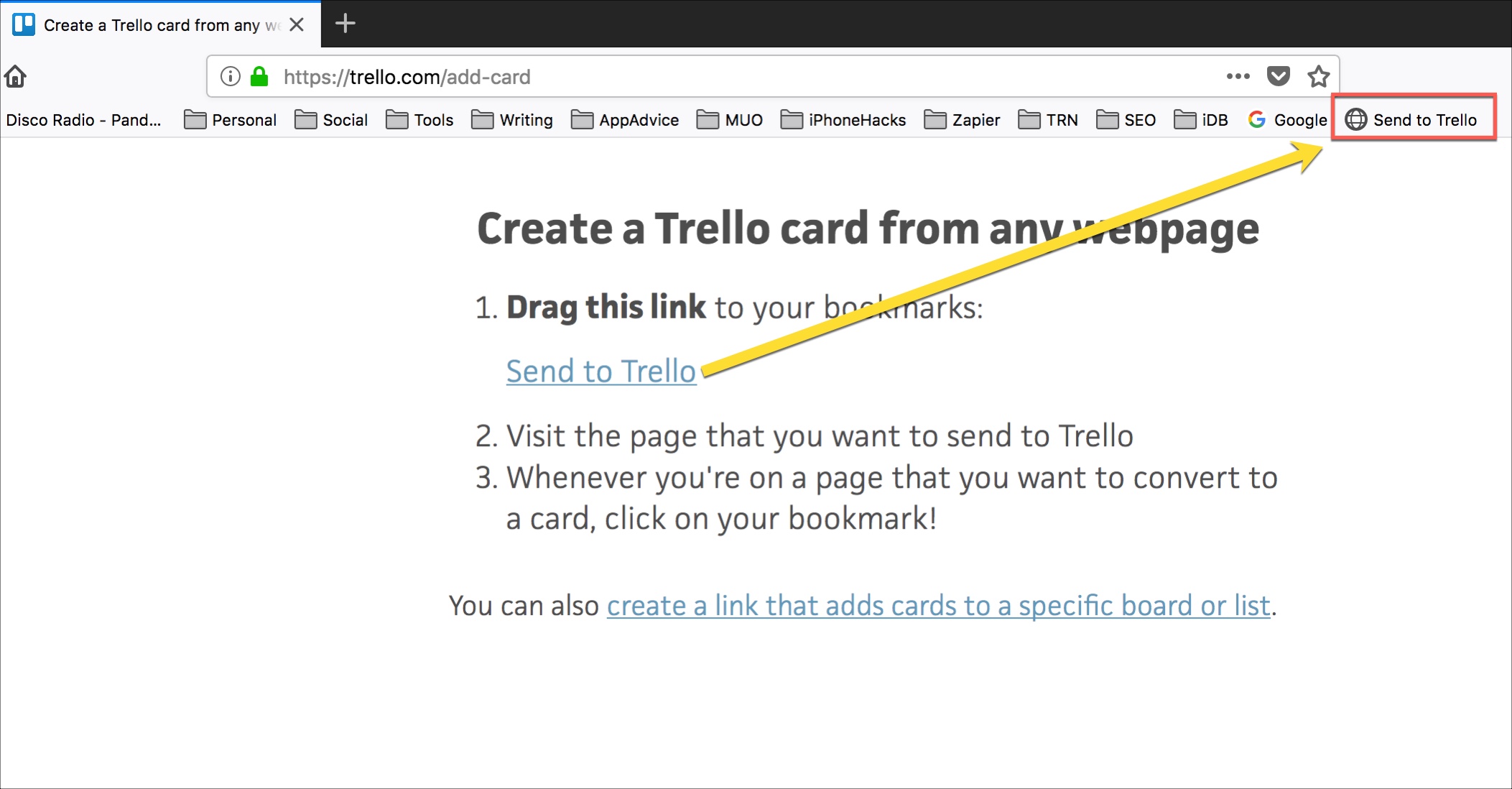
Here’s how to use the bookmarklet:
1) When you arrive on a webpage you want to save as a card, click the Send to Trello link you just saved.
2) A pop-up window will appear for Trello. If you are not logged in, you’ll be prompted to do so. If you are already logged in, you’ll see a list of your boards. Choose the one where you want to save the card.
3) Next, you can select the list on that board where the card should go.
4) You will then see a confirmation that the card was added to the list on the board you selected. Click Done.

Save webpages to Trello manually
If you’re having trouble with one of the above methods or just prefer to add the webpage to Trello manually, of course you have this option.
1) Copy the link for the webpage from your address bar.
2) Open Trello on either the website or app on your Mac.
3) Open the board where you want to create the card.
4) At the bottom of the list where you want the card, click Add another card.
5) Paste the link into the card as the title or open the card and add it to the spot you want such as Description or Comment and click Save.
You can also click Attachment on the right of the card and paste the link into the Attach a link box and click Attach.

Wrapping it up
For school, work, or home projects, websites with valuable information are great resources. And, if you’re a Trello user, then knowing how to easily save webpages as new cards is a handy tip to keep in mind. Are there any other tricks for Trello you’d like to see tutorials for? If so, let us know in the comments!