Evernote is a robust note-taking application with availability across multiple platforms, but it does have its limitations. For instance, the Evernote Basic plan only allows you to use the app on two devices for free. So, maybe you’ve decided to use another app in addition to Evernote. Or, maybe the time comes when you want to switch to a different note-taking app completely.
You can easily export notes from Evernote to a file that can then be imported to another note-taking application, and here’s how.
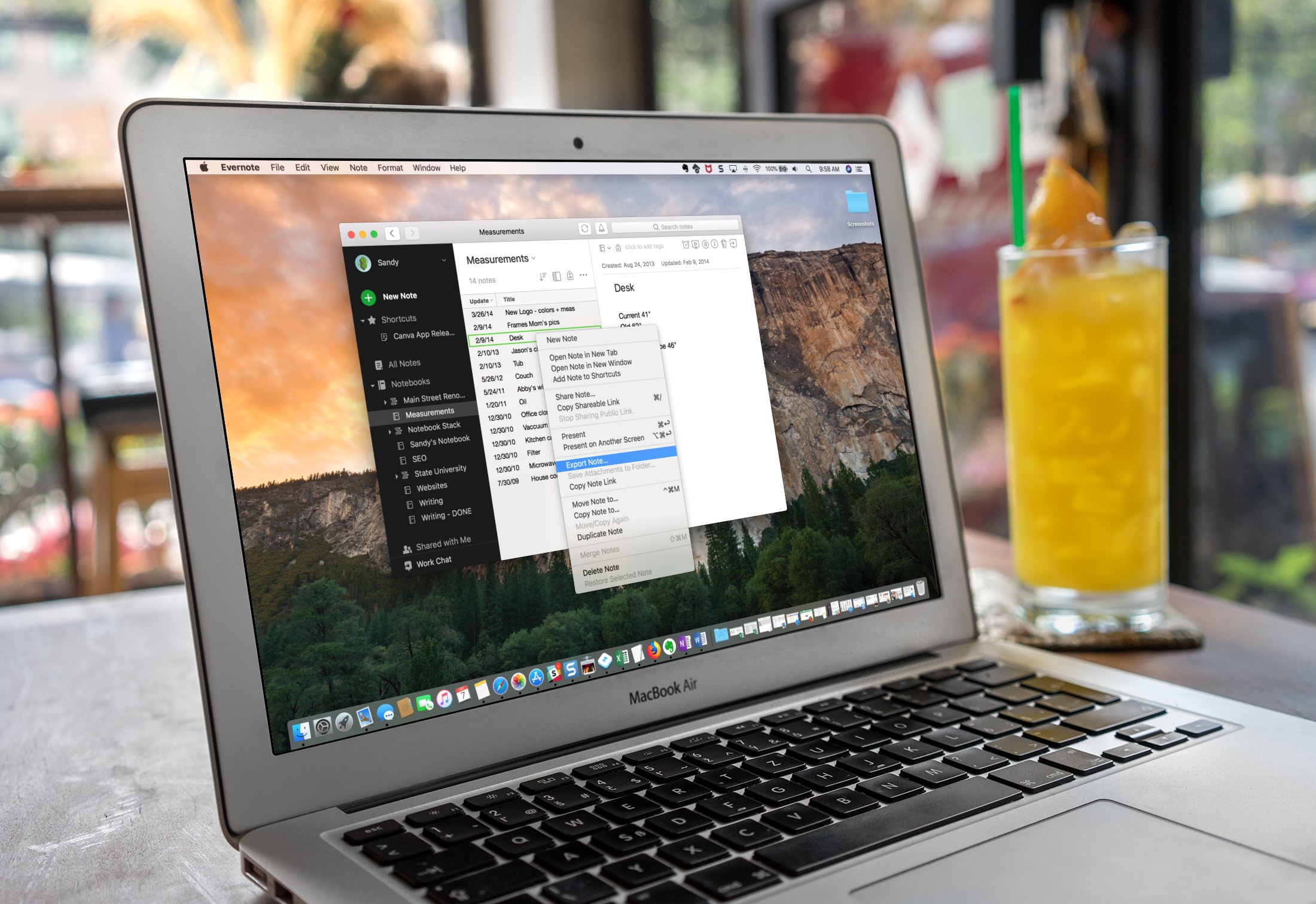
Export a single Evernote note
On Mac
1) Open the Evernote app on your Mac.
2) Select the note you want to export.
3) Either right-click on the note or hold your Control key and click to open the context menu.
4) Choose Export.
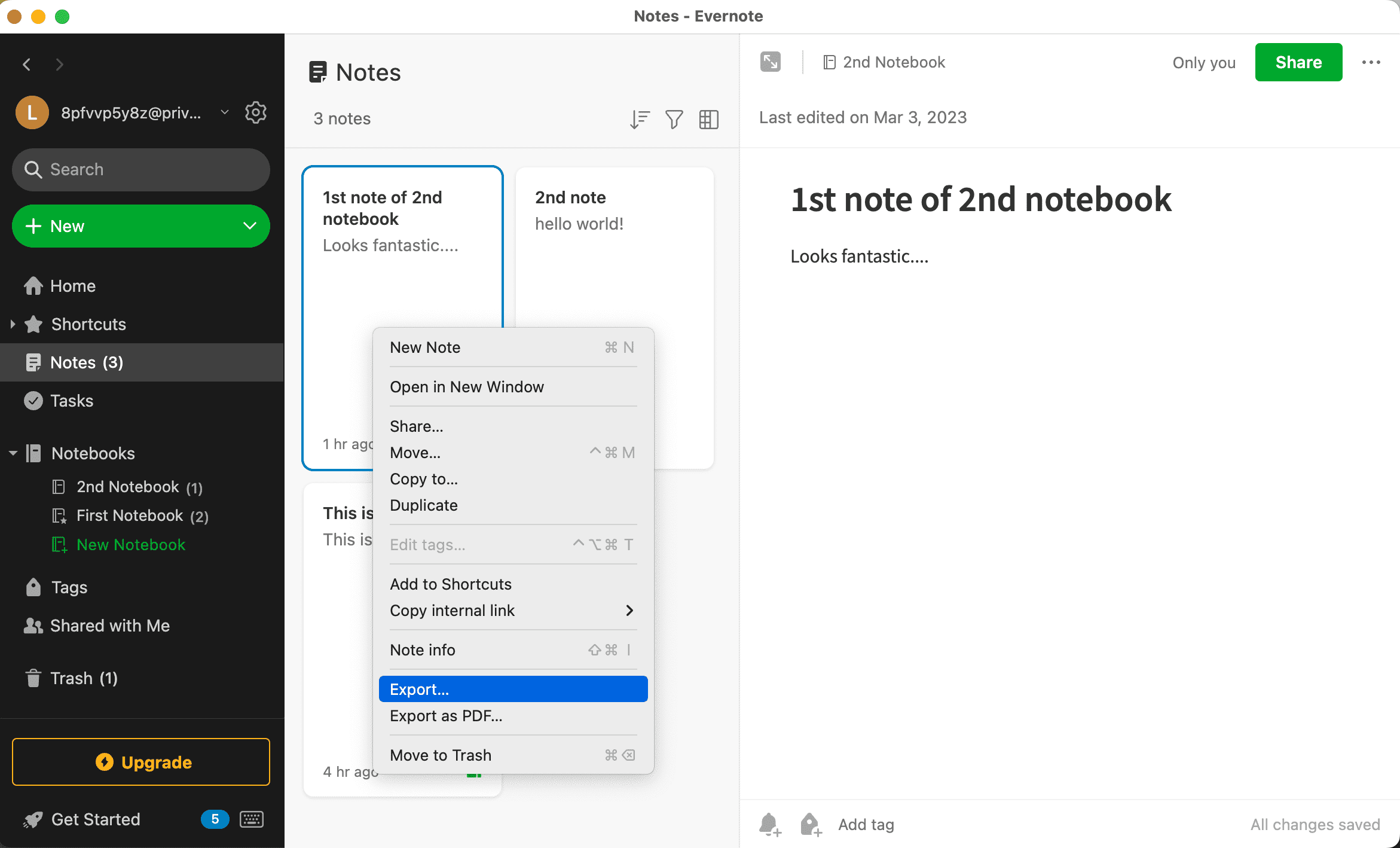
5) In the pop-up window, adjust the file type from .enex, which is the Evernote file format, to HTML and click Export.
6) Optionally change the note name, select a location and click Save.
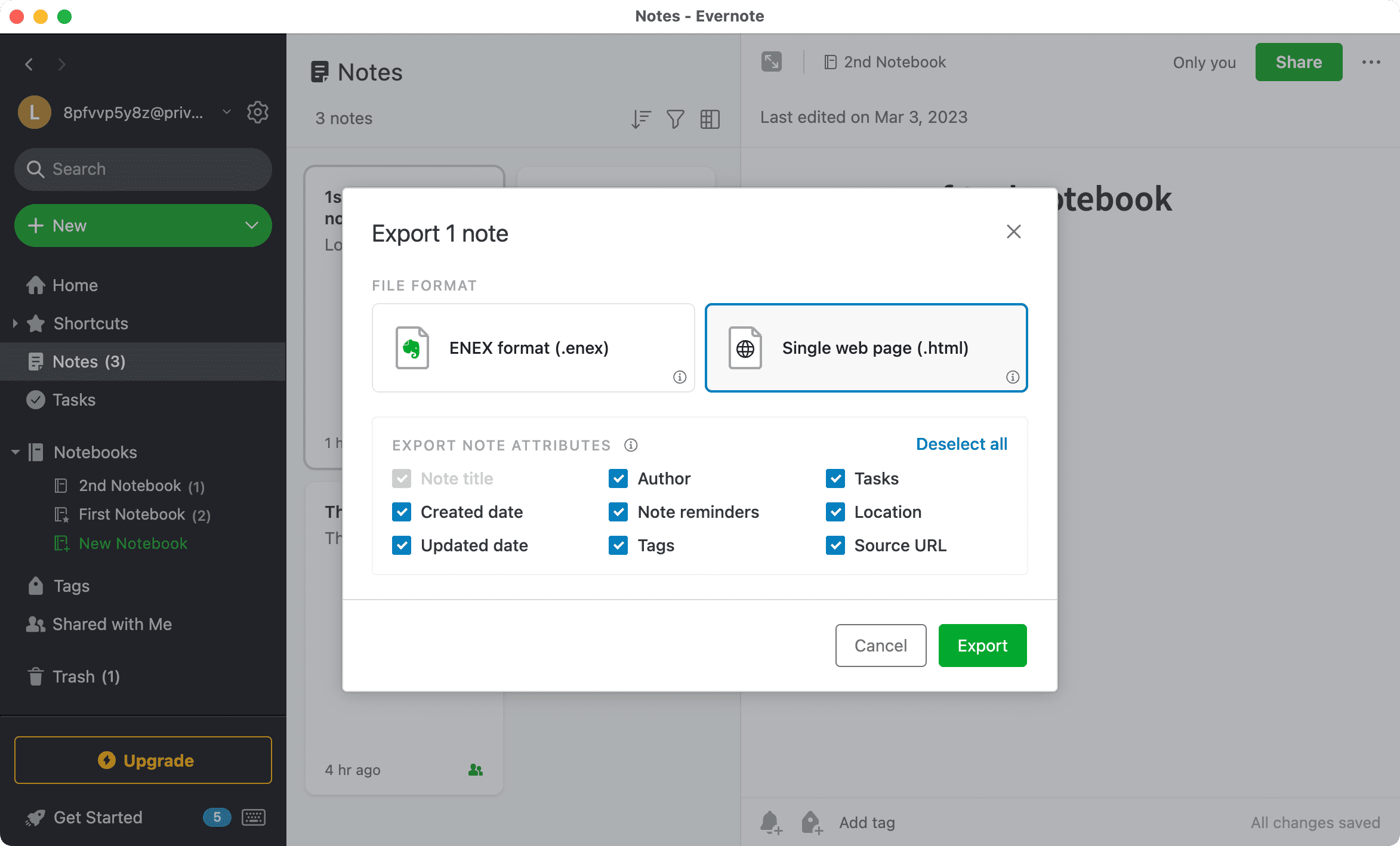
On iPhone and iPad
Earlier, you could export a note file and even email a copy of the note as a file to yourself or anyone else. But now, that is a premium feature behind a subscription.
So, if you aren’t a subscriber, you can create a shareable link of your note and open it on any other device or use your Mac to export the note.
To share the note, open it and hit the person icon from the top. Next, enable the switch for Shareable link.
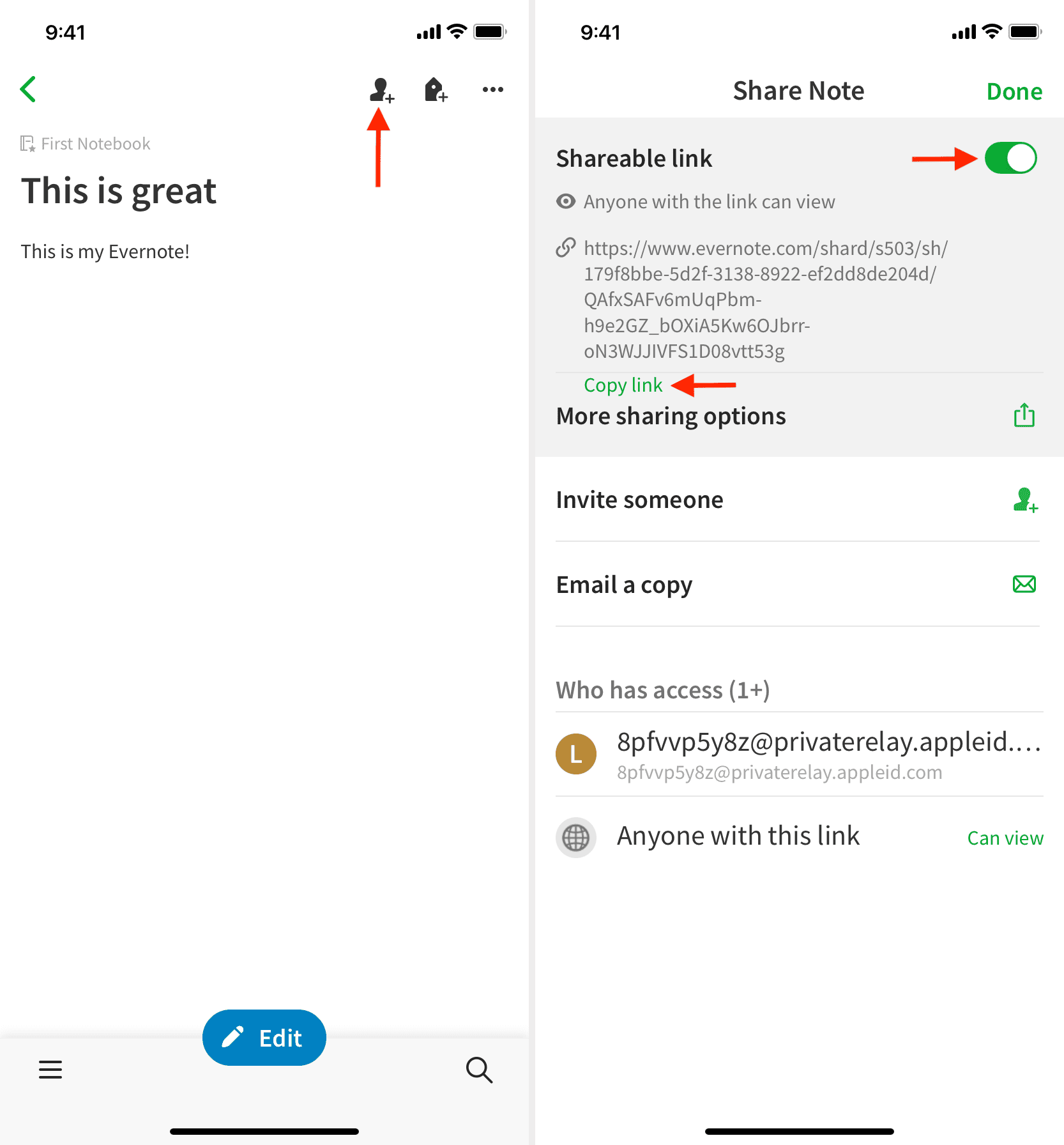
Export notes from a notebook on Mac
1) With the Evernote app open on your Mac, click the Notebooks button to display a list of your notebooks.
2) Either right-click on the notebook or hold your Control key and click to open the context menu.
3) Choose Export notebook.
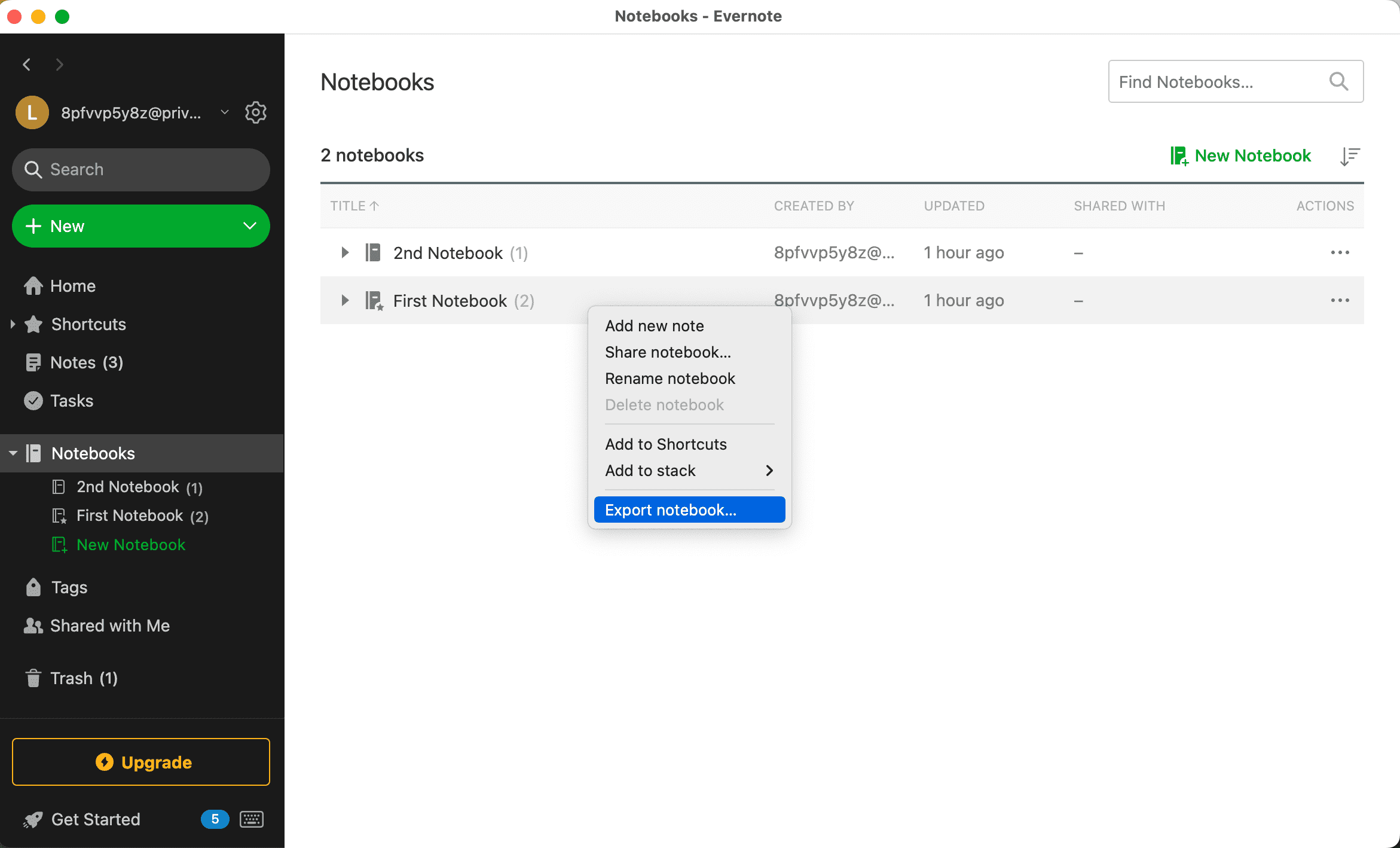
4) Choose Single web page (.html), which will list all notes of this notebook one after another in one HTML file, or pick Multiple web pages (.html), which will export all notes of this notebook as individual HTML files.
5) Hit Export and then choose the location, add a name, and hit Save.
Export all notes on Mac
1) With the Evernote app open on your Mac, click the Notes button to display a list of your notes.
2) Select all of your notes by either clicking Edit from the menu and choosing Select All or clicking Command + A on your keyboard.
3) Either right-click on the notes or hold your Control key and click to open the context menu.
4) Choose Export.
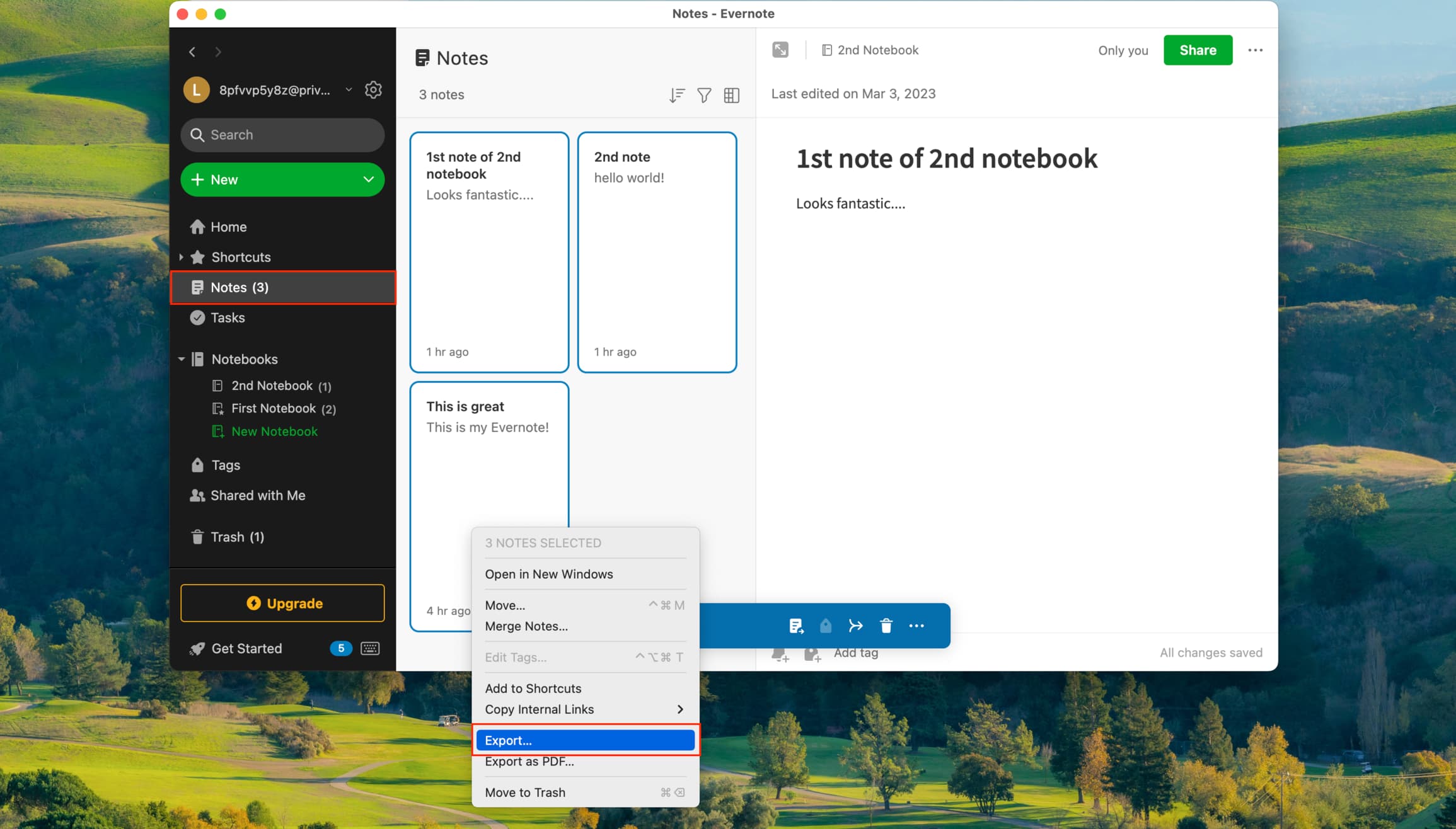
5) Follow the same steps as the earlier sections to choose the location, add a name, and save the notes.
Use your exported notes
Now that you have exported your Evernote note or group of notes, you can import that file into other note-taking applications. Just be sure that the app you use allows an import with the Evernote file format, which ends in .enex or HTML if that’s the format you chose when saving the file.
Some example apps that you can import notes into with the Evernote file format include OneNote, Bear, and, most conveniently, your Mac Notes app.
The process for importing the file will vary depending on the application that you use. So, check the app’s help section if you need assistance.
Read next: