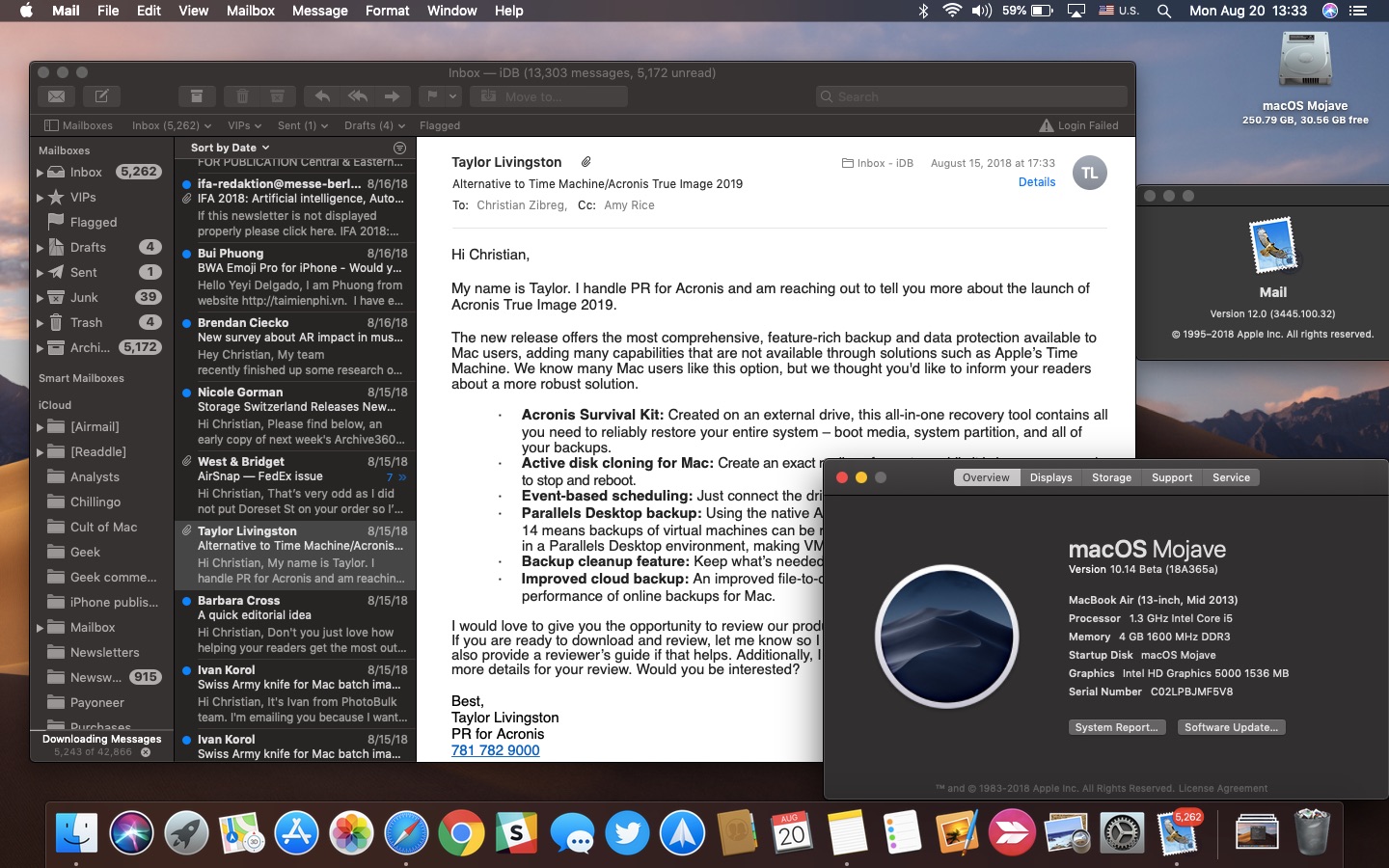
macOS Mojave brings a system-wide Dark Mode for the first time to your Mac. Available in system Apple apps including Finder, Photos and Calendar, Dark Mode will be coming to third-party apps, too, thanks to an Apple-provided API. In Apple Mail, Dark Mode is especially awesome due to a handy option allowing you to permit you to alternate your emails between darker and lighter appearances while having Mojave’s Dark Mode turned on at a system level.
My #FirstWorldProblem with Mojave’s Dark Mode: every time I load Apple Mail on my MacBook Air, I basically forced disable Dark Mode—my preferred environment—purely because it makes reading my emails so much harder.
But not anymore, thanks to a handy switch in Mail preferences.
Dark Mode in text-only apps
Apple has provided this toggle because reading text-only emails with high-contrasting white text set against an all-black background can make it difficult to read emails fast.
It applies to the message viewer only, where you probably spend most of your Mail time writing and reading emails. All the other interface items in Mail, from chrome to your account folders and menus, take on a dramatic darkened appearance when you’re in Mojave’s Dark Mode.
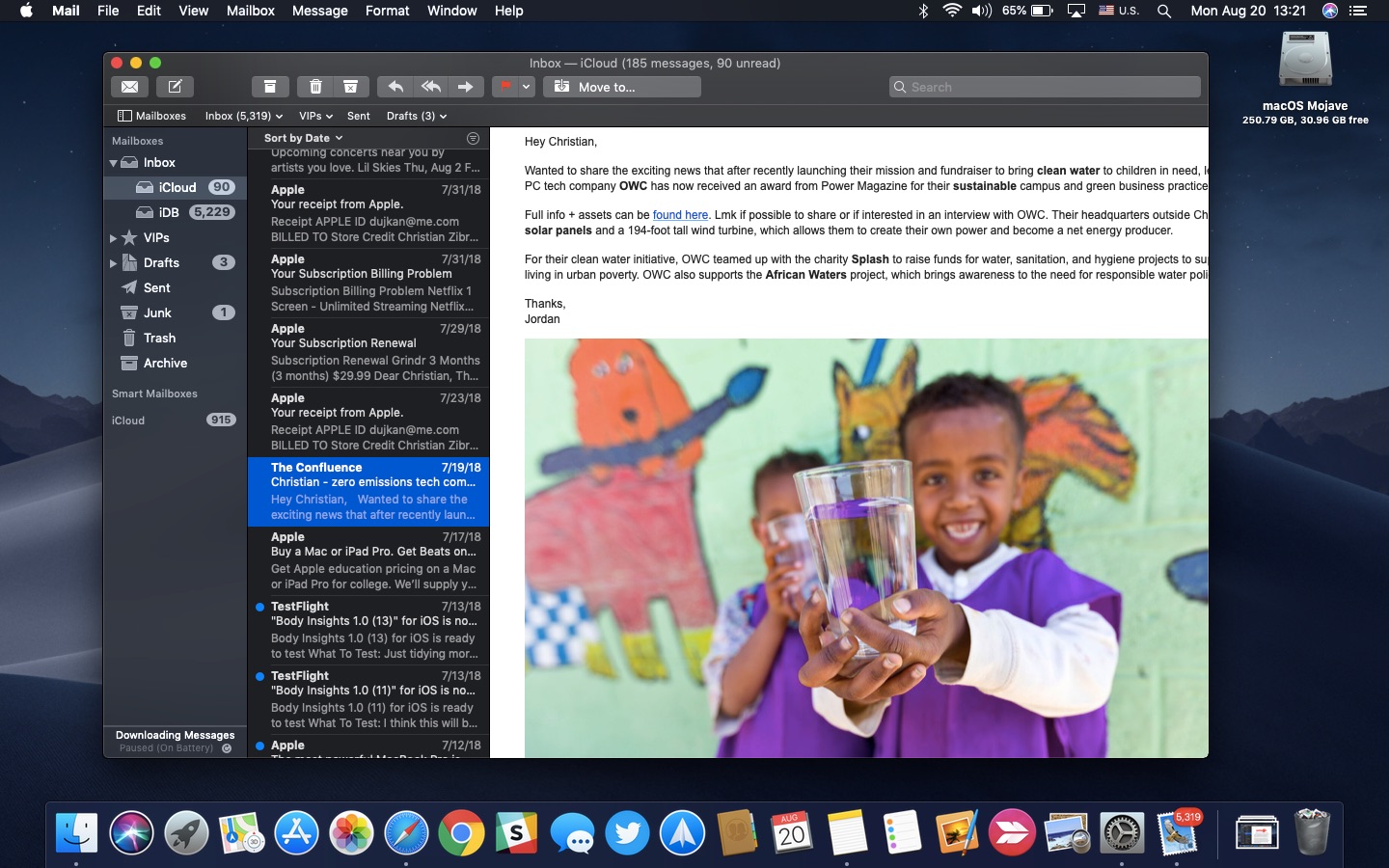
Dark Mode has no bearing on how Mail renders HTML emails
Mail’s Dark and Light themes don’t affect the way the WebKit layout engine renders HTML content such as newsletters because custom formatting overrides Mojave’s Dark Mode.
Although Photos and other apps look exceptionally great when Dark Mode is on because they use little text, image-heavy HTML layouts look poor with Dark Mode active, as evidenced when browsing the web with Safari in Dark Mode.
TUTORIAL: How to enable Dark Mode on your Mac
Here’s what you need to do to read or write emails in Mail using traditional black text set against white background while using Dark Mode for the rest of your Mac user environment.
How to use Light or Dark Mode in Mail
This toggle is found in Mail preferences, independently of System Preferences where the switches for turning Mojave’s system-wide Dark and Light themes on or off are found.
That said, it’s important to remember that you cannot cycle between Dark and Light themes specifically for emails without toggling on the system’s Dark Mode first—in other words, when Mojave’s Light Mode is on, the Mail toggle disappears from preferences, and vice versa.
Here’s what you need to do to use white email background with Mojave’s Dark Mode.
1) Click System Preferences from the Apple menu or the Dock.
2) Click the icon labeled General.
3) Click Dark next to Appearance.
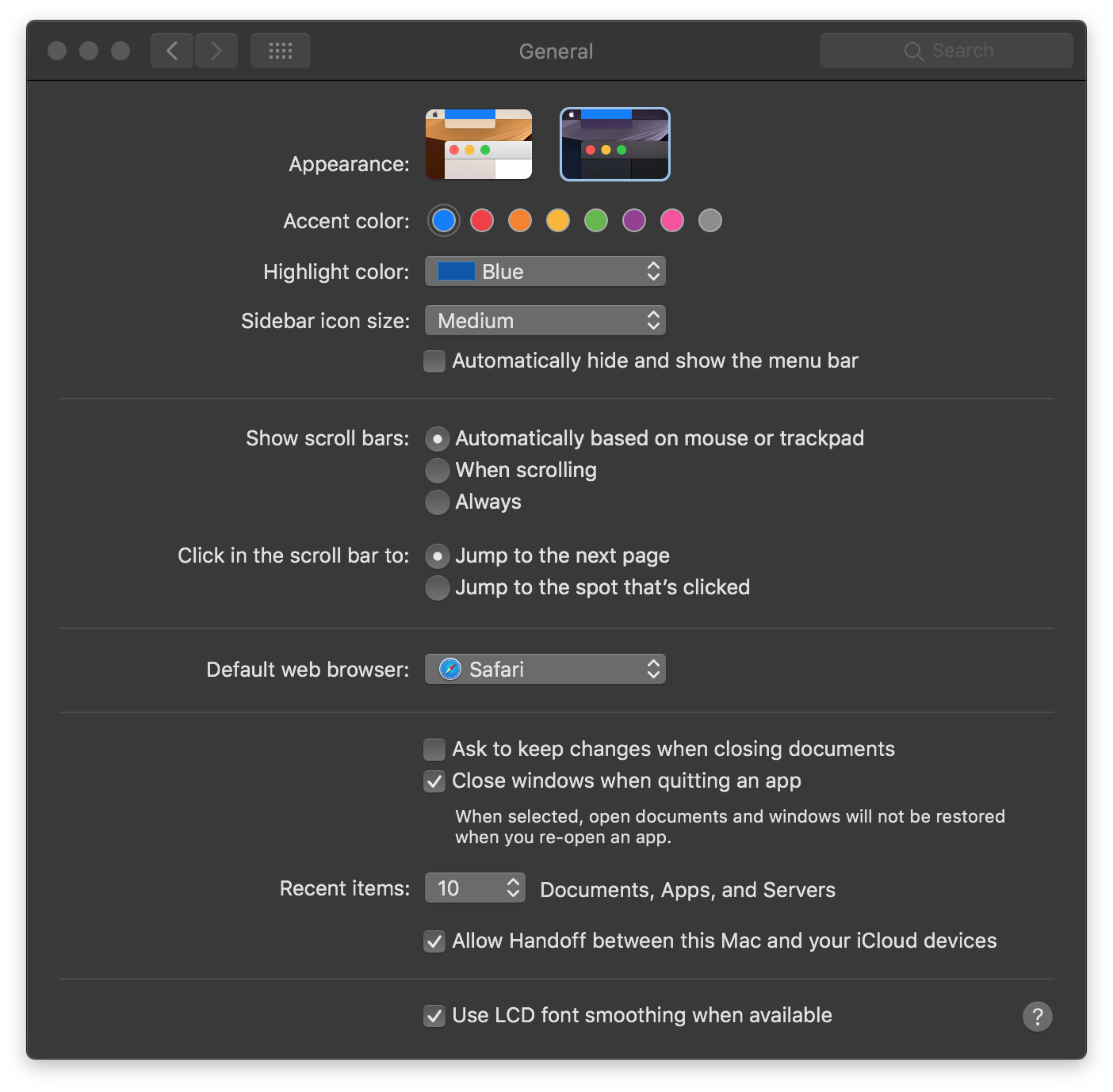
Doing so shall turn on the system-wide Dark Mode on your Mac.
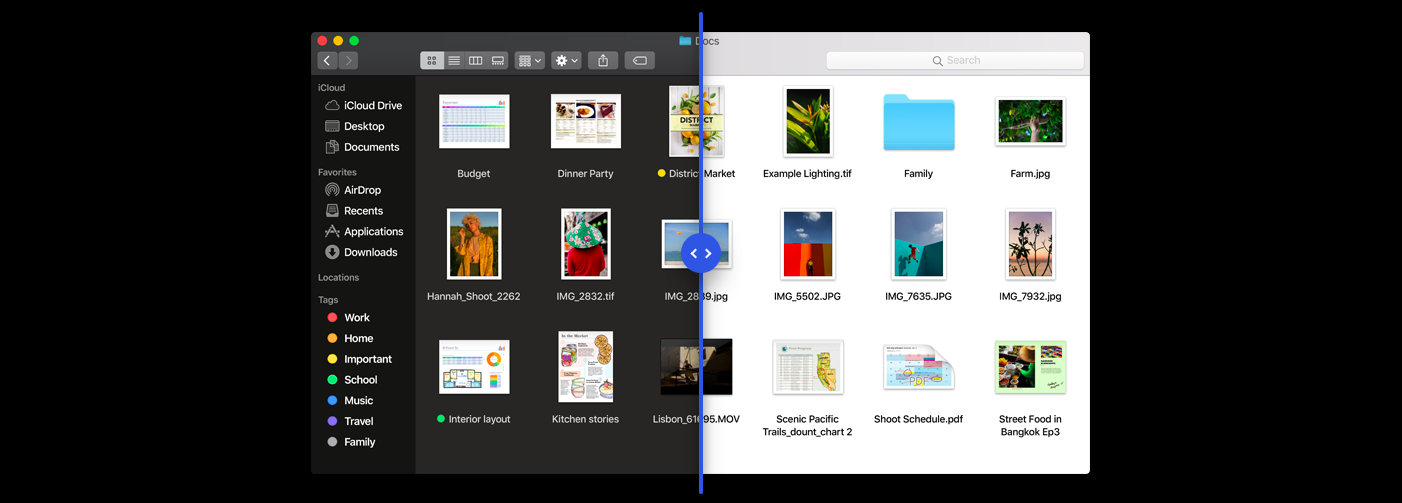
4) With Dark Mode on, fire up Apple’s Mail app on your Mac.
5) Choose Preferences from the Mail menu or press Command (⌘)-, on the keyboard.
6) Click the tab labeled Viewing.
7) Untick the box next to “Use dark background for messages” in order to disable Dark Mode for Mail’s message composer and when viewing text-only emails or those with rich text styling.
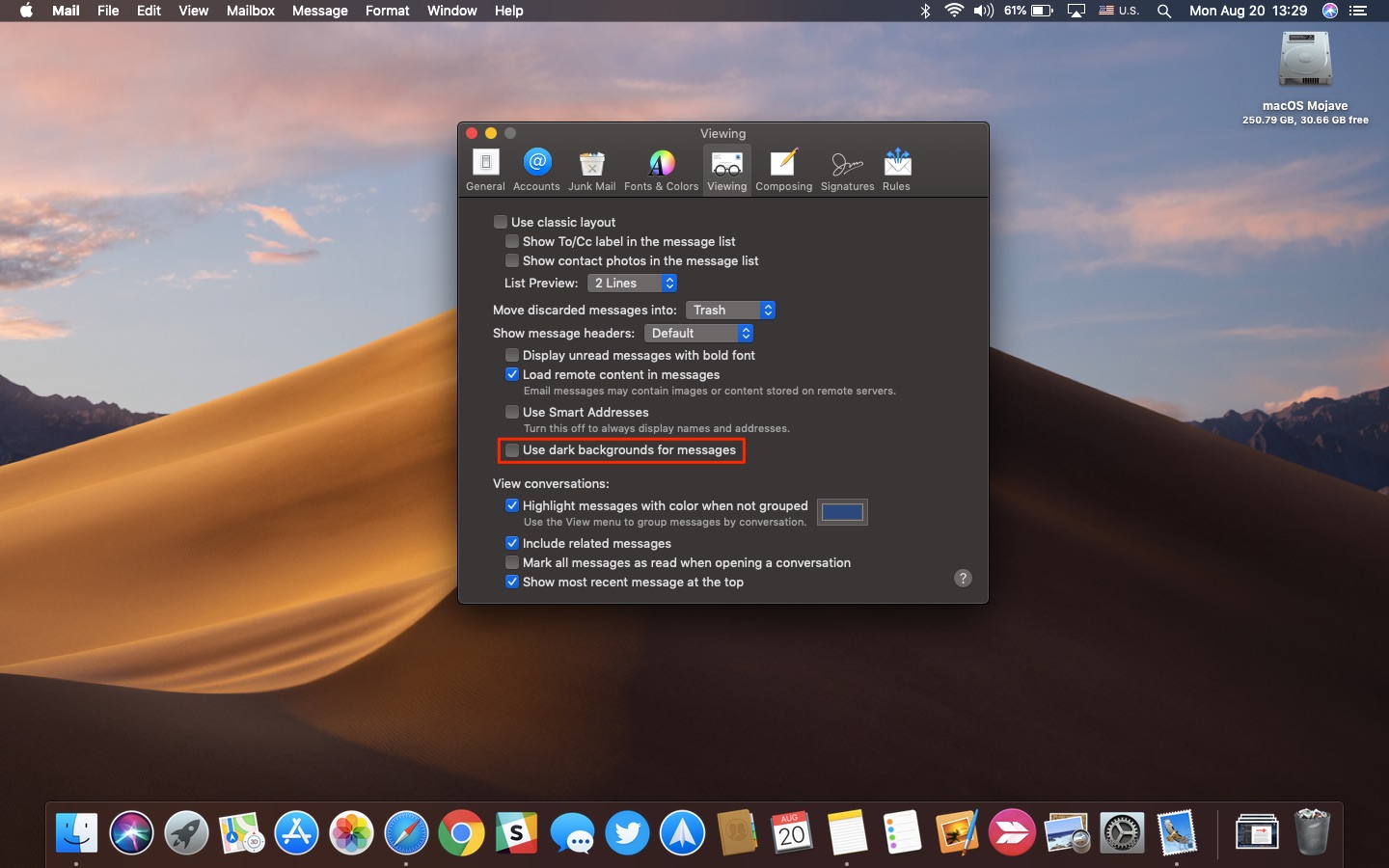
Congratulations, you’ve just set up a cool darkened environment on your computer with Light Mode specifically for Mail messages. Conversely, untick the box for an all-black Mail.
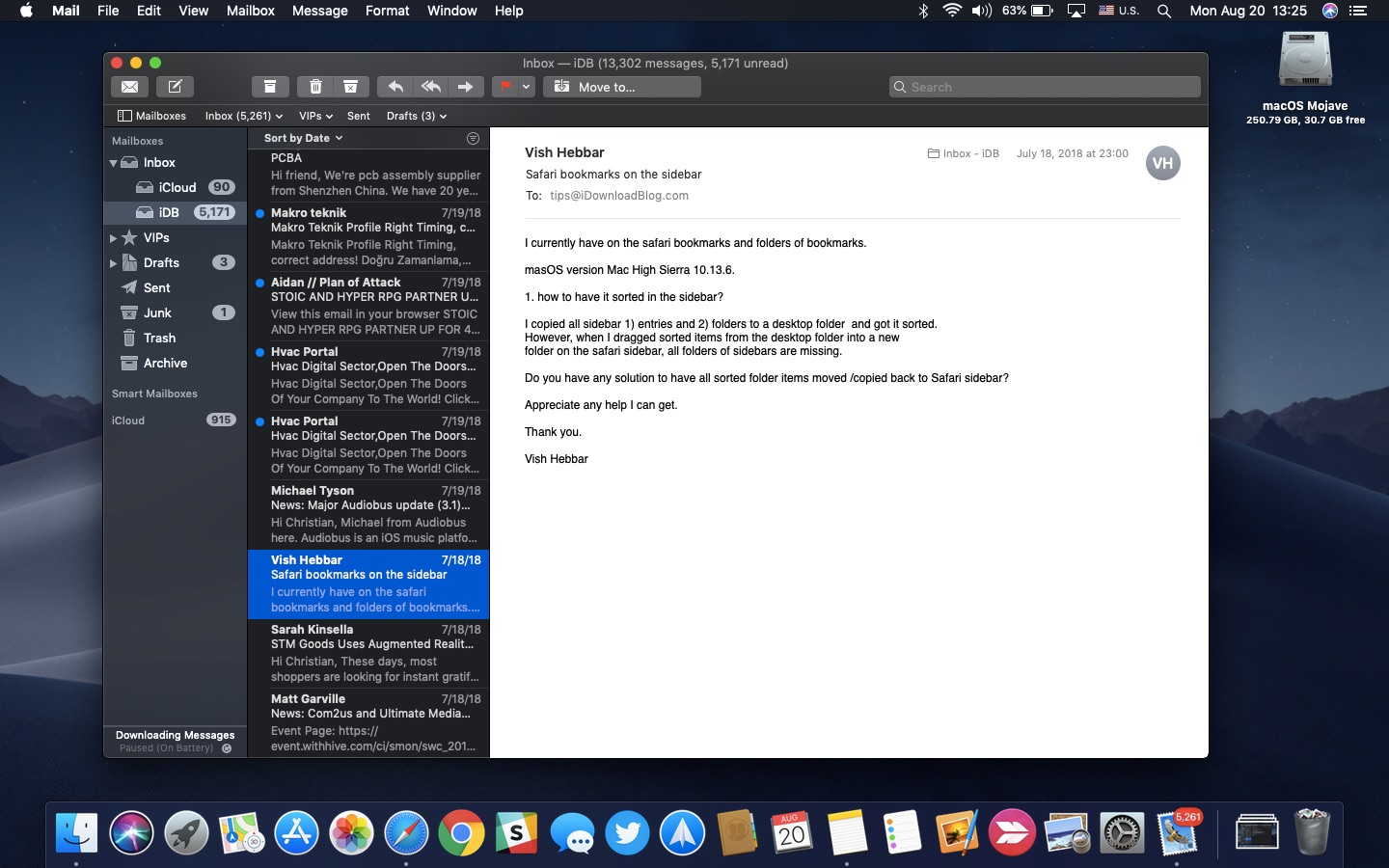
Light Mode for messages while Mojave’s Dark Mode is on is great for text-based emails…
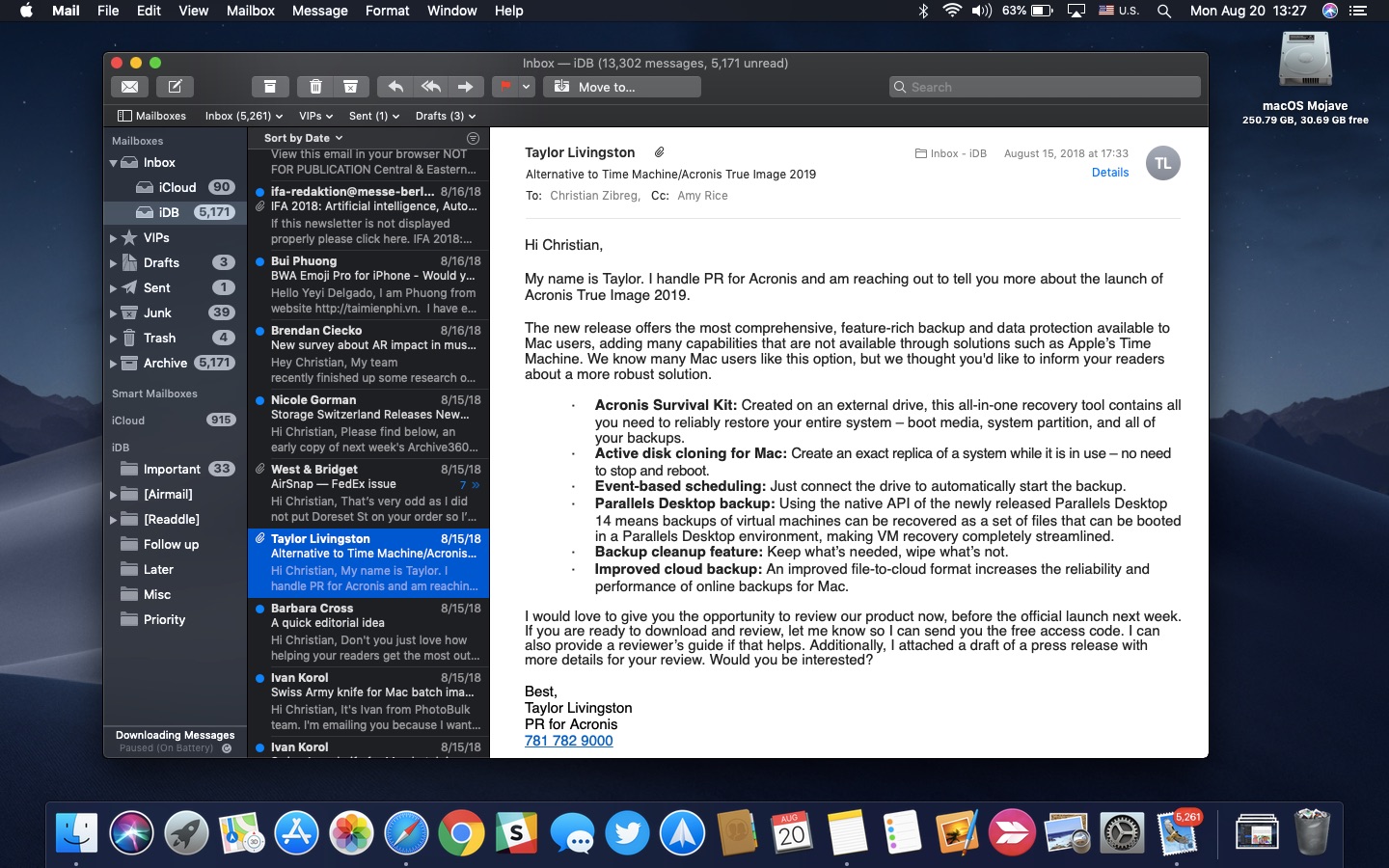
…and emails with rich text formatting like this one….
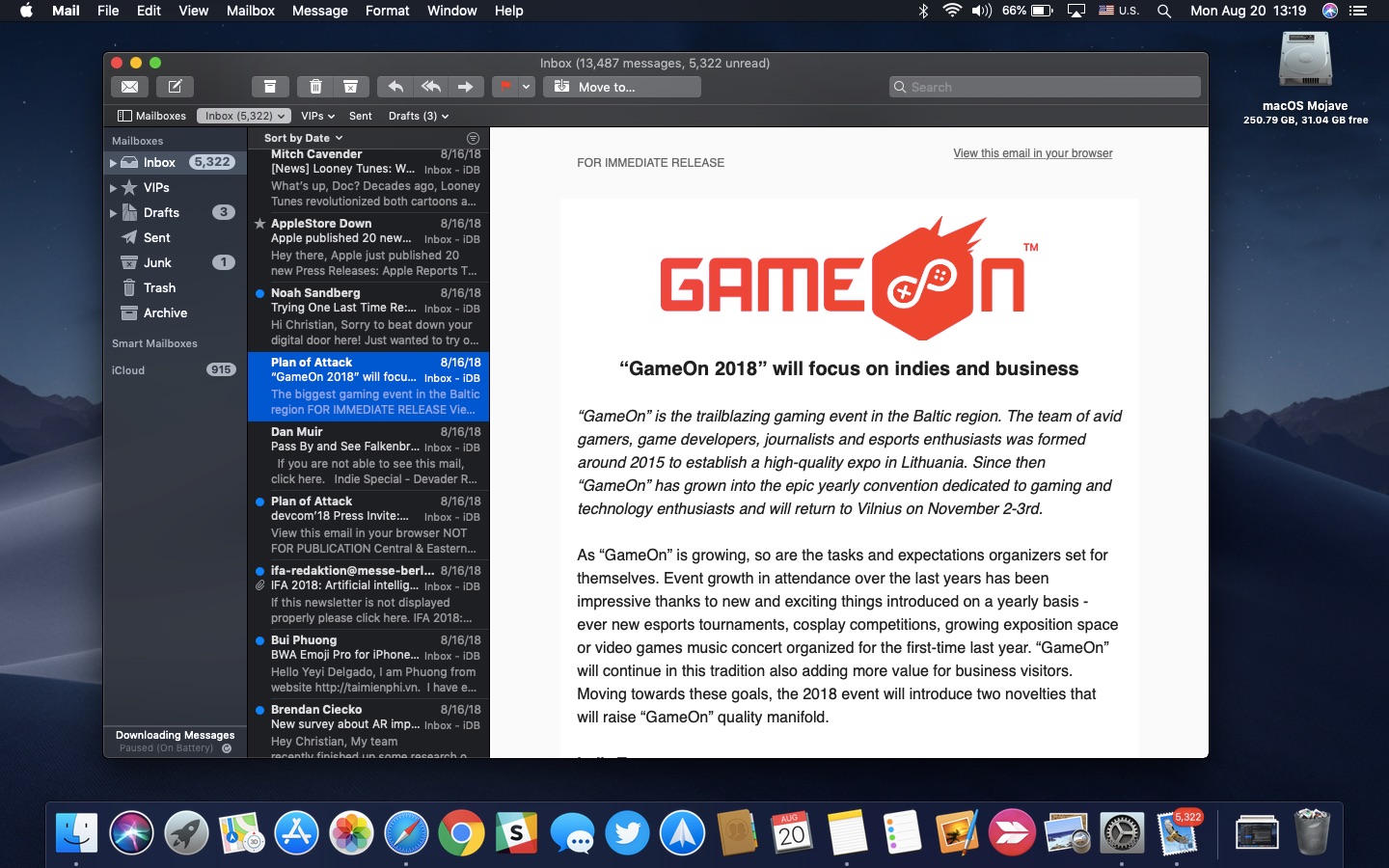
…but has no bearing on HTML emails like newsletters.
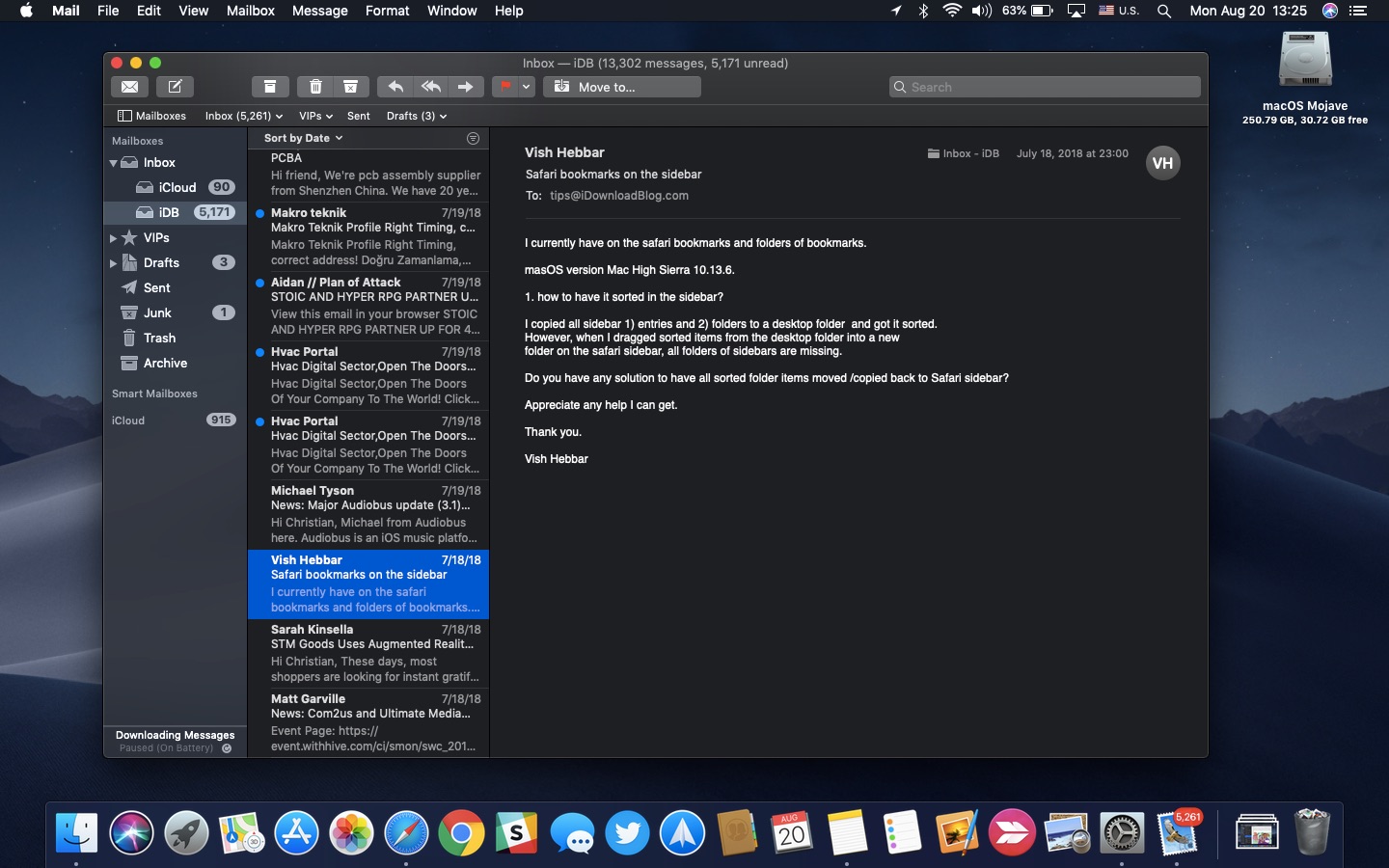
White text against Mail’s dark background is an option, too…
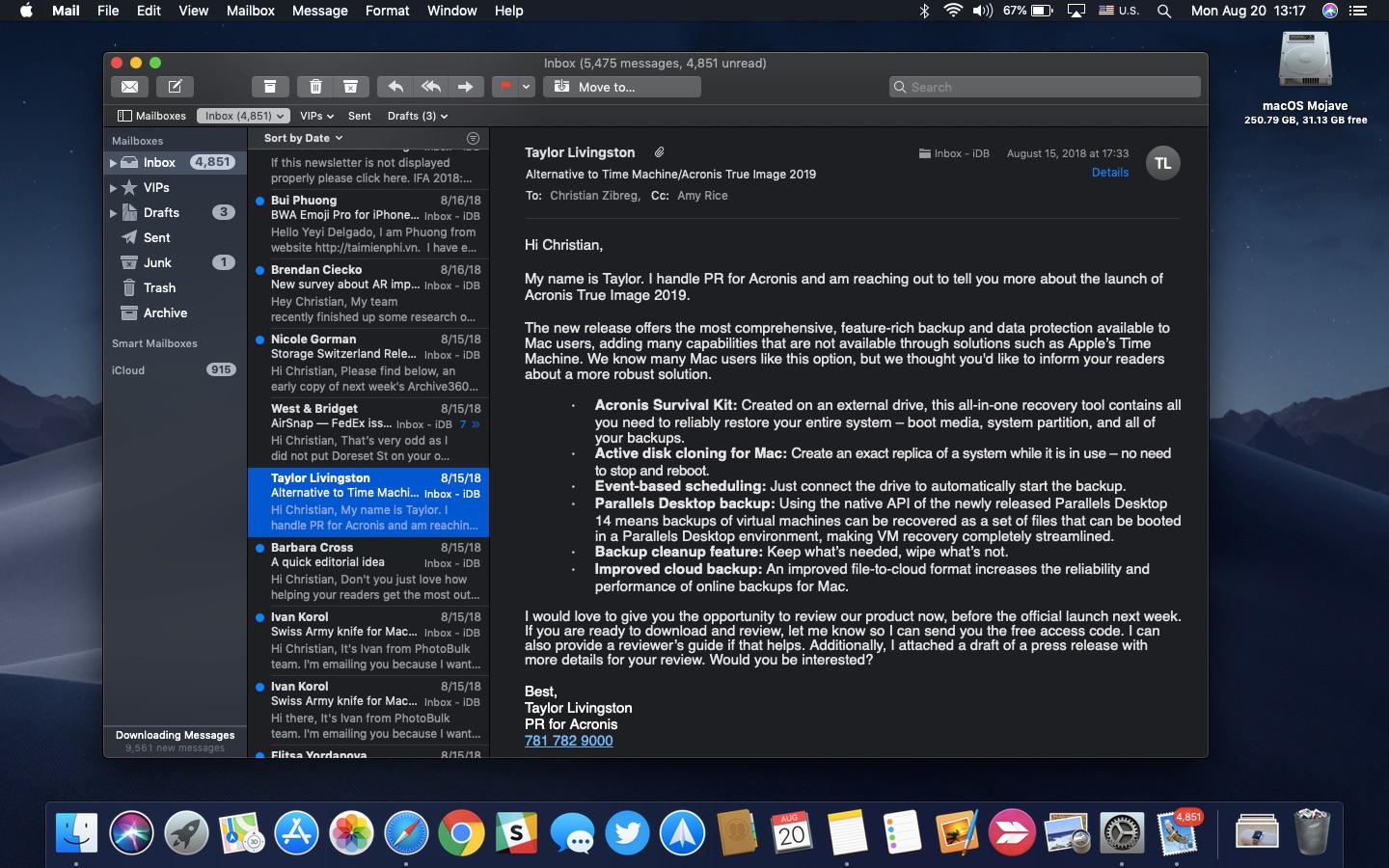
…but you may find the setup a lot harder on the eyes.
As I mentioned earlier, Dark Mode doesn’t really extend to HTML emails because they use custom code for their formatting that overrides Dark Mode.
Before signing off, let me point out that it would be über-cool if Mojave let you decide between a system-wide Dark Mode or a per-app Dark Mode (it works great in Windows 10).
So, can we please have the option to use Dark Mode in your favorite apps but Light Mode in text-based apps in which Dark Mode does not work well would be much appreciated, Apple?
Dark Modes everywhere
In addition to macOS Mojave, Dark Mode is available in Windows 10 as a system-wide option and is speculated to be coming to iOS as soon as Apple transitions its entire phone lineup to OLED (they’ve already laid the groundwork for this with iOS 11’s Smart Invert mode).
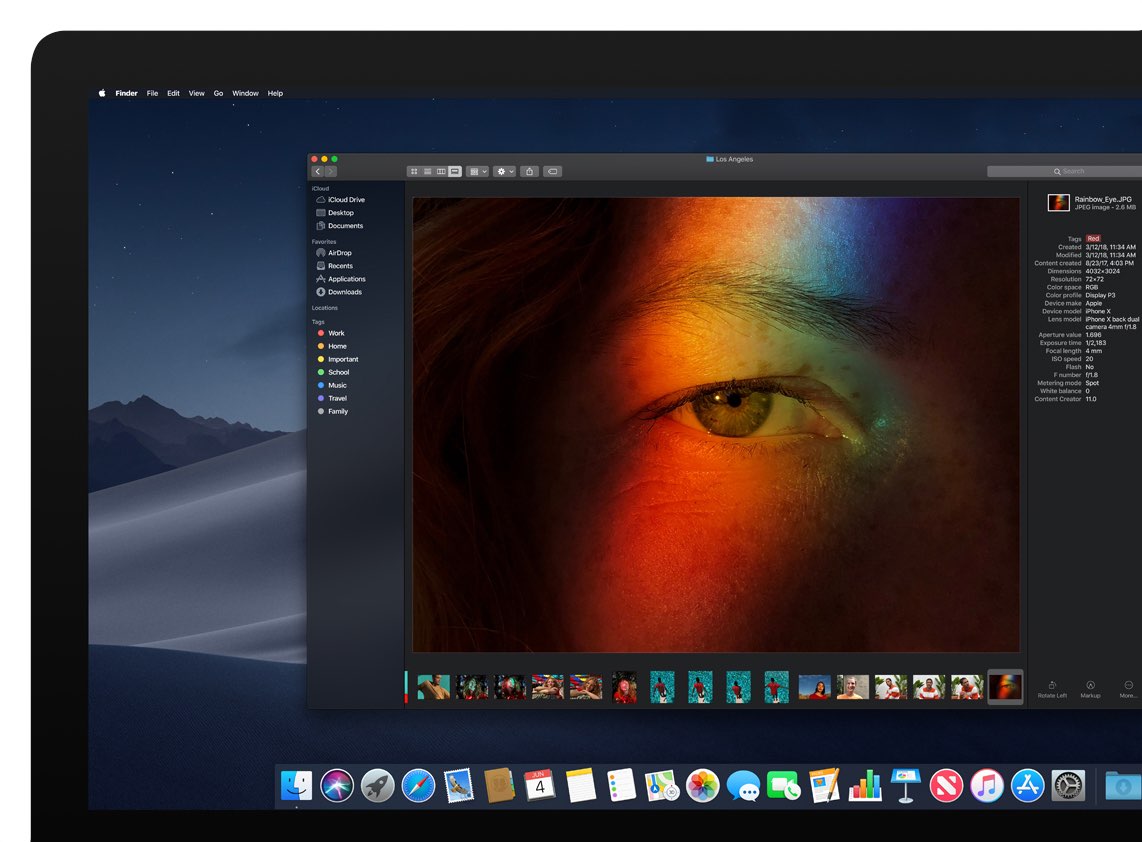
Due to the popularity of OLEDs that consume far less power than LCDs when black pixels are displayed, developers and OS makers have started to implement Dark Modes in either apps.
TUTORIAL: Replicating Dark Mode on iPhone and iPad with Smart Invert
Dark Mode is especially popular with creative professionals and content creators who spend countless hours every single day starring at computer screens. What Dark Mode does for them is make their content pop way more than when things such as window chrome, the menus and other user interface elements are stripped of color.
Dark Mode puts the focus on user content and you should use it, too. We have tutorials that explain how to enable Dark Mode in third-party apps like iMazing or Outlook.com.
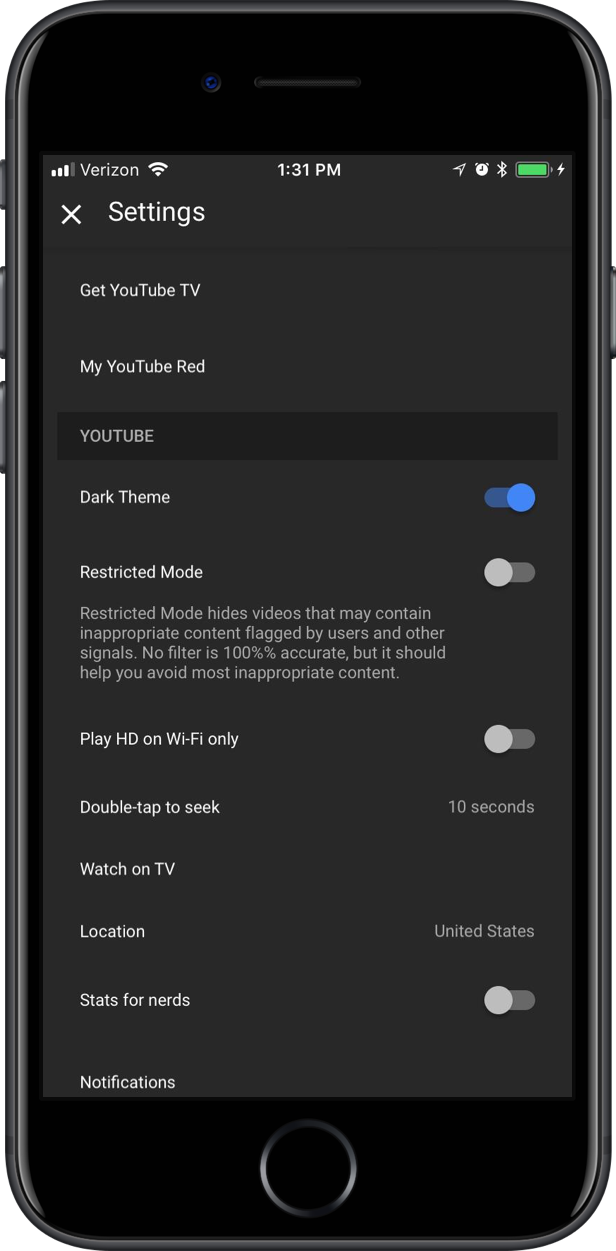
A custom black theme in YouTube for iPhone
As mentioned, a true Dark Mode is currently unavailable on iOS but can nonetheless be mimicked via an Accessibility feature, Smart Invert. Some third-party iPhone apps have implemented their own black mode, including Tweetbot, YouTube, Infuse and more.
Be sure to browse Apple’s curated list of iOS apps that offer darkened UI modes.
Need help? Ask iDB!
If you like this how-to, pass it along to your support folks and leave a comment below.
Got stuck? Not sure how to do certain things on your Apple device? Let us know via help@iDownloadBlog.com and a future tutorial might provide a solution.
Submit your own how-to suggestions via tips@iDownloadBlog.com.