The Stickies app on Mac is a convenient tool for creating digital notes. You can pop Stickies onto your desktop just like you can put physical sticky notes on your desk.
While it’s a really simple app that comes in handy, it does offer a list feature that makes it even more practical. You can make lists for tasks, shopping, ideas, and more. Here’s how to create and format lists in your Stickies.

Create lists in Stickies for Mac
Open your Stickies app on Mac, and a note will appear on your screen, ready for you to add your items.
1) Click inside the note.
2) Press the Option and Tab keys together.
3) When the first bullet point appears, add your list of items.
After each item, hit Return, and you can continue to add more. To end the list, hit the Return key twice. You can then continue adding text to your note in paragraph form.
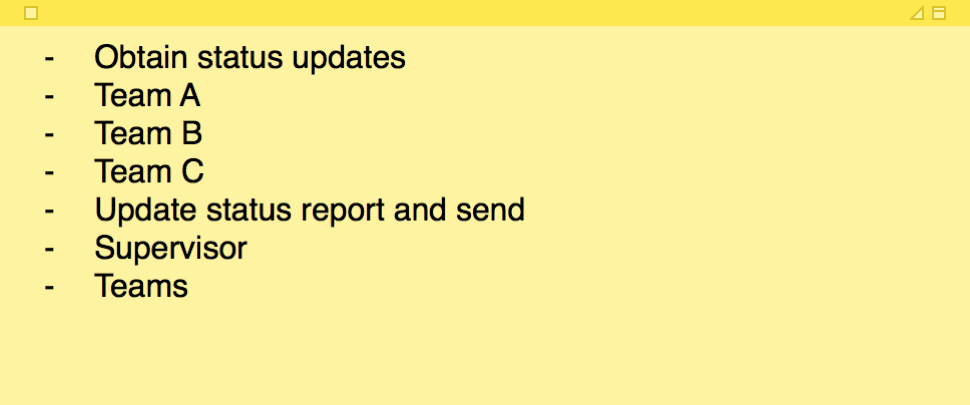
Increase or decrease list levels
If you want to create a nested list by adding sub-items, this is easy to do as well. For instance, you may have a to-do list where you need to obtain status updates for your teams, so you want the teams as sub-items under the main item.
- Click the line where you want to indent and press Tab. This creates a sub-item.
Then, maybe you want to go back to adding main items to your list.
- Click the line where you want to decrease the level and press Shift and Tab. Now you can continue adding your main list items.
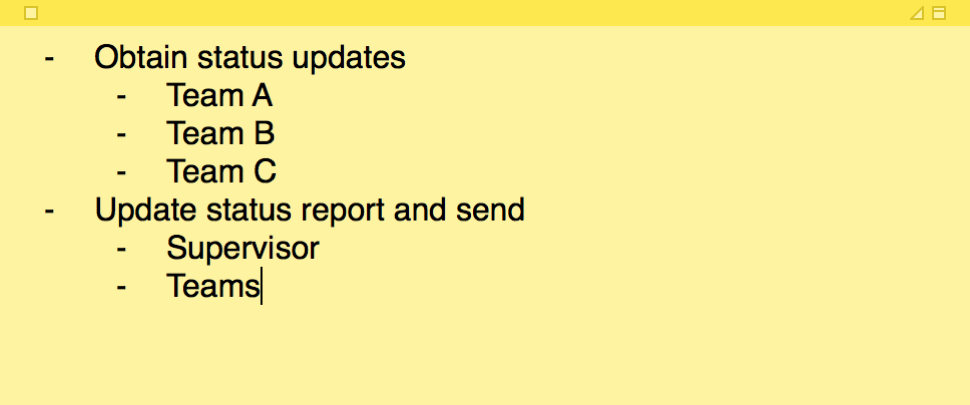
Format lists in Stickies for Mac (macOS Catalina and earlier)
You can change the format for the list in just a couple of clicks. This lets you pick different characters for bulleted lists, change to a numbered list, and add prefixes or suffixes. And you can change the format for both the main list and nested list items.
1) Choose a line in your list. Hold down the Control key and click your mouse or trackpad.
2) When the menu displays, select List.
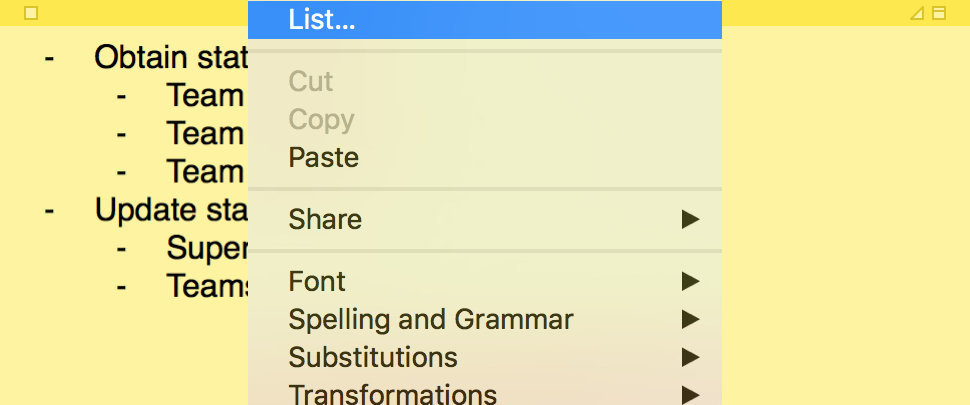
You will see all of your options in a small pop-up window. Choose the bullet or number list style from the drop-down box, add a prefix or suffix, and pick a starting number for numbered lists.
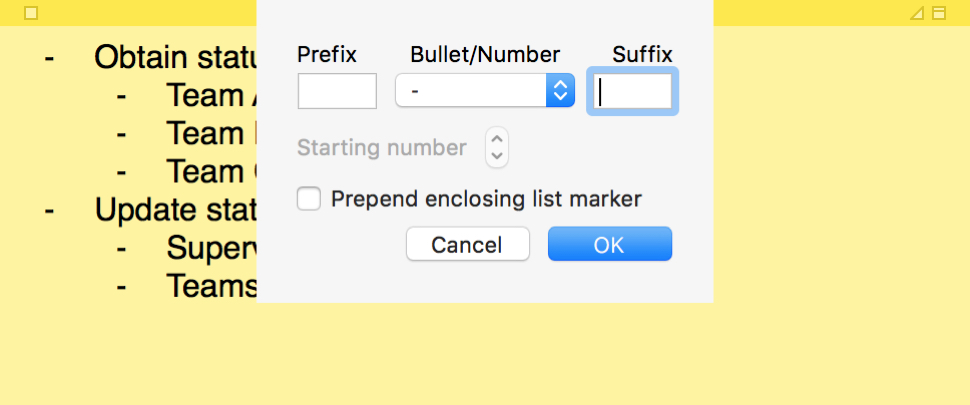
You can also mark the box at the bottom for Prepend enclosing list marker. This feature works with nested list items. It adds a second marker for the type of bullet you choose for the main list.
For example, say you use a square for the main list items and a checkmark for the nested items. When you enable this option, your sub-items will be marked with a square before the checkmark.
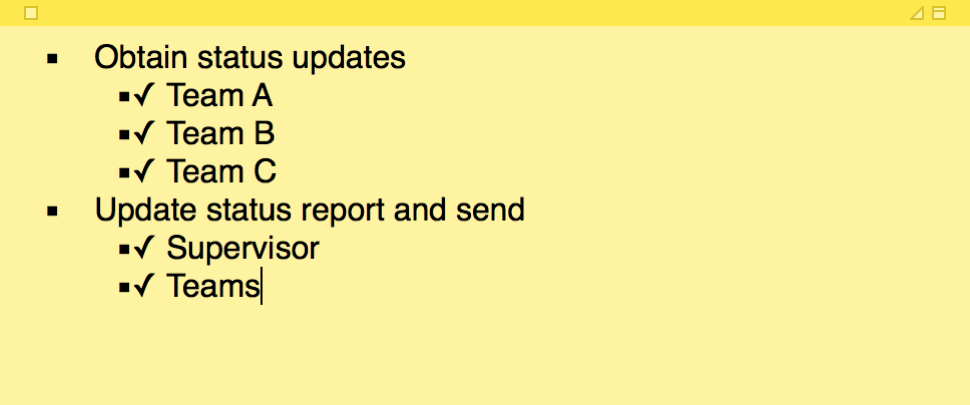
Stickies for Mac are simple reminders you can use for work, personal, or school situations. So, using the list feature is super handy. Do you use the Stickies app for your notes on Mac, or do you prefer something else?
Check out next: