In this quick tutorial, we will show you how to decline a phone or FaceTime call with a text message on your iPhone or iPad. We will also show you how to save quick custom replies and use a workaround to auto-reply to incoming phone calls and texts.
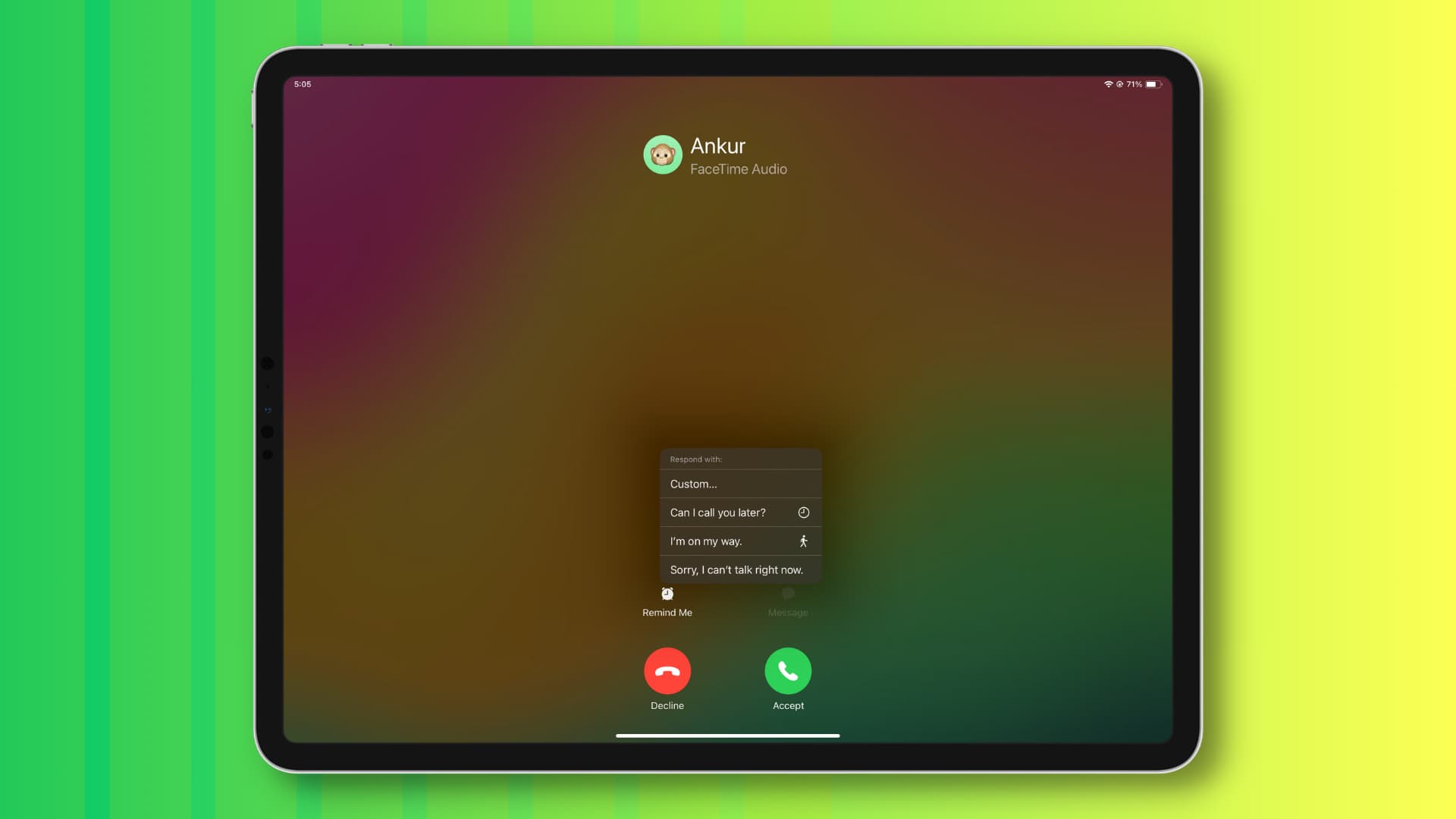
You know how it is when you receive a phone call that you want to answer but can’t. Maybe you’re in a meeting, driving through traffic, or at an appointment.
Your iOS device gives you a handy way to respond to the caller with a pre-written text message. The feature is called Respond with Text and let’s help you use it.
Decline call and respond with a quick text
When your phone is locked: When you receive a phone call on your locked iPhone or iPad, tap the Message button and choose one of the three quick replies. You can also tap Custom, type a reply on the spot, and send that instead. After this, the phone call will be declined, and the caller will receive your message.
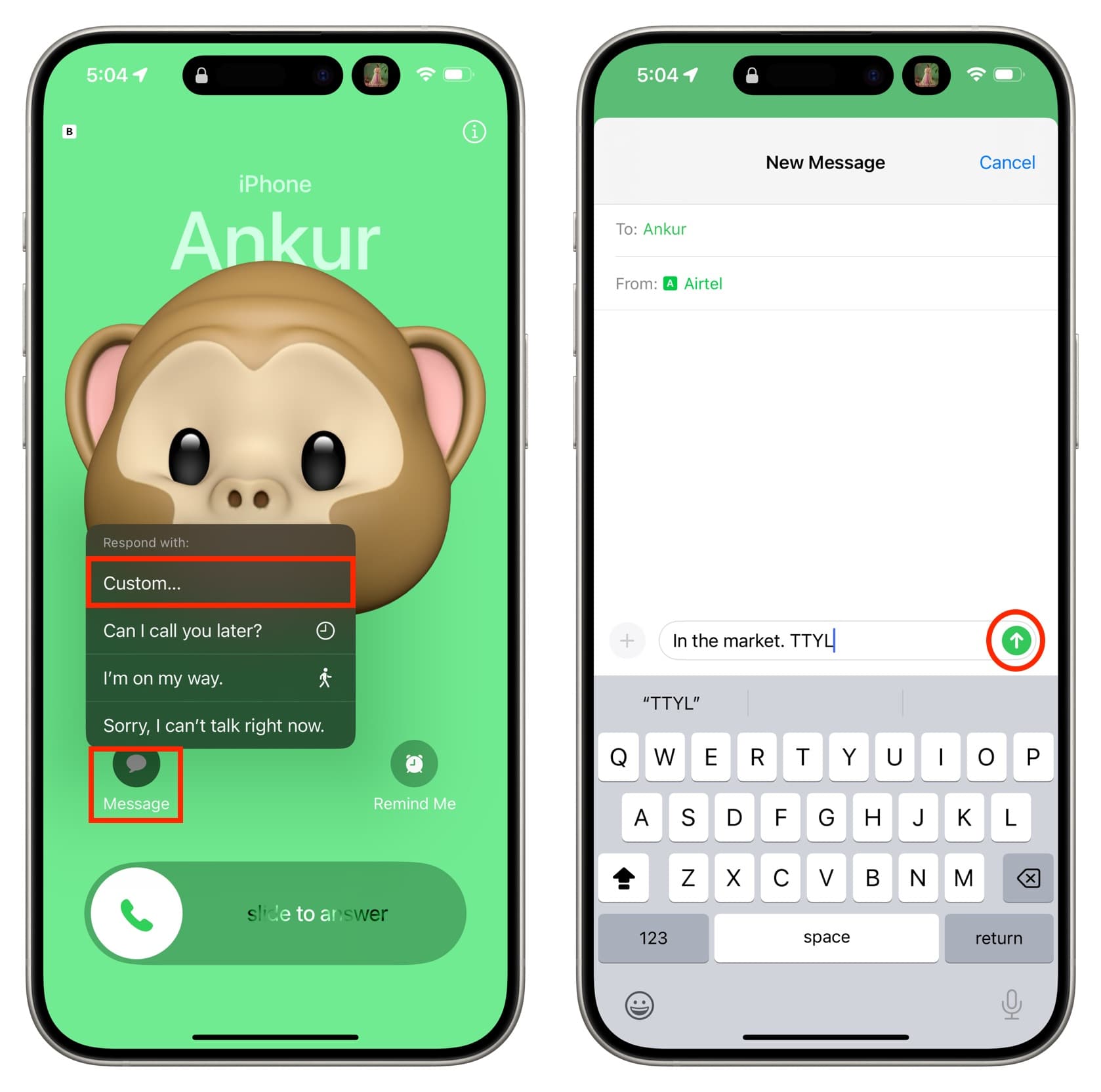
When your phone is unlocked: If your iPhone or iPad is unlocked, new phone and FaceTime calls appear as a small banner notification at the top of the screen. So, tap the banner, and now this call will take up the full screen. From here, tap Message and pick a quick reply or type a custom text.

Note: You can also set your iPhone not to show small banner call notifications when it’s unlocked.
Customize the messages
Out of the box, iPhone and iPad have three pre-set quick replies. They are:
- Sorry, I can’t talk right now.
- I’m on my way.
- Can I call you later?
They are handy, but if you’d like to save something custom as a quick reply, like “Just out of the office, coming home soon,” you can do that.
- Open the Settings app on your iPhone or iPad.
- On iPhone, tap Phone. On iPad, tap FaceTime.
- Select Respond with Text.
- You will see three text fields with pre-set messages. Just tap one, type your custom message, and you’re done. The reply gets saved, and you can use it to decline a call next time.
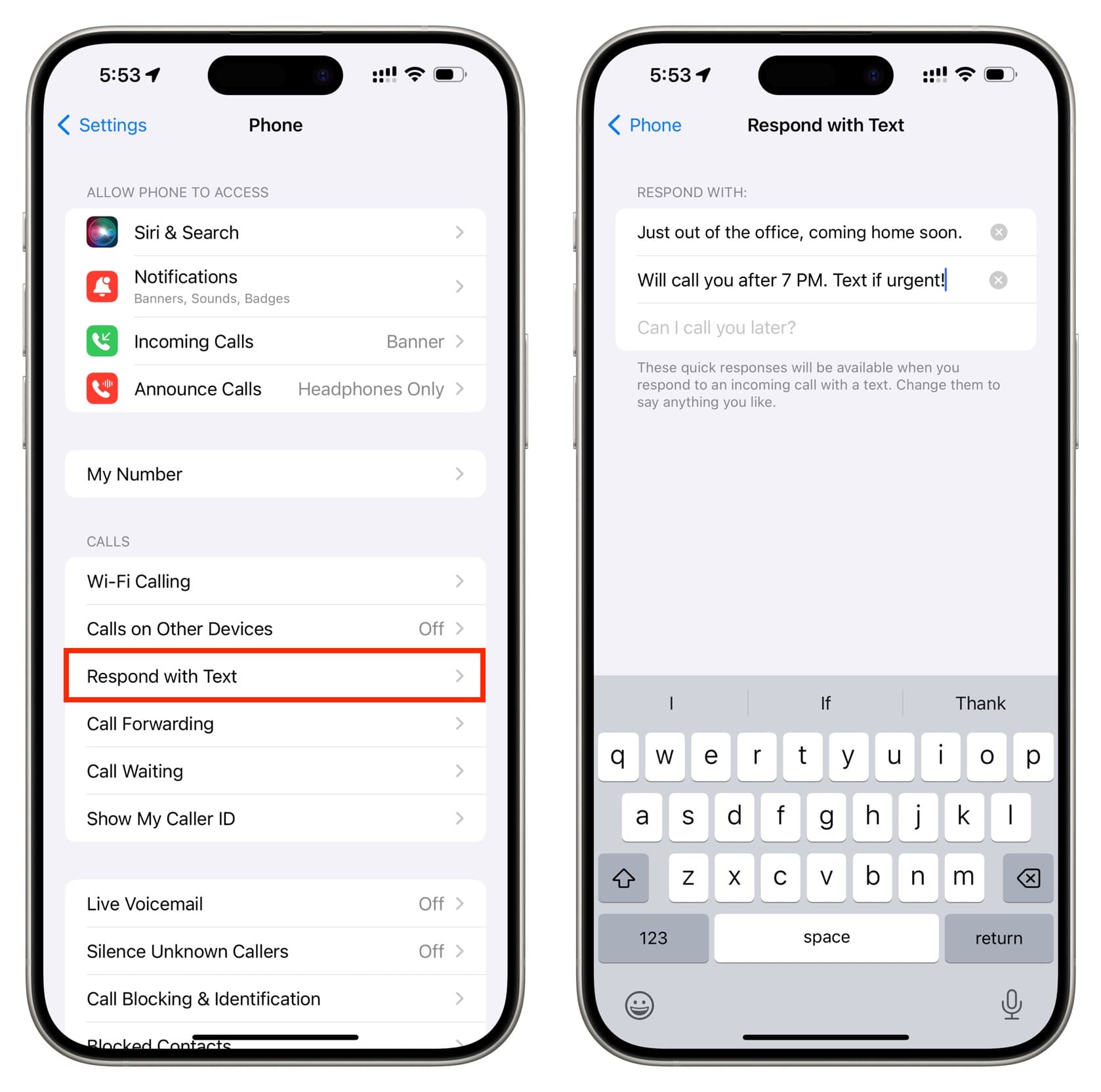
Auto-reply when you receive a call or text
There is no clear option to set your iPhone or iPad to auto-reply to an incoming phone call or text message.
But you can use the Driving Focus trick to do something similar. It involves two quick steps:
1) Set up auto-reply: Go to iPhone Settings > Focus > Driving > Auto-Reply. Now, choose All Contacts, Recents, or Favorites. After that, set up your Auto-Reply Message.
2) Turn on Driving Focus: Open the Control Center, tap Focus, and then tap Driving to activate it.
As long as Driving Focus is active, your iPhone will auto-reply to all incoming calls and text/iMessage messages you receive. But this is very unreliable. Sometimes your phone won’t send the auto-reply, and sometimes it will.
Important information:
- Although Driving Focus is active, you do not need to be driving
- Each automatic text reply will also be accompanied by a message saying that if this is an urgent matter, people can reply to the text message. There is nothing that can be done about this.
- If the caller doesn’t have a caller ID, your iPhone will not be able to send an automatic text reply.
- This will not work if your phone is turned off, in Airplane Mode, or if you have no signal.
- You will miss app notifications and other alerts when Driving Focus is active. You can go back to Settings > Focus > Driving and allow notifications from some important people.
Check out next: How to hide all incoming calls and notifications while you’re using your iPhone