In this tutorial, we will show you 3 ways to delete duplicate photos and videos from your iPhone library for free. Doing so will remove the clutter and help save space on your iPhone and iCloud account.
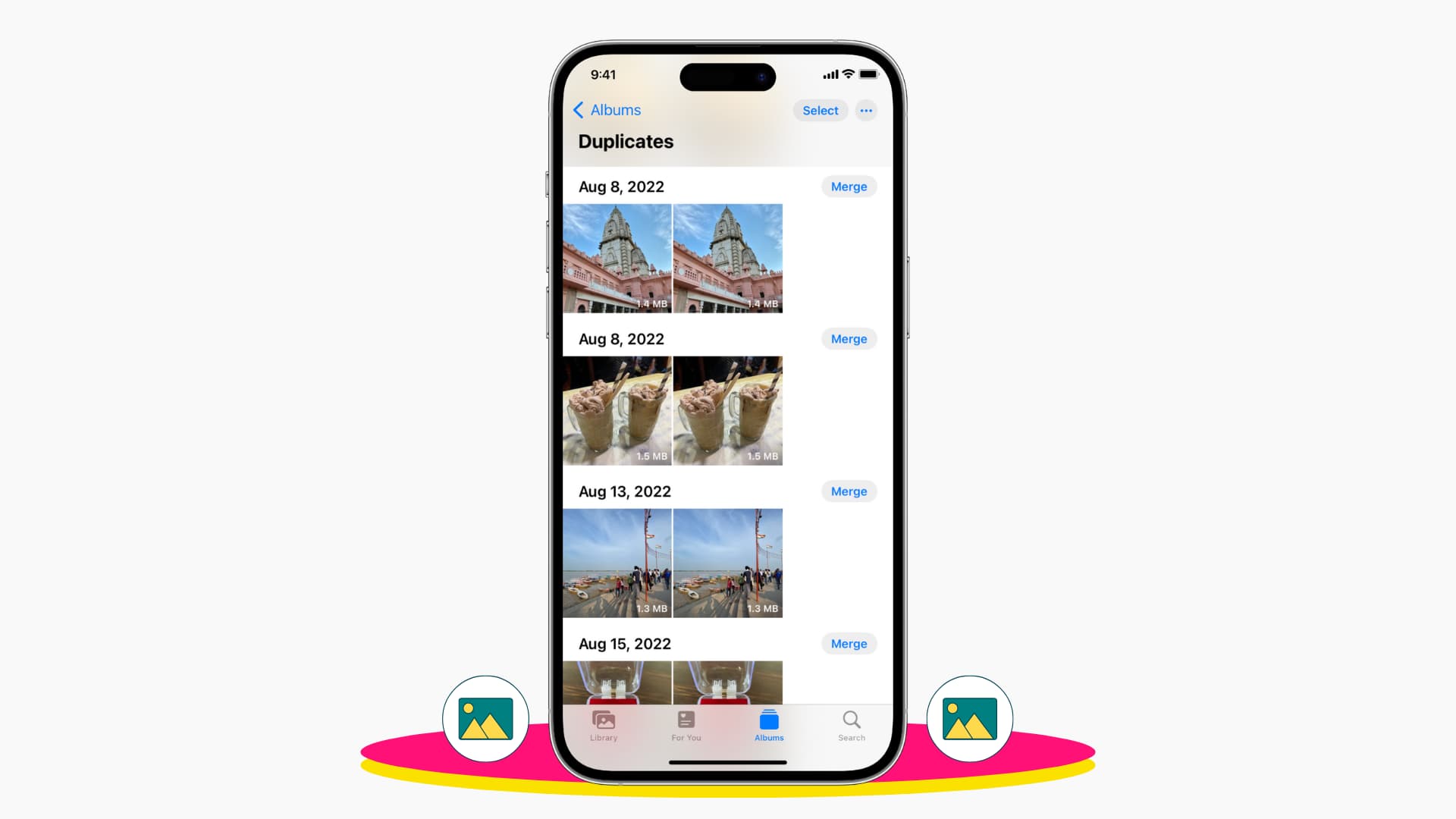
Duplicate photos on iPhone and iPad
Duplicate photos and videos on iPhone occupy extra storage space for no reason. Plus, it also makes scrolling through the Photos app more annoying than it should be.
In most cases, shooting burst photos, HDR images, taking screenshots, chat apps saving the same image twice, and device syncing the same photos repeatedly from a computer are some of the main reasons that create duplicate pictures on your iPhone and iPad.
Thankfully, the Photos app in iOS 16 has a built-in option that scans your pictures & videos to find duplicates. From there, you can merge them to have just one better version and remove the other copy. Besides that, you can also use third-party apps to delete duplicate images all at once.
Here are three ways to get rid of duplicates on your iPhone and iPad:
1. Use the Photos app in iOS 16
1) Open the Photos app and make sure you’re in the Albums sections.
2) Scroll down and tap Duplicates.
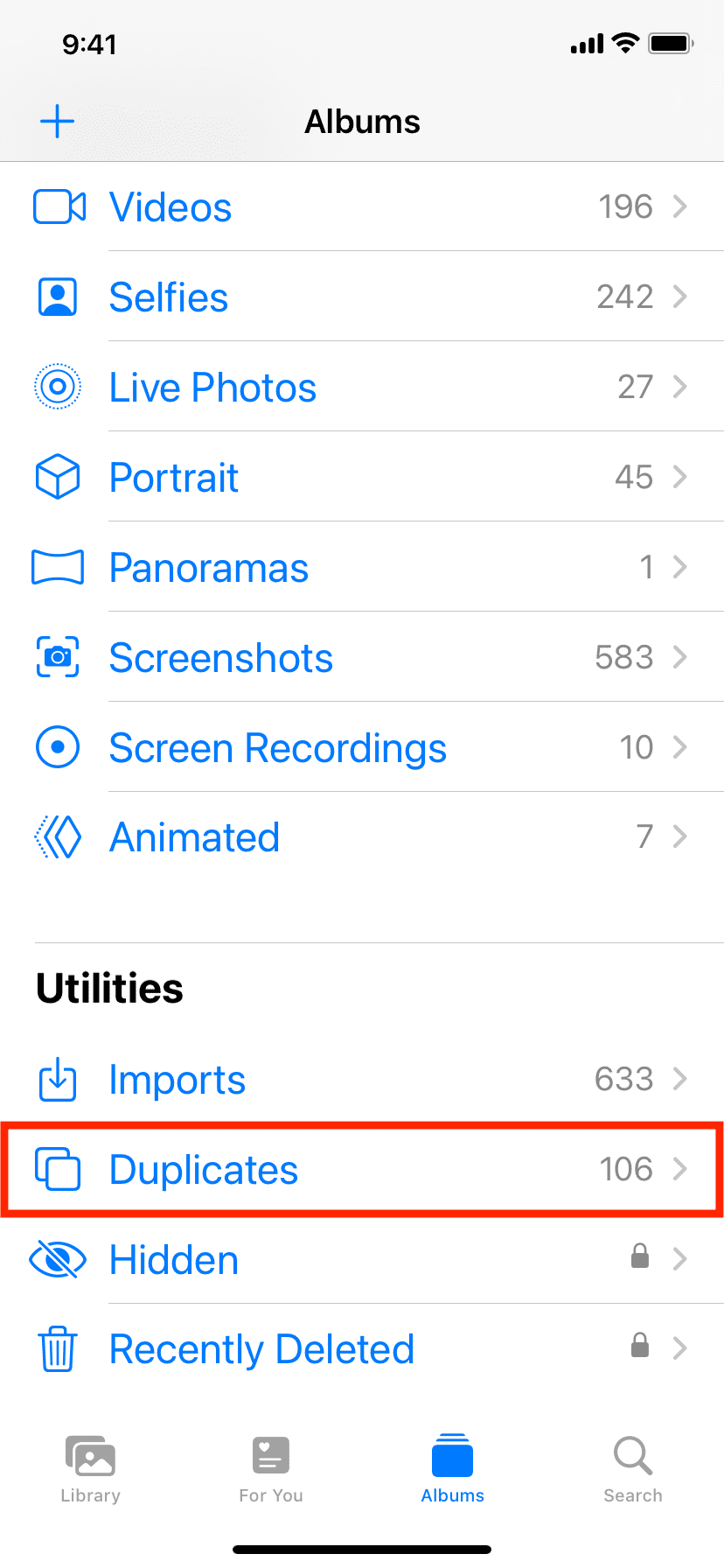
3) You will see the duplicate images present in your Photo library. Tap Merge next to a photo and confirm. Your iPhone will keep the best version of the images and move the other copy to the Recently Deleted folder.
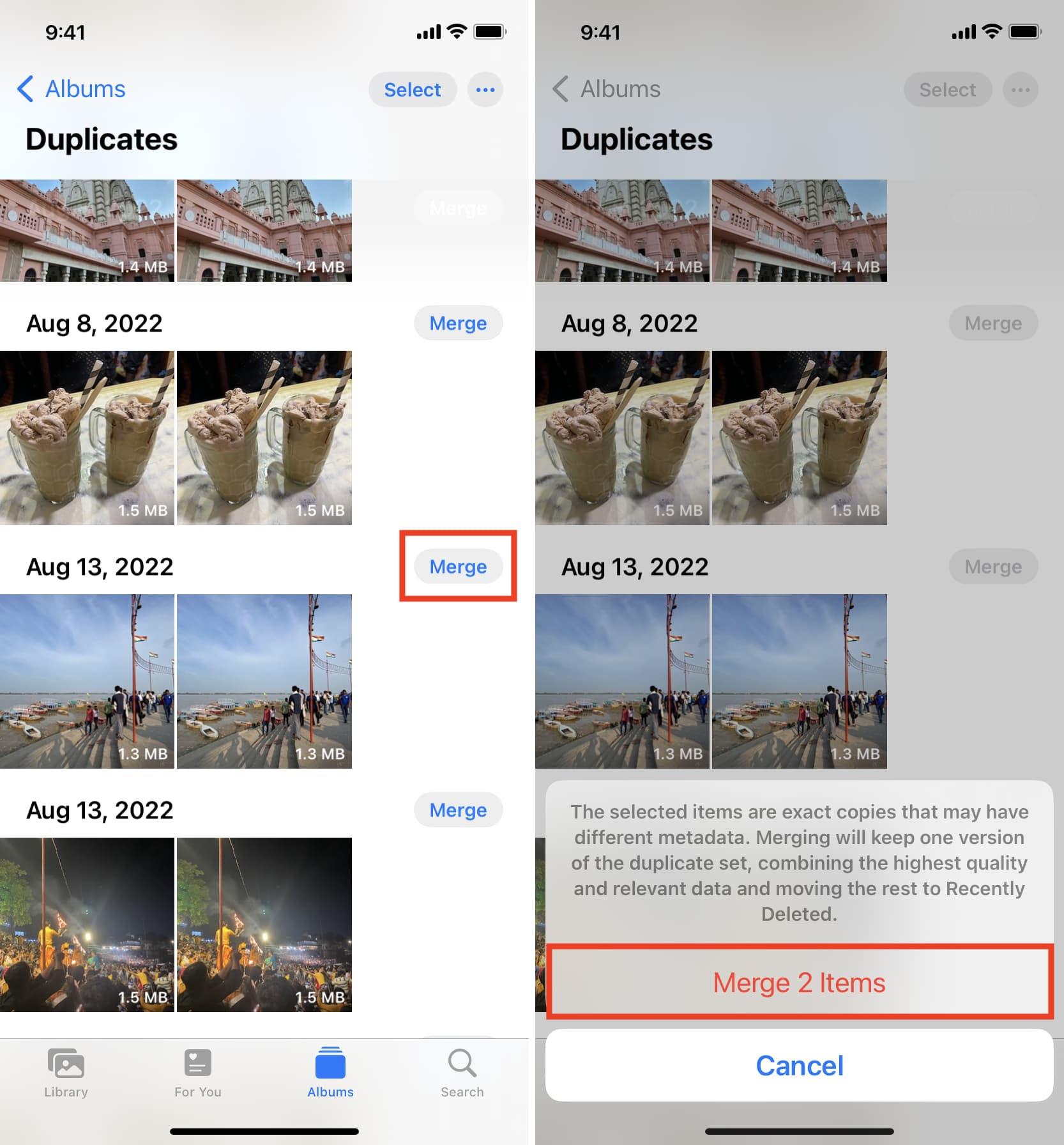
4) To merge all duplicate photos, tap Select > Select All > Merge (number) and this will get rid of all duplicates at once.
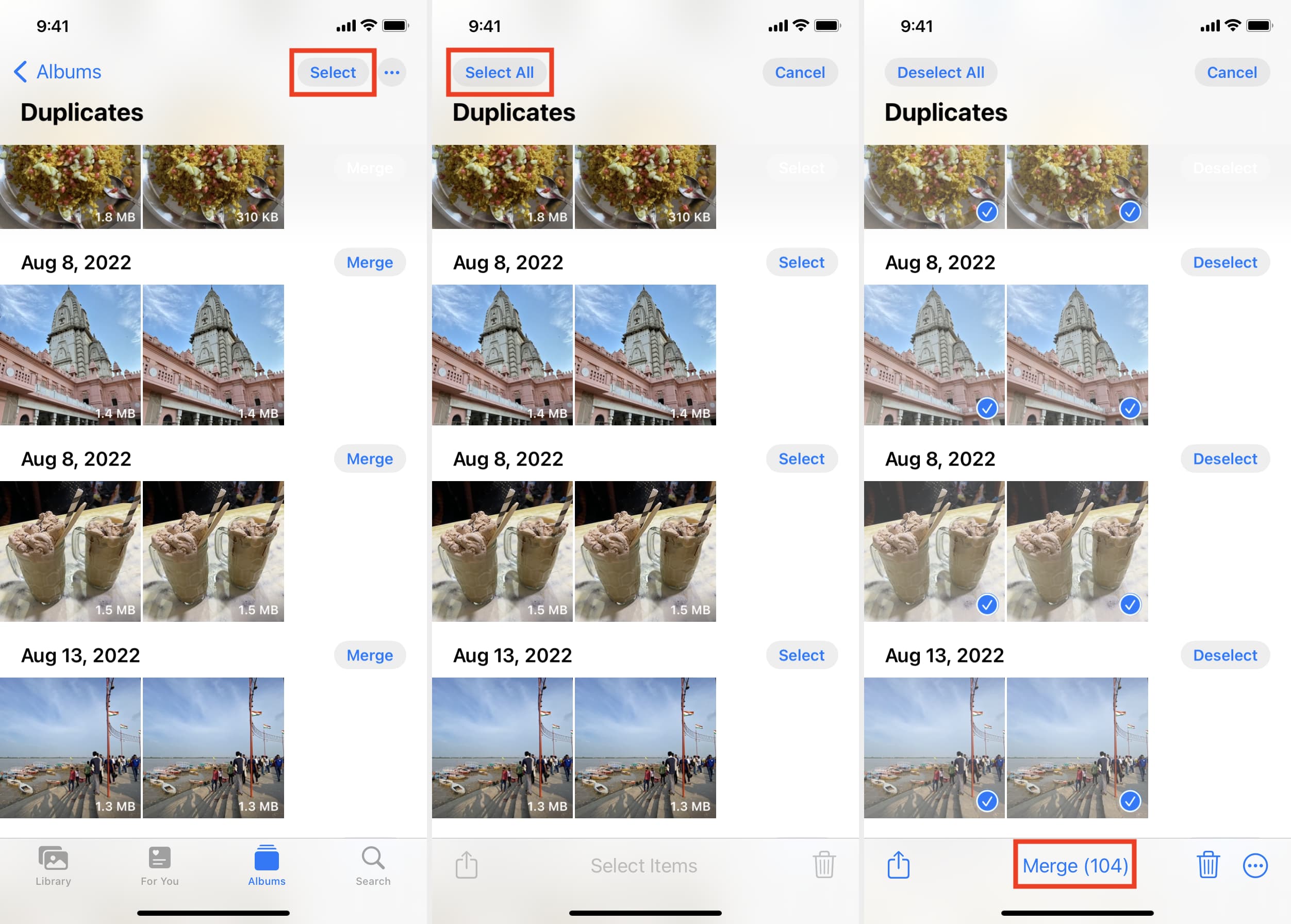
Once you have followed the above steps, the lower set of duplicate images is moved to the Recently Deleted section. From there, they will be automatically deleted forever in 30 days. Or, you can go to Recently Deleted now and empty the photos now.
Don’t see the Duplicates section in iPhone Photos?
You won’t see the Duplicates album if you don’t have duplicate images and videos, or if your iPhone hasn’t yet finished indexing your photos to find duplicates.
Must read: How to fix the Duplicates album not showing up in the Photos app on iPhone
2. Delete duplicate images manually
1) Open your iPhone’s Photos app and tap Recents. If you know duplicate photos in a particular album like WhatsApp, go to that album. You can also scroll down and from under Media Types, tap a section like Screenshots, Selfies, Bursts. Usually, people take several selfies and bursts that look similar.
2) Tap Select and manually select the images.
Tips:
- To select multiple images quickly, place your finger on one image and slide to select everything that comes in the way
- To go to the top of the list, tap once on the top of your iPhone screen, where the battery icon is
- You can also tap the three dots icon to set filters and see only your edited pictures
- To reduce the size of the image thumbnails so that you can see more photos without scrolling, pinch in with two fingers
- If you wish to see images by month and year, tap Library from the bottom-left and pinch in and pinch out with two fingers
3) Once you have selected similar-looking images, tap the trash icon.
4) Tap Delete X Photos to confirm.
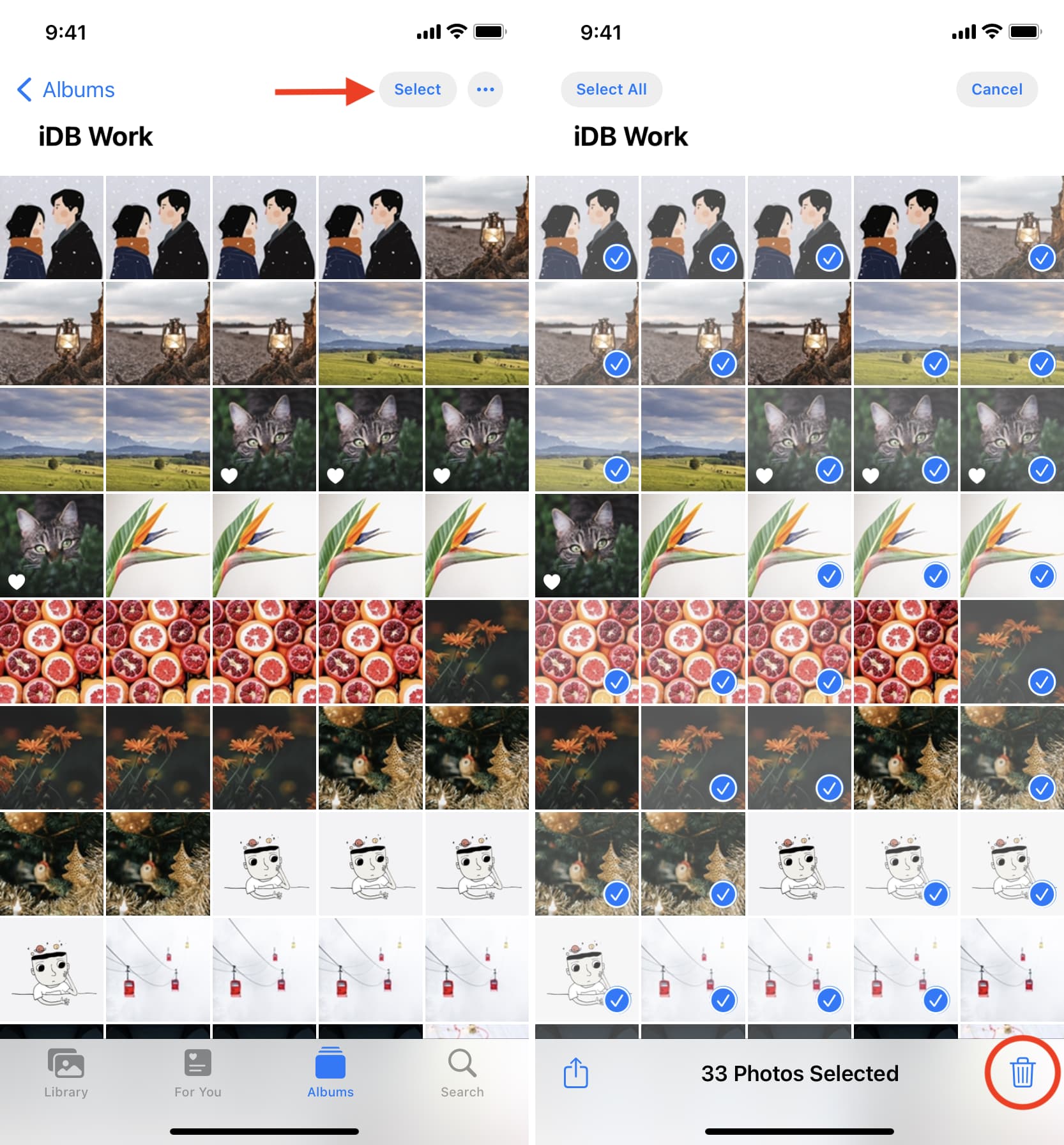
5) Finally, you can go to the Recently Deleted section and remove the duplicates.
If you are unable to delete some photos, that’s because they were synced to your iPhone from your Mac or PC. Here’s what to do if you can’t delete photos on your iPhone.
3. Use a third-party app to delete all duplicate photos at once
When you have a huge library of images, manually selecting and deleting duplicate photos can be a challenge. You can use third-party apps to find and delete exact or similar pictures in these situations.
We’ll use Remo Duplicate Photos Remover for this tutorial because it’s free to use and works even when your iPhone is in Airplane mode. This offers peace of mind that the operation to remove your duplicate photos can be done locally on your device without any data exchange from online servers.
Remo Duplicate Photos Remover allows you to delete all exact duplicates and also see similar photos. The app works well, although its layout looks dated.
Here’s how to find all similar or duplicate photos on your iPhone and delete them in batch:
1) Open Remo Duplicate Photos Remover and allow it to access your photos. You may have to wait for a few seconds or close and reopen the app to proceed.
2) Tap Scan.
3) Once the app scans all your duplicates, you’ll see an alert informing you of the exact image copies on your iPhone and the size they are occupying. Tap OK.
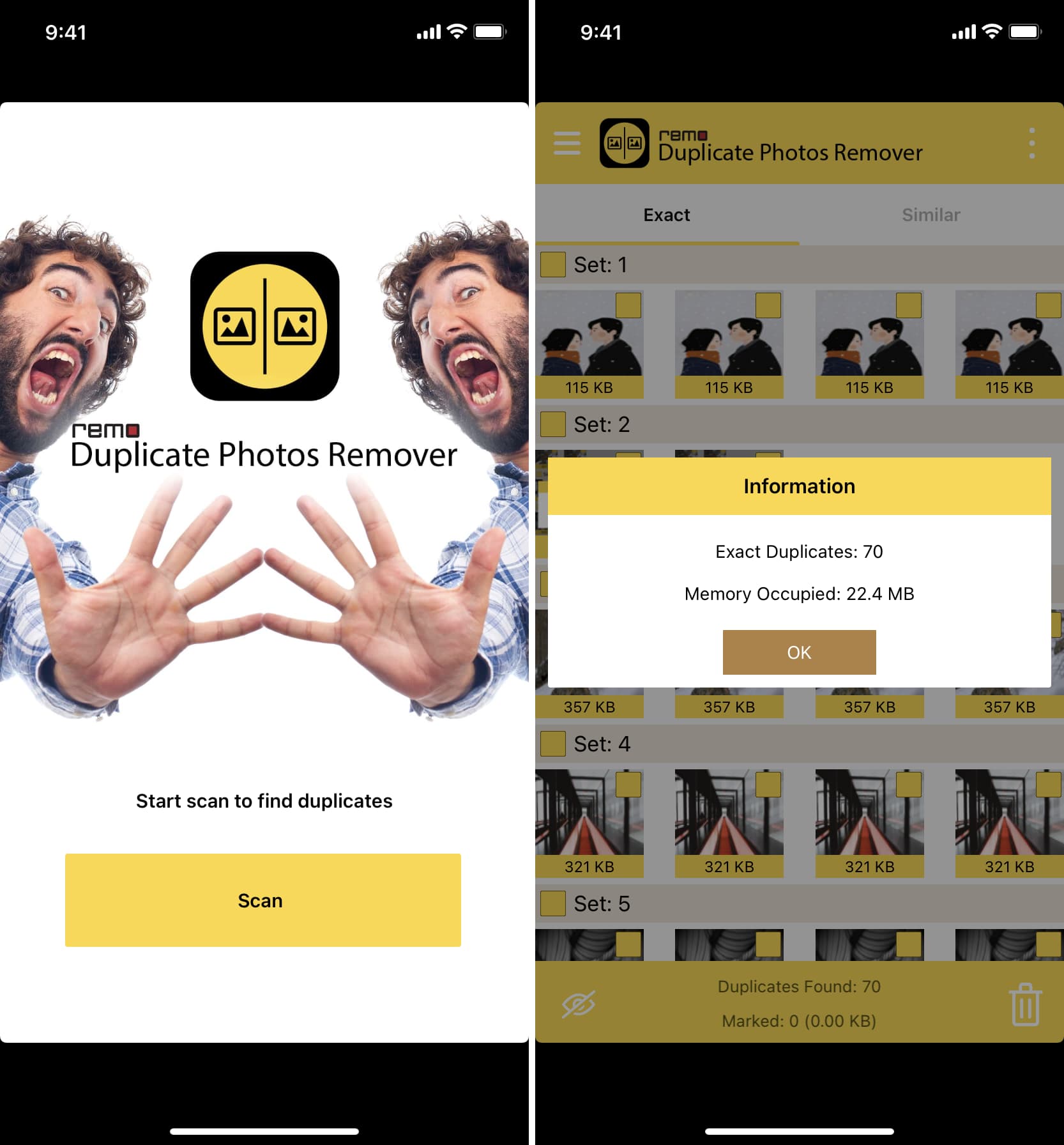
4) Under the Exact tab, tap a photo and then the trash icon to delete it. You can also tap the three dots icon and choose Select All. This will automatically check all duplicates (except their one copy).
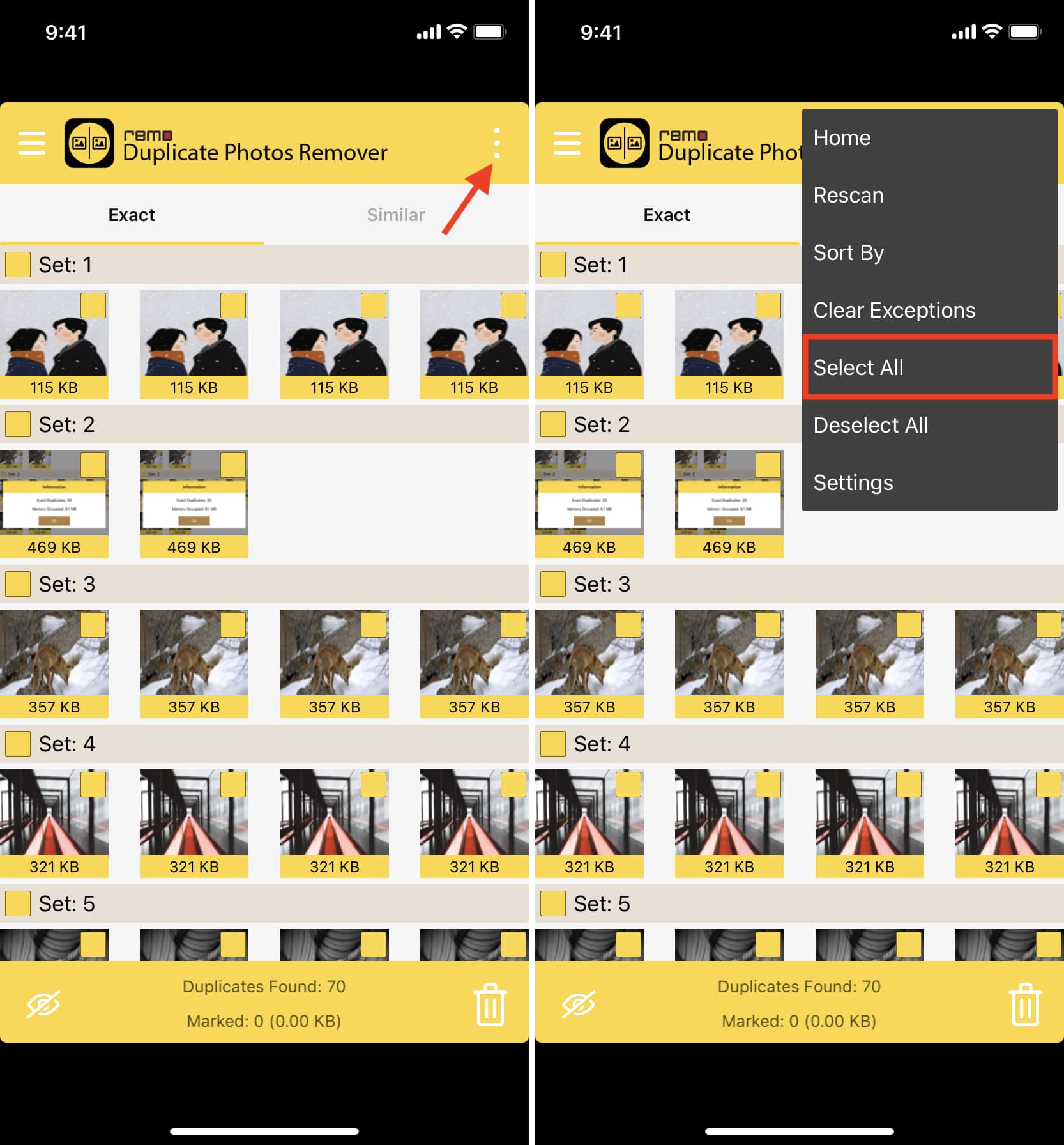
5) Next, tap the trash icon and tap Delete to confirm the removal of all duplicate images.
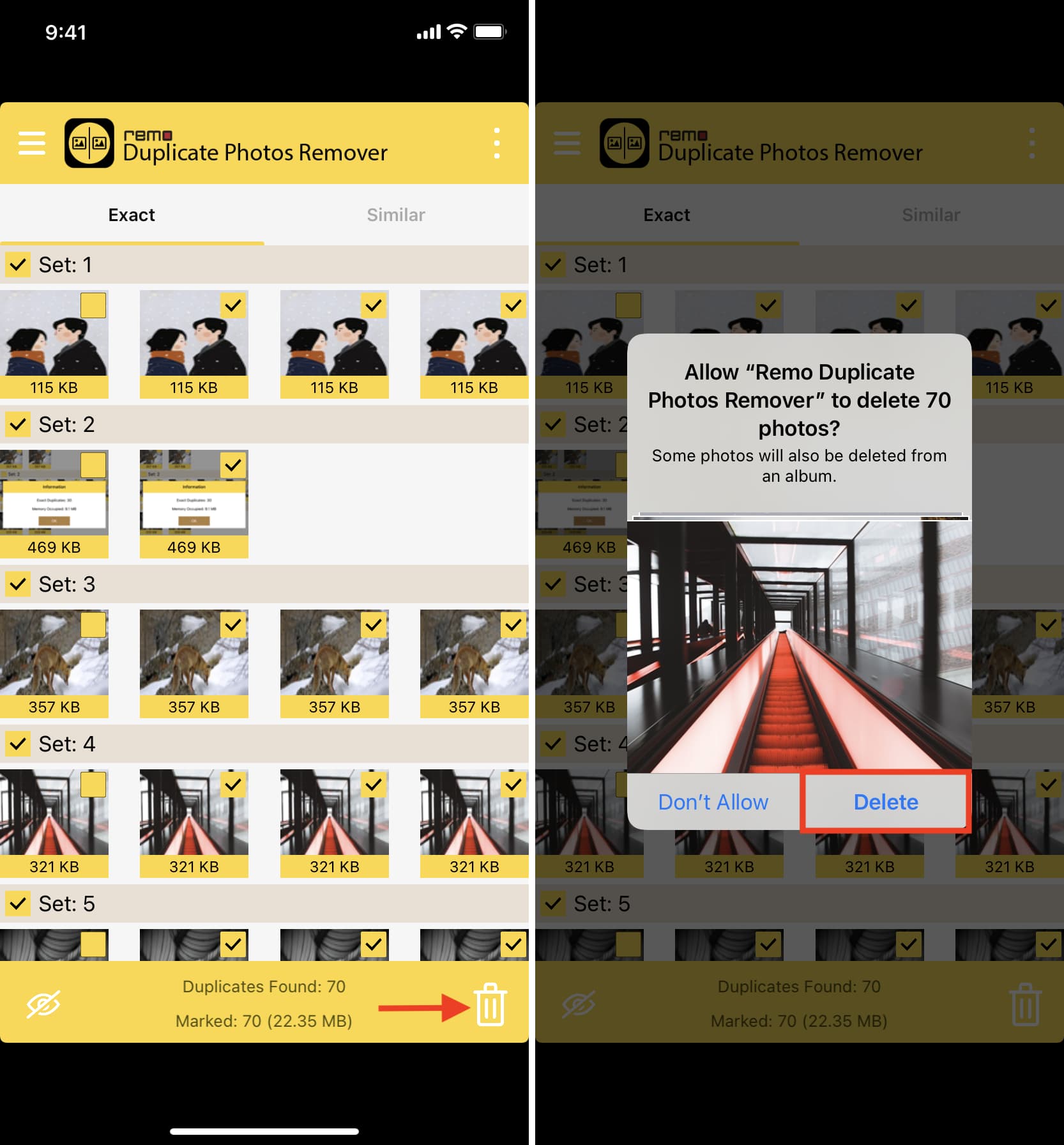
6) After this, tap the Similar tab to delete photos that aren’t exactly duplicate files but look identical. Make sure you manually review the images here before deleting them.
This is how you can effortlessly remove tons of exact duplicate images from your iPhone Photos app. If you think you accidentally deleted an image, open the Photos app > Albums > Recently Deleted > Select > Recover.
Third-party iOS apps to delete duplicate photos
Some other iOS apps worth considering to delete duplicate photos on iPhone and iPad are:
- Gemini Photos: Gallery Cleaner
- Cleanup: Phone Storage Cleaner
- Cleaner for iPhone
- Photo Cleaner – Album organizer
- Duplicate Photos Fixer
- Smart Cleaner – Clean Storage
Check out next:
- Remove duplicate pictures from the Photos app on Mac with Photos Duplicate Cleaner
- Remove the background and extract the main subject of a photo on iPhone
- Extract text from an image or video using Live Text on iPhone, iPad, and Mac
- Permanently unlock the Hidden and Recently Deleted sections of the Photos app