Learn how to use your HomePod with Apple TV. We’ll look at the setup, the playback settings and controls, and the limitations of HomePod as your main Apple TV speaker.
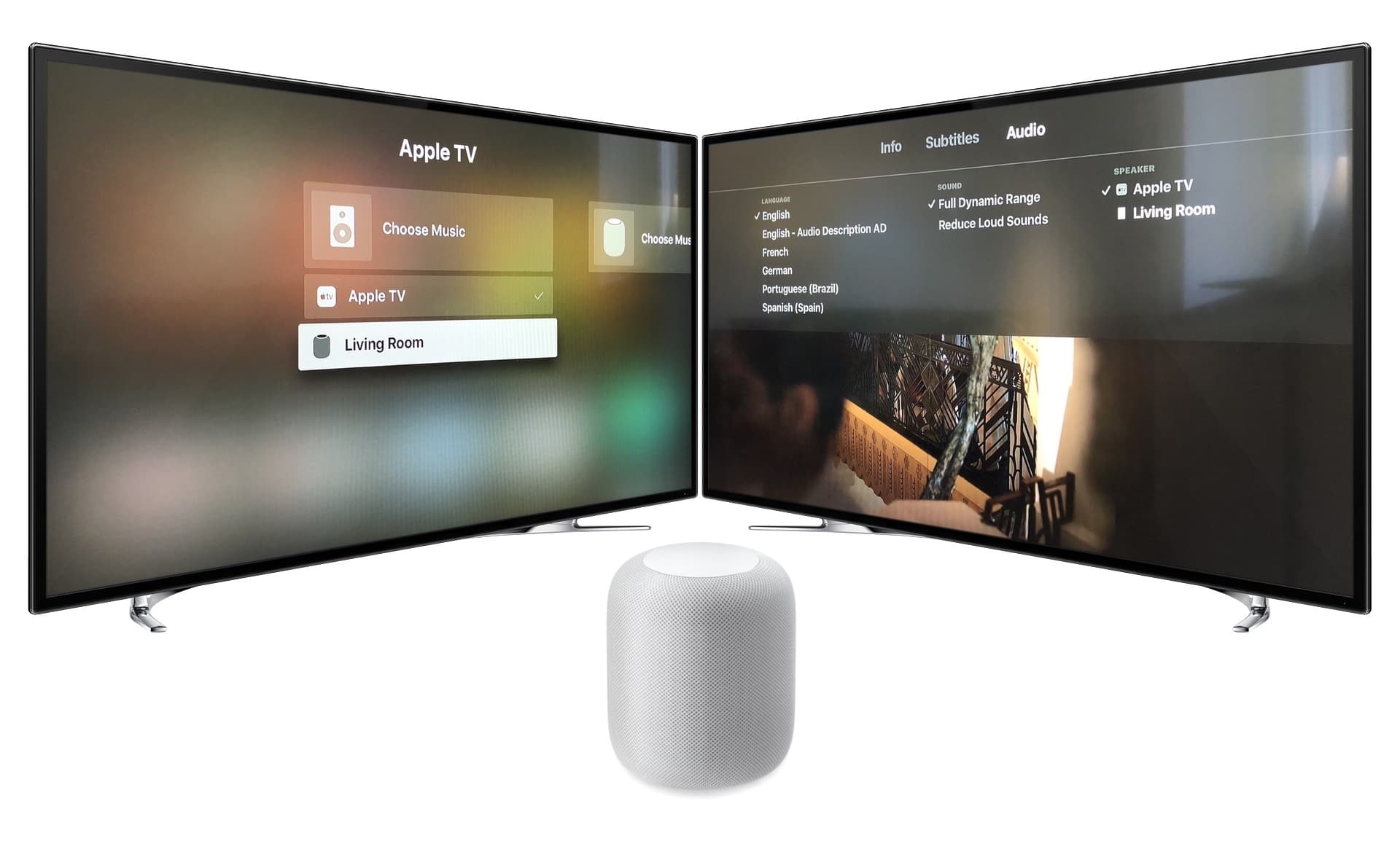
Unless your Apple TV is already connected to a decent home stereo, you may consider using your HomePod as the default speaker for your Apple TV, which will provide better-quality sound than the built-in TV speakers. Apple says:
When you set up home cinema audio with HomePod, you can enjoy an immersive soundstage for video content with Dolby Atmos, Dolby Digital 7.1 or Dolby Digital 5.1 surround formats. With HomePod mini, you can enjoy an elevated sound experience, rendering these sound formats in mono or stereo.
Note: If you have two HomePods, you can link them to create a stereo pair and connect both to your Apple TV.
Connect HomePod with Apple TV
1) Make sure your Apple TV and HomePod are on the same Wi-Fi network.
2) Open the Control Center on your Apple TV. You can do it by pressing and holding the TV button on the Siri Remote.
3) Go to the sound tile that’s under the Power Off option.
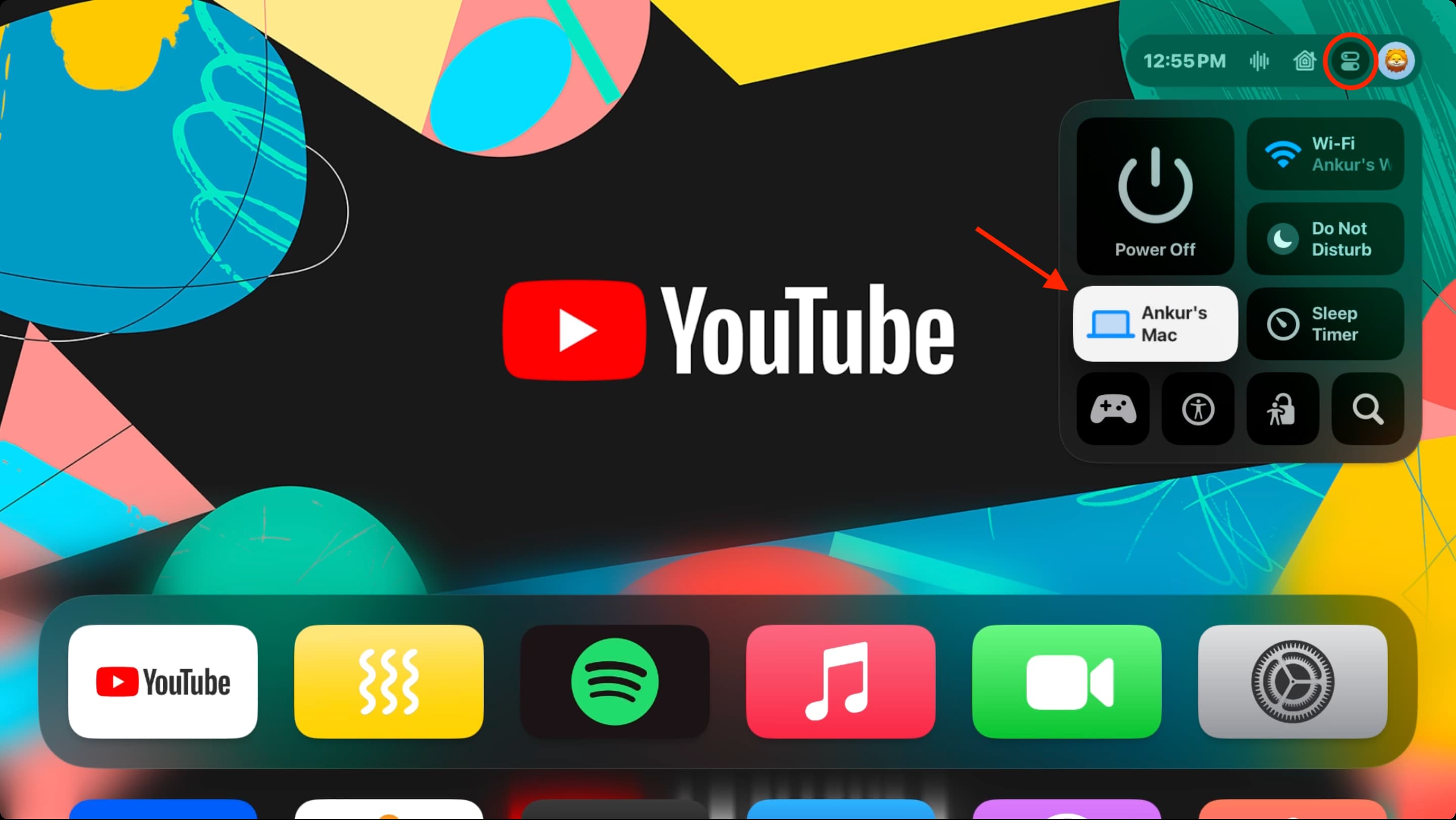
4) Your HomePod will show up here if it’s switched on and connected to the same Wi-Fi network as your TV. Simply select your HomePod as the output.
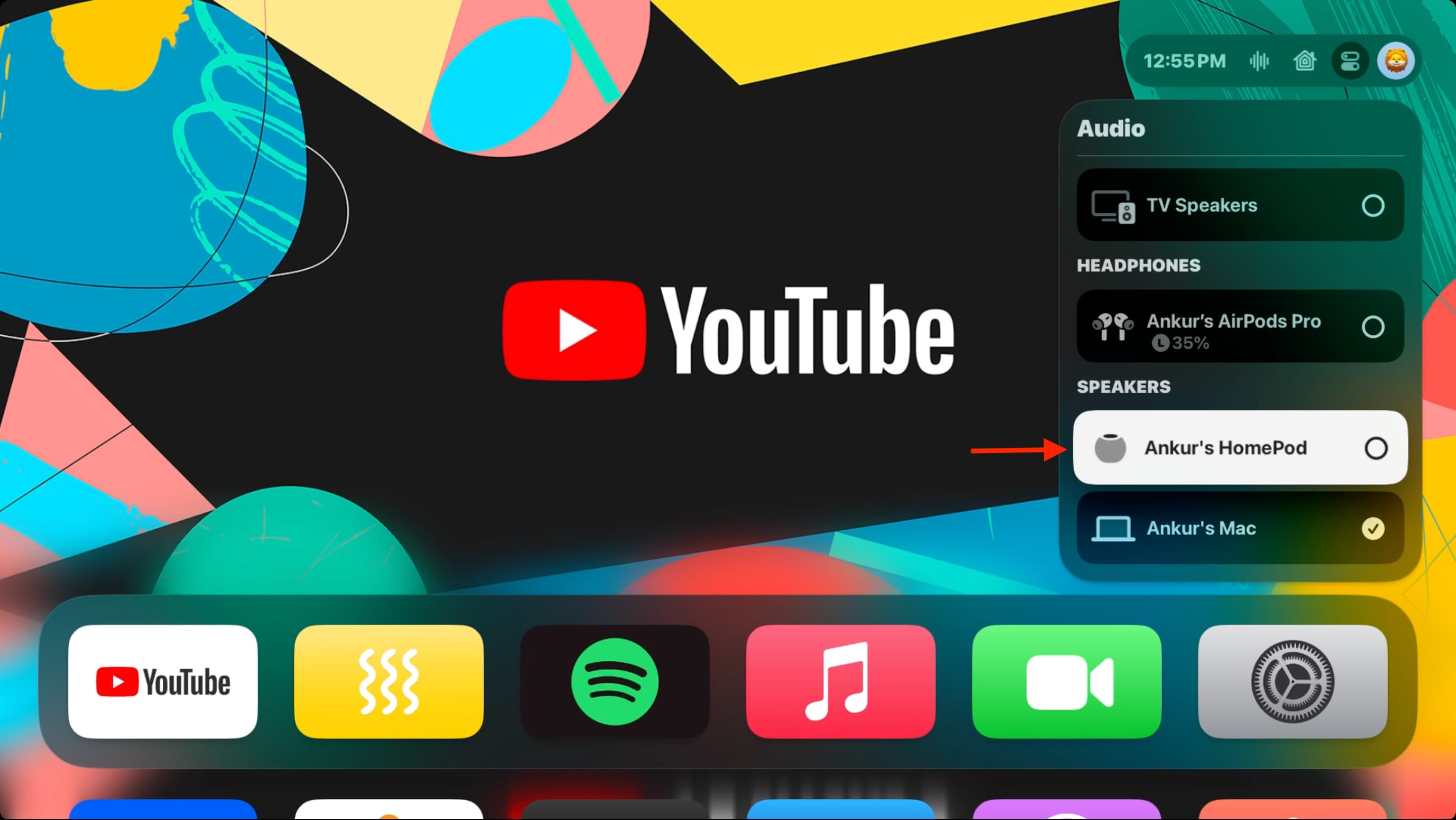
Sound should start coming out of your HomePod immediately. You can repeat the steps above to change the audio output at any time.
Set HomePod as the default speaker for your Apple TV
In addition to selecting HomePod as the sound output every time, you can also set it as your Apple TV’s default speaker. After that, your Apple TV will ignore your TV’s built-in speakers and use HomePod instead, without you having to select it manually from the Control Center.
Here’s how to use HomePod as your Apple TV’s default speaker:
- Open the Settings app on your Apple TV.
- Select Video and Audio > Audio Output.
- Choose your HomePod as the Default Audio Output.
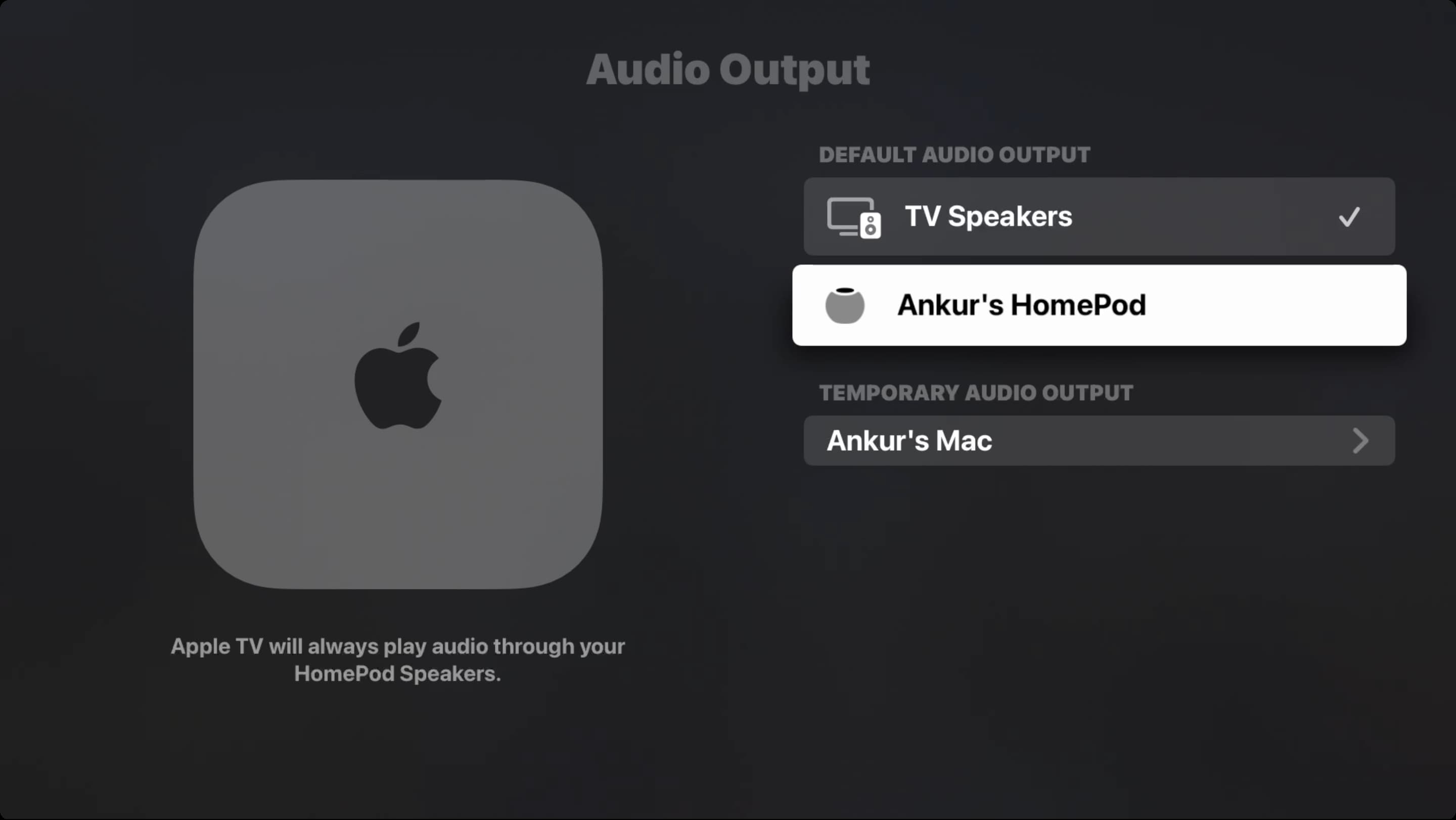
After you do this, open the Control Center, and you will notice that your HomePod no longer appears in the Speakers section. Instead, you will see a tiny HomePod icon at the top before your Apple TV’s name, signifying it’s being used as the default speaker. You can still select other options, such as AirPods, as the sound output.
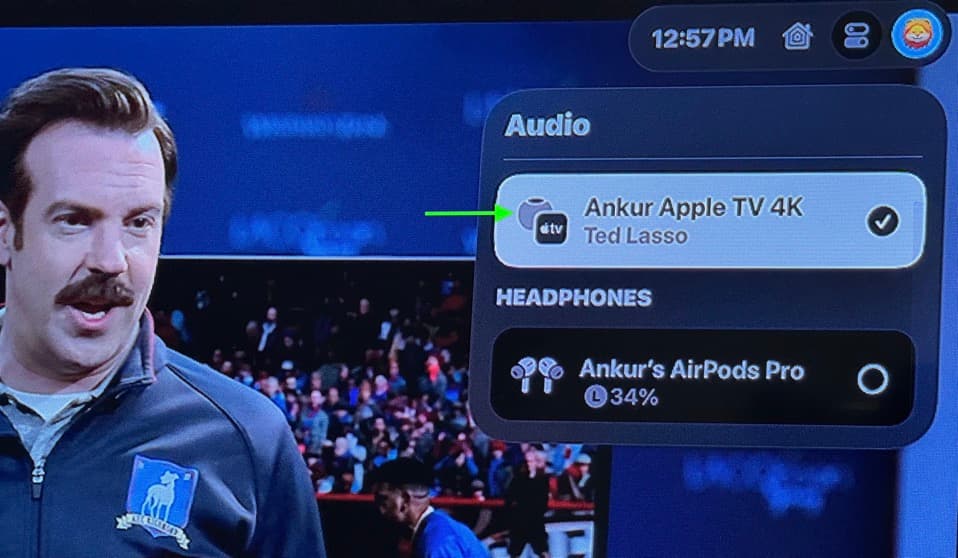
You can also set HomePod as the default Apple TV speaker using the Home app, provided your Apple TV is added to the same room as the HomePod and all your devices are running the latest software.
- Open the Home app on your iPhone.
- Touch and hold the Apple TV tile and choose Accessory Settings. You can also tap the Apple TV option and then tap the gear icon.
- Tap Default Audio Output and select your HomePod.
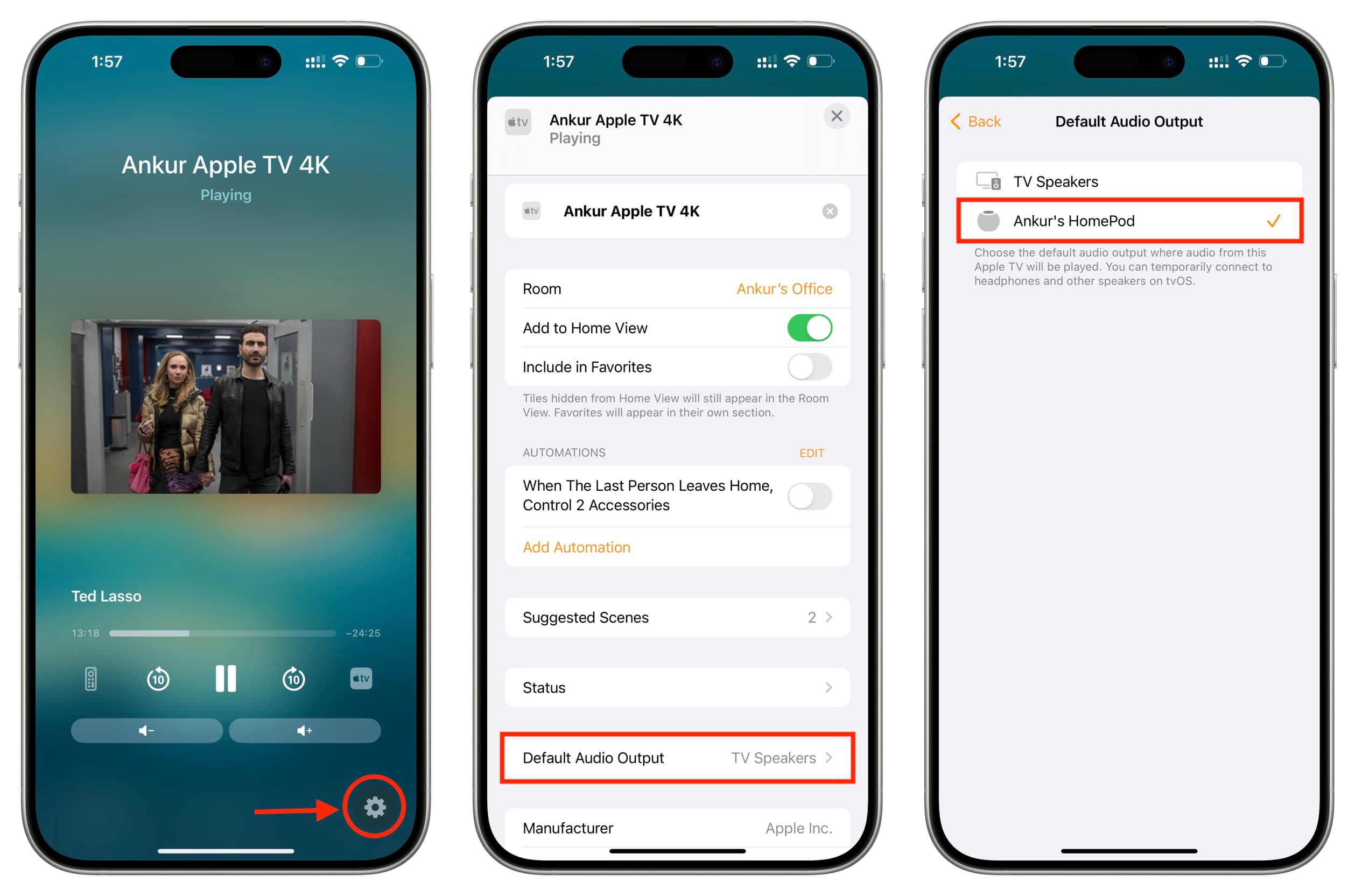
Turn on Enhance Dialogue
When watching more recent movies and TV shows, it may be at times be difficult to hear what actors are saying. To fix this, you can turn on the Enhance Dialogue feature, which should make the spoken dialog more prominent and clear.
You can turn it on (or off) when watching inside the TV app by selecting the Audio Options button.
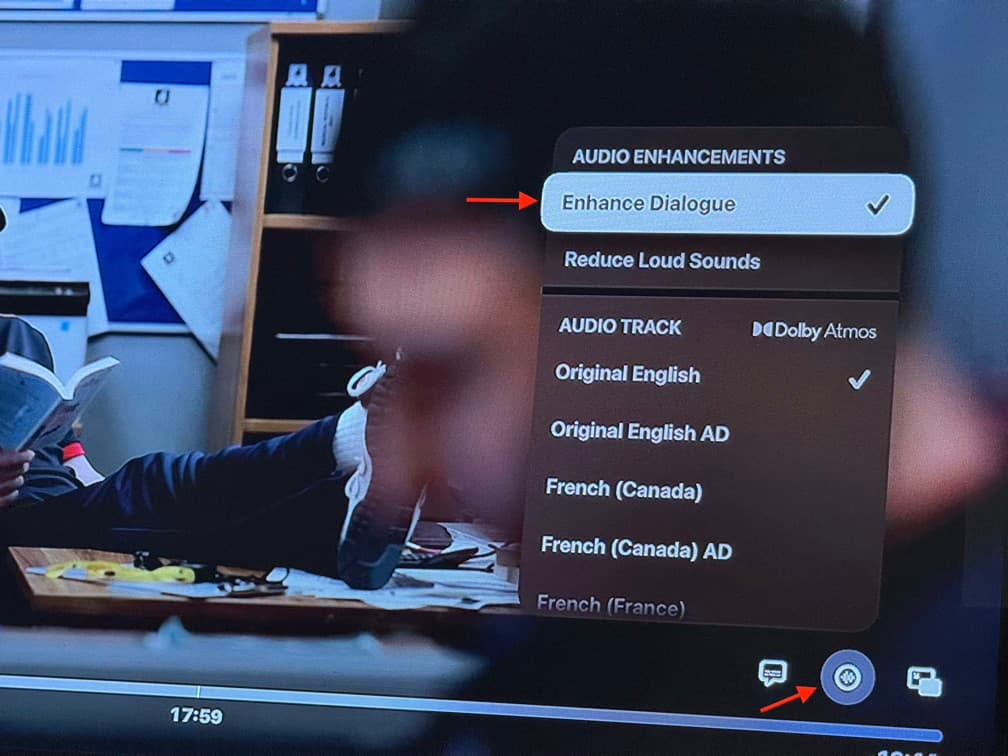
You can also turn it on permanently for all videos in tvOS Settings:
- Make sure you have set HomePod as the default speaker by following the steps under the previous heading.
- Go to Apple TV Settings > Video and Audio.
- Click the Enhance Dialogue option you see under the Audio section to turn it On.
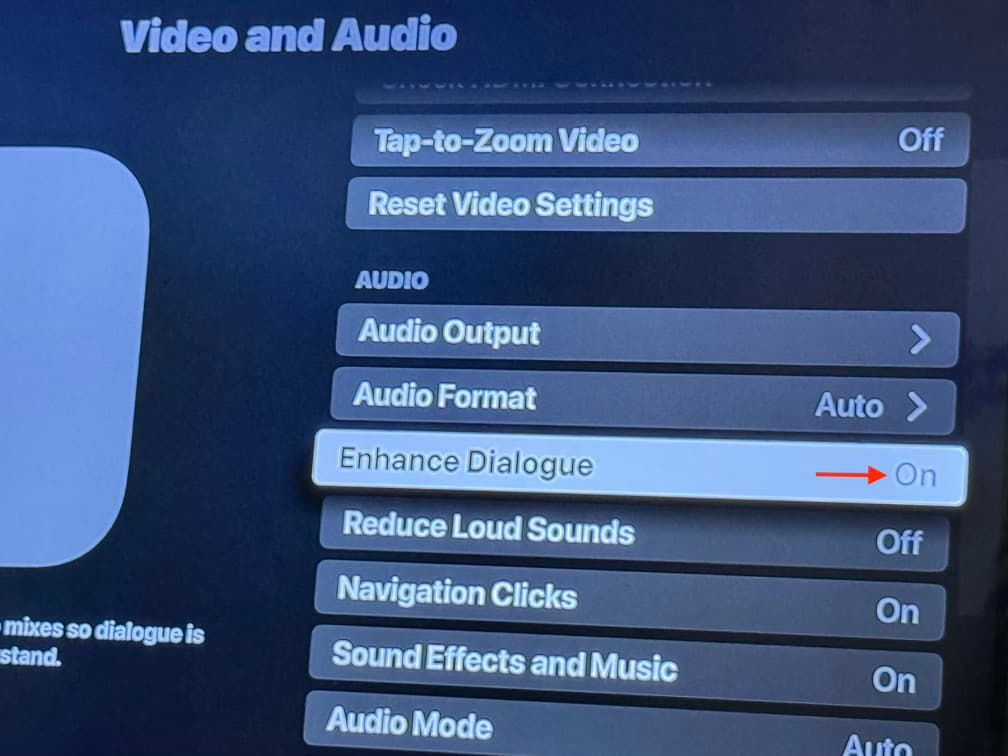
Hey Siri voice commands you can use on Apple TV
The Apple TV Siri Remote has a Siri button that lets you use Siri on your TV. However, once you connect your HomePod to Apple TV, you get access to hands-free Siri, which will give you basic video playback controls. You can use a variation of the following voice commands:
- Hey Siri, pause
- Hey Siri, play
- Hey Siri, go back 27 seconds
- Hey Siri, skip 39 seconds
- Hey Sir, set volume to 70%
- Hey Siri, open YouTube
Pro tip: If you have multiple Apple TVs assigned to different rooms, you can ask one HomePod of yours to play something on Apple TV in a different room. For instance, you can ask your kitchen HomePod to “Play Ted Lasso on the living room TV.”
Tips for the best experience
- If you’re using one HomePod with your Apple TV, keep it in the center of the TV for an optimal experience. Also, try to place it within 25 centimeters (10 inches) of a wall.
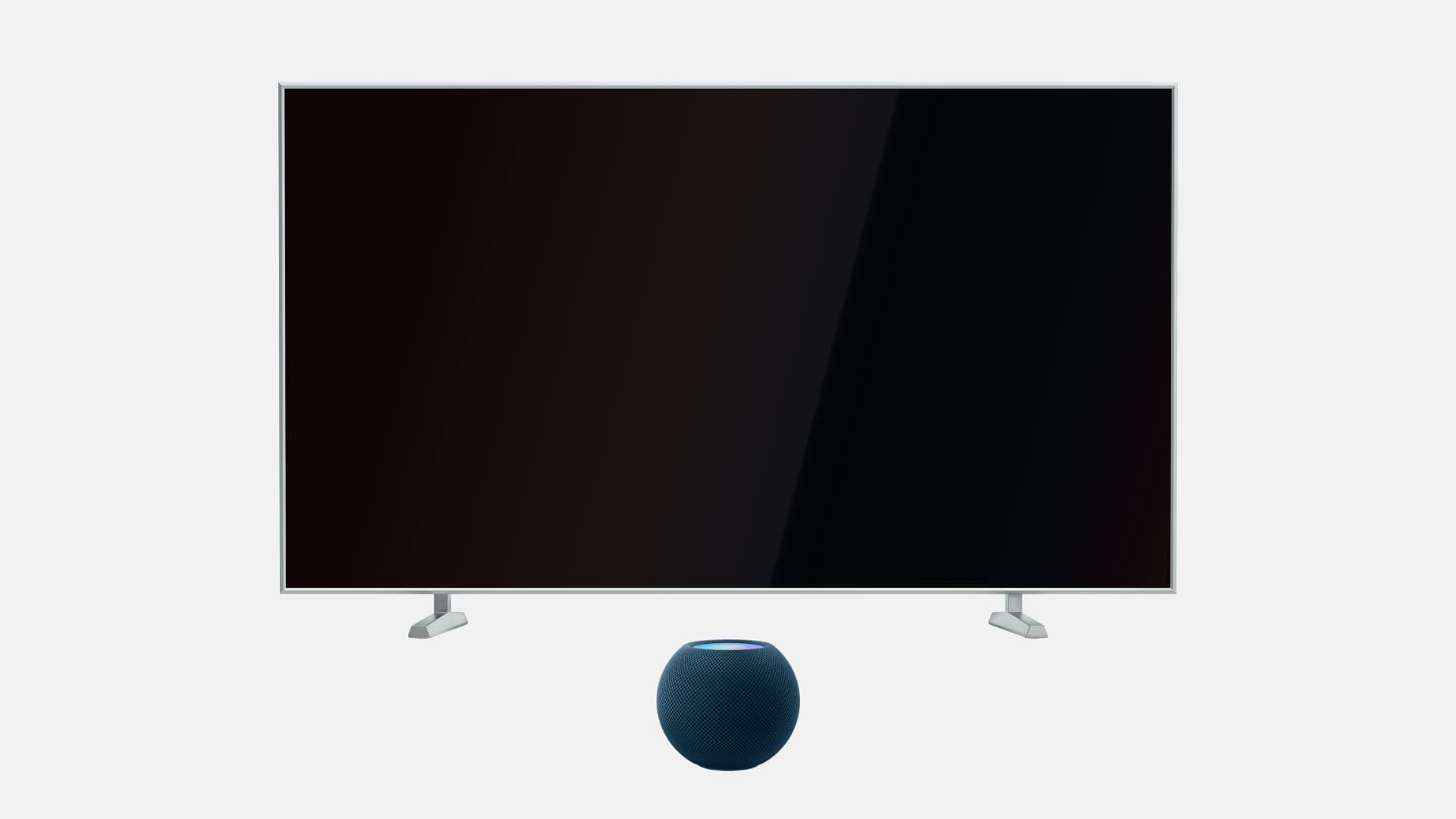
- If you’ve paired two HomePods together, keep each on both sides of the TV. While you do that, ensure the HomePods are 1.2 meters (4 feet) apart from each other.
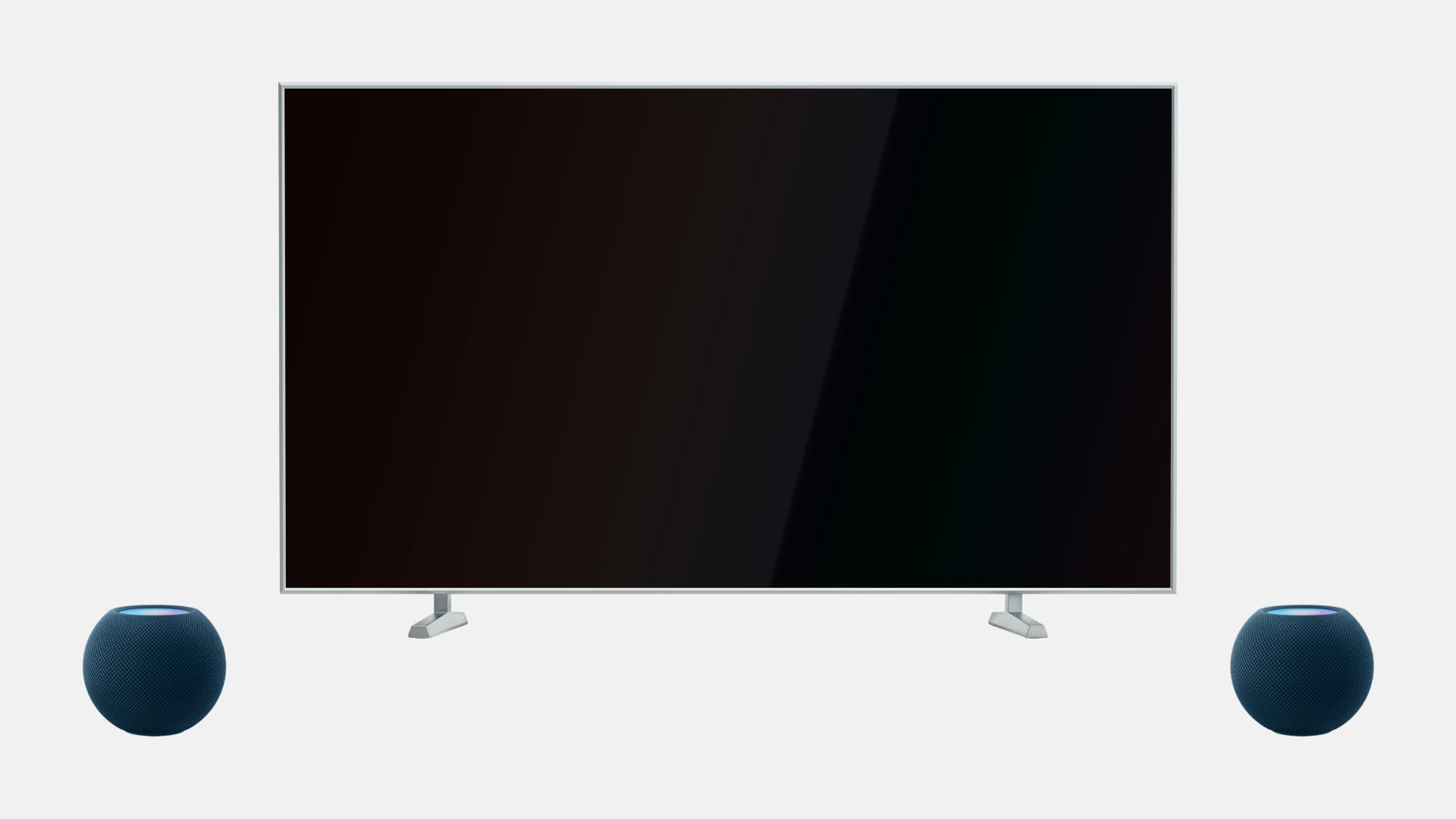
Limitations of using HomePod and Apple TV together
Experiencing lag? Personally, I have watched several YouTube and Netflix videos without noticing any lag whatsoever. Your mileage may vary, especially if you’re playing games on your Apple TV. If that happens, restart your Apple TV.
Is it a good alternative to a traditional home stereo? If like me you don’t want a bulky and pricy home stereo set up, using two HomePods in stereo is an amazing alternative.
Extra info: You can’t take a screenshot or screen recording of your Apple TV screen when you are using it with HomePod or another AirPlay device.
On a related note: How to fix Apple TV audio not working on TV, HomePod, AirPods, and other speakers