No longer want Apple Music as the default music service on your HomePod? In this tutorial, we will explain how to set YouTube Music, Pandora, Deezer, Tidal, and other supported apps as the default platform to play songs and playlists when you give a voice command to your HomePod. We’ll also show you how to ask HomePod to play songs directly from Spotify!
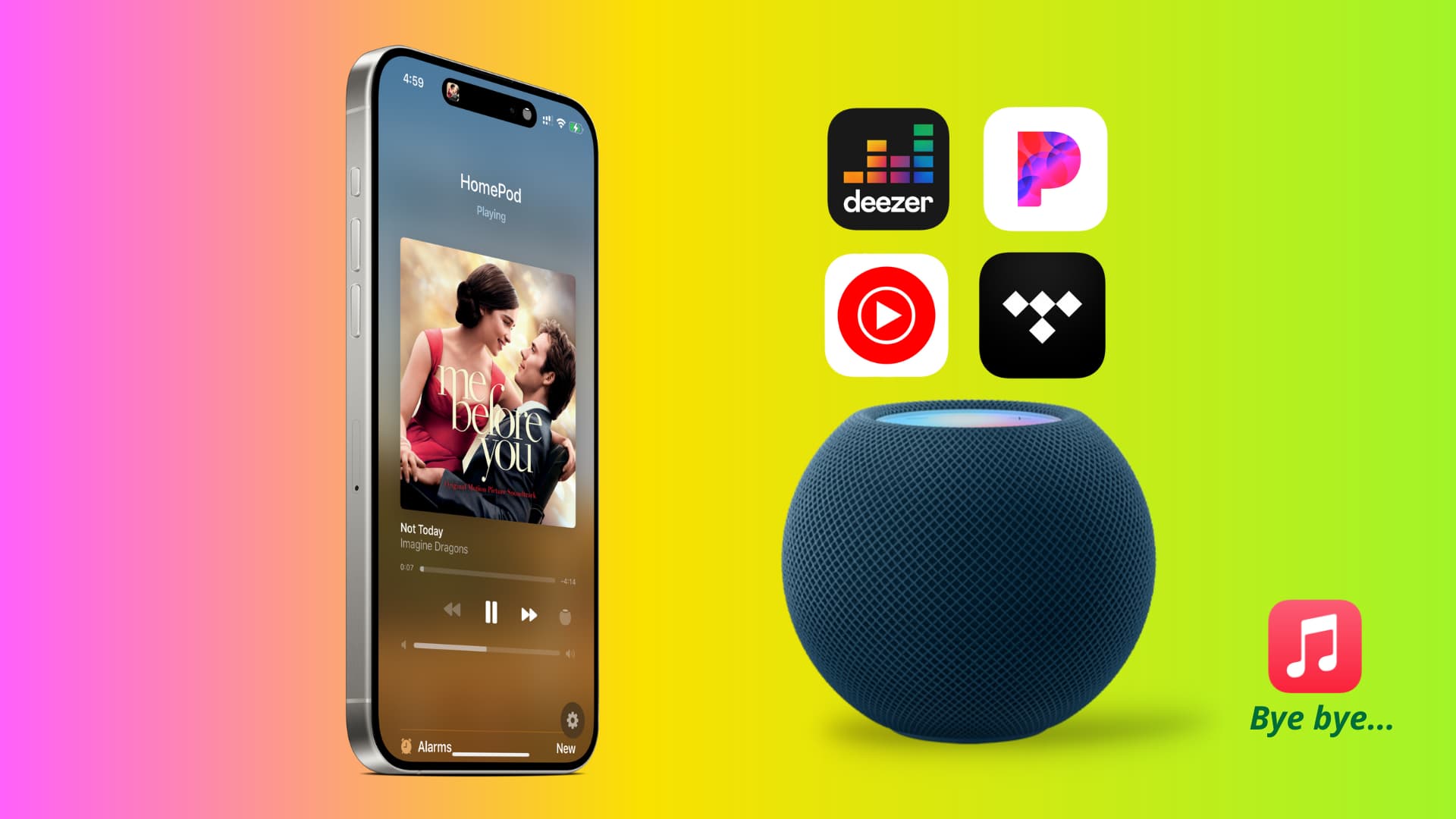
Out of the box, Apple Music is the sole music provider on your HomePod. Sure, you can AirPlay songs and video tracks from any app on your iPhone, iPad, or Mac to your HomePod, but when you ask Siri on your HomePod to play a track or artist, it always does so using Apple Music.
But what if you like something else? For instance, I prefer YouTube Music over Apple Music!
Thankfully, you have options for your listening pleasure on HomePod that go beyond Apple Music.
Music apps that work on HomePod
The developer is responsible for adding HomePod support to their music app. As of now, Pandora, Deezer, Tidal, and YouTube Music are the popular apps that have HomePod integration. Sadly, Spotify and Amazon Music are not there yet (but we have an easy workaround for that mentioned below).
Additionally, I’d recommend checking out other apps specific to your country, and you may find HomePod support in their in-app settings. For instance, two popular apps in my country, namely JioSaavn and Gaana, can be set as HomePod’s default music service.
Note: You may need to buy a premium subscription for some apps to allow HomePod integration to enjoy proper ad-free music.
Update everything
Before moving forward, go to the iPhone App Store and update the music app in question. Here are direct store links for popular services: YT Music | Pandora | Deezer | Tidal
Secondly, make sure your Apple smart speaker is running the latest version of HomePod Software.
Set the default music app for HomePod
It involves three easy steps.
Step 1: Connect with HomePod in the music app
The process for this differs from app to app. But here’s how it works in YouTube Music and Pandora.
YT Music
- Open the YouTube Music app and tap your profile picture from the top.
- Tap Settings.
- Tap Connected apps > Connect with HomePod.
- You may see a sign-in popup. Tap Continue and choose a Google account.
- Next, on the Allow YouTube Music on HomePod to access your Google Account page, check the box for “View and manage your YouTube Music data” and tap Continue.
- Tap Use in Home.
- Now you can tap Done and jump to detailed Step 2 below. Or, you can tap Change Default Service and then pick YouTube Music.
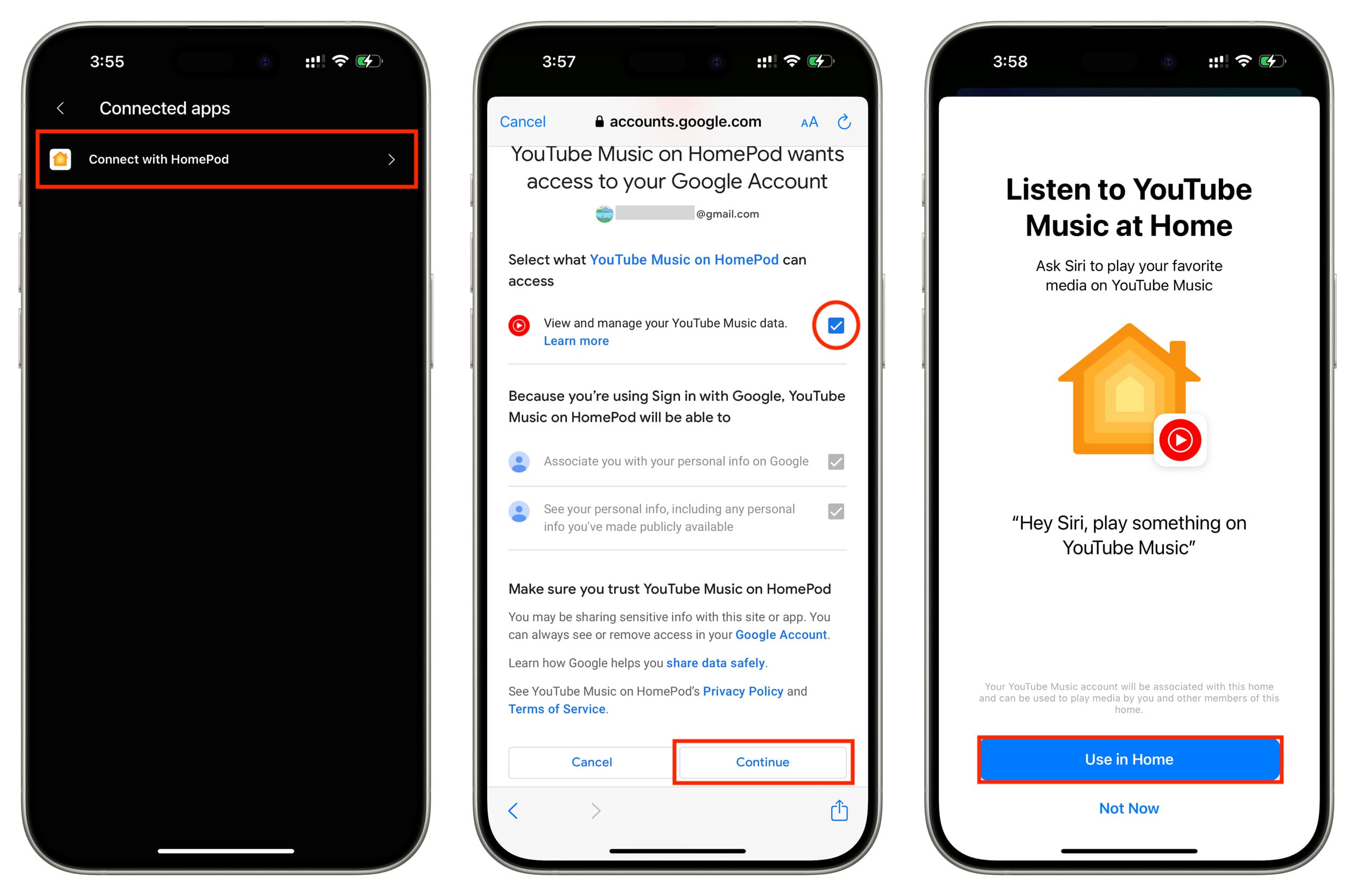
Pandora
- Open Pandora and tap the Profile tab at the bottom.
- Tap the gear icon on the top right to open your Settings.
- Select Connect with HomePod.
- Tap Use in Home on the next screen.
- Then, hit Done to finish up.
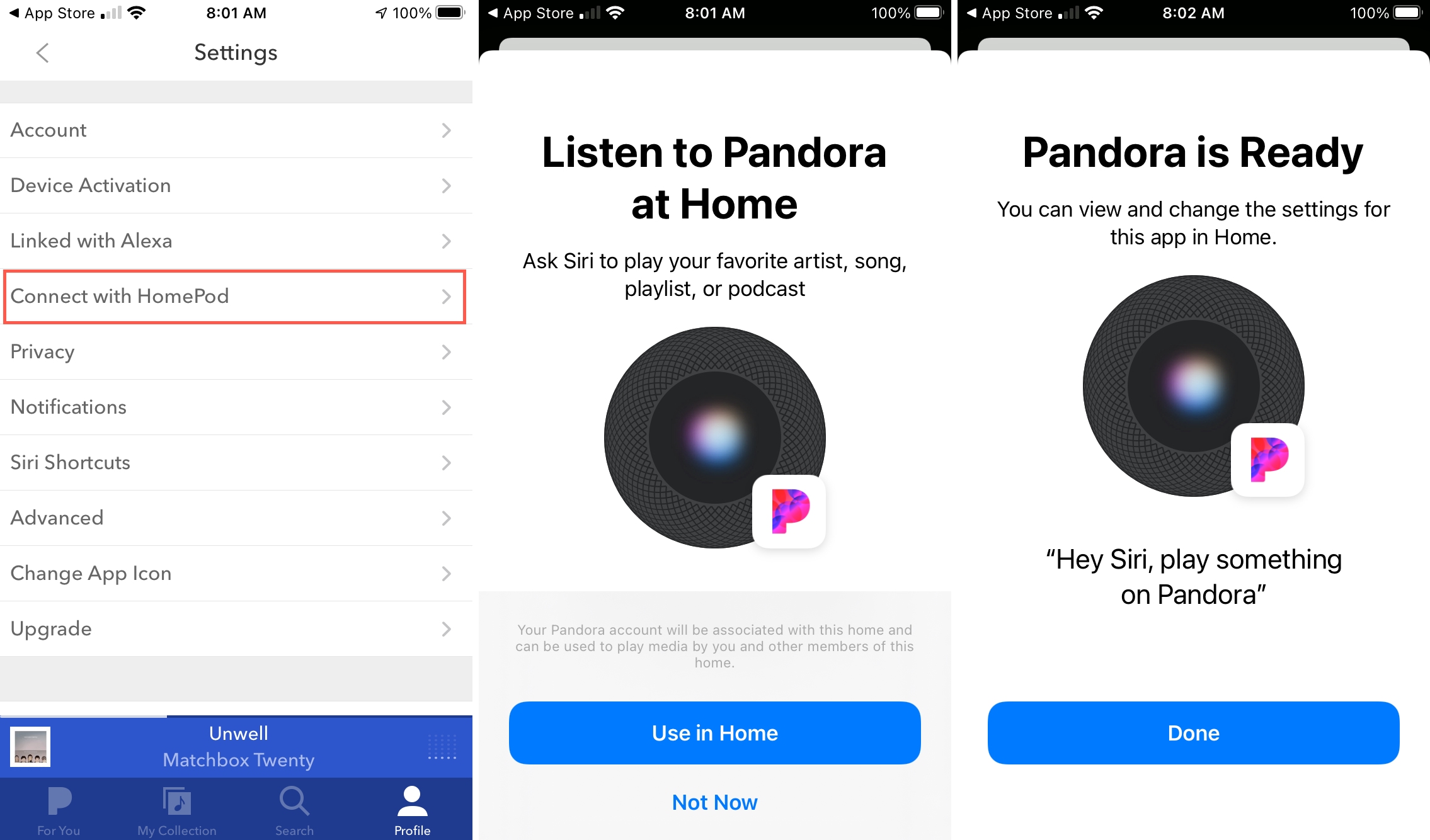
Other apps
Go to the in-app setting, and you may see a Connect with HomePod option. Tap it and follow it up with Use in Home > Done.
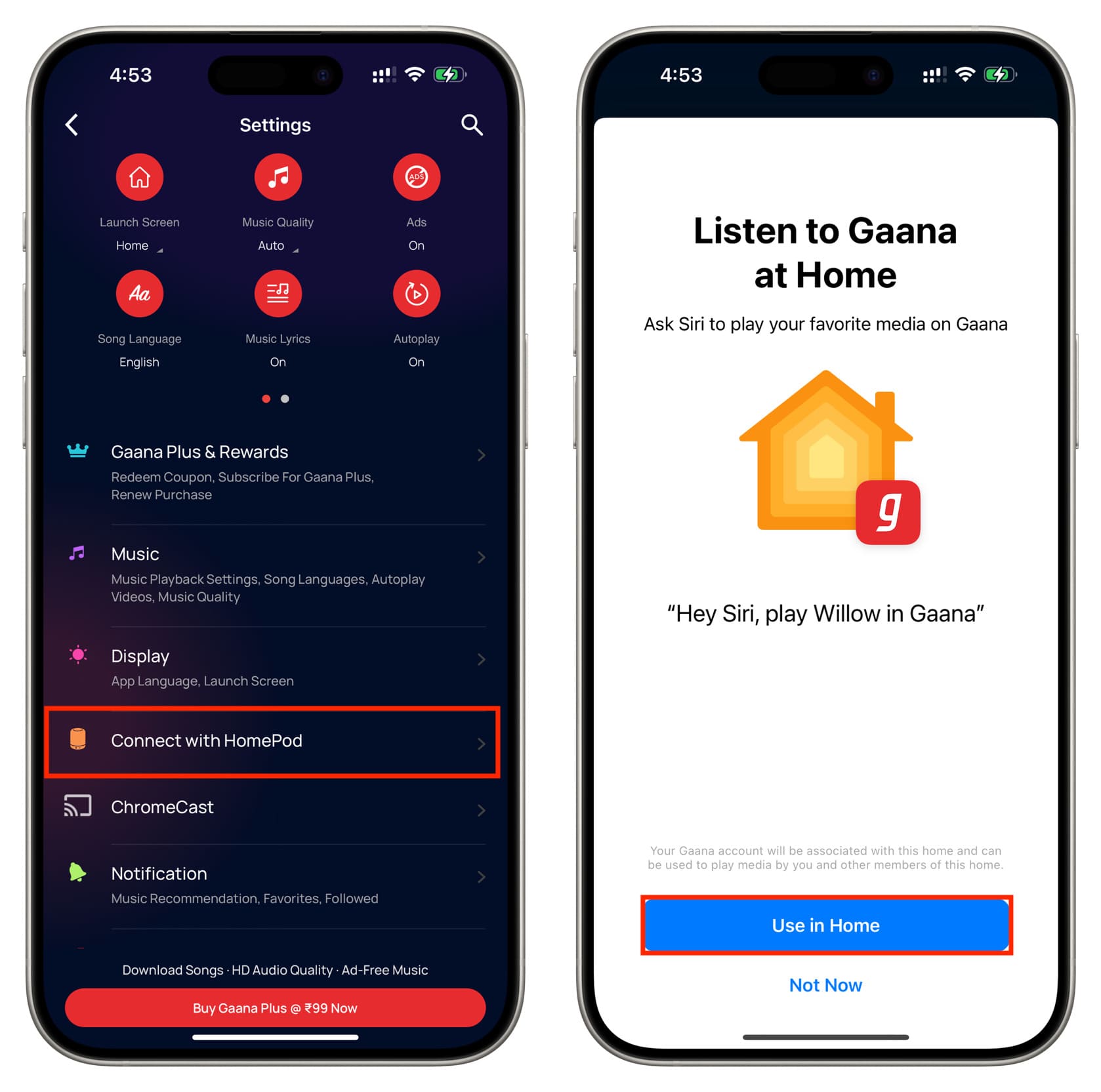
Step 2: Choose your default music service for HomePod in the Home app
The above steps should have you up and running for the chosen music service on HomePod, but you can make it your preferred listening service with these steps.
1) Open the Home app on your iPhone or iPad.
2) Tap the three dots menu icon from the top and choose Home Settings.
3) Tap your name or other user profile under the People heading.
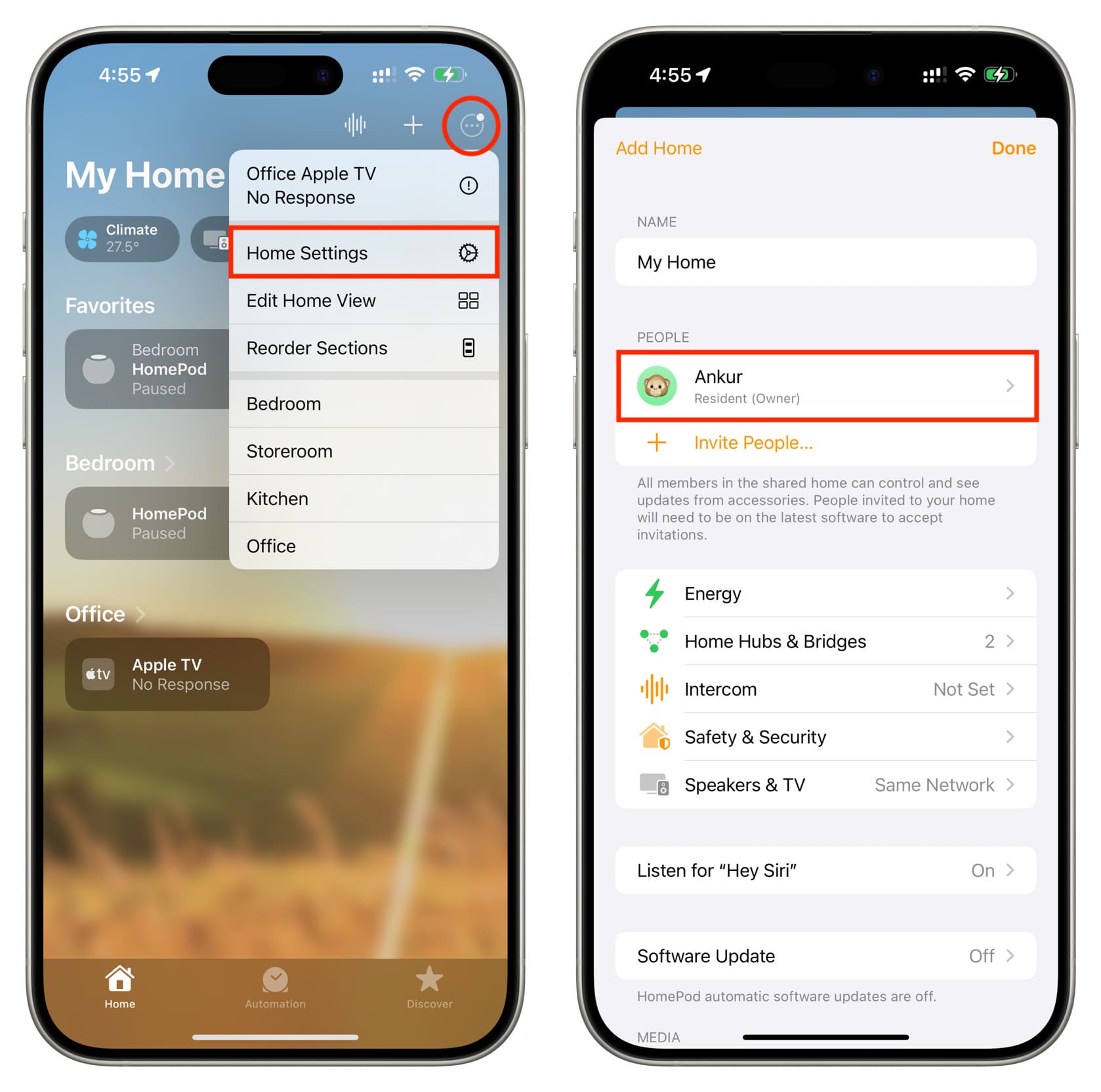
4) Under the Media section, you’ll see all music apps that can be used as the default service on your HomePod. Below that, tap Default Service and select YouTube Music or one of the other non-Apple Music apps to make it your preferred music, podcast, and audiobook service.
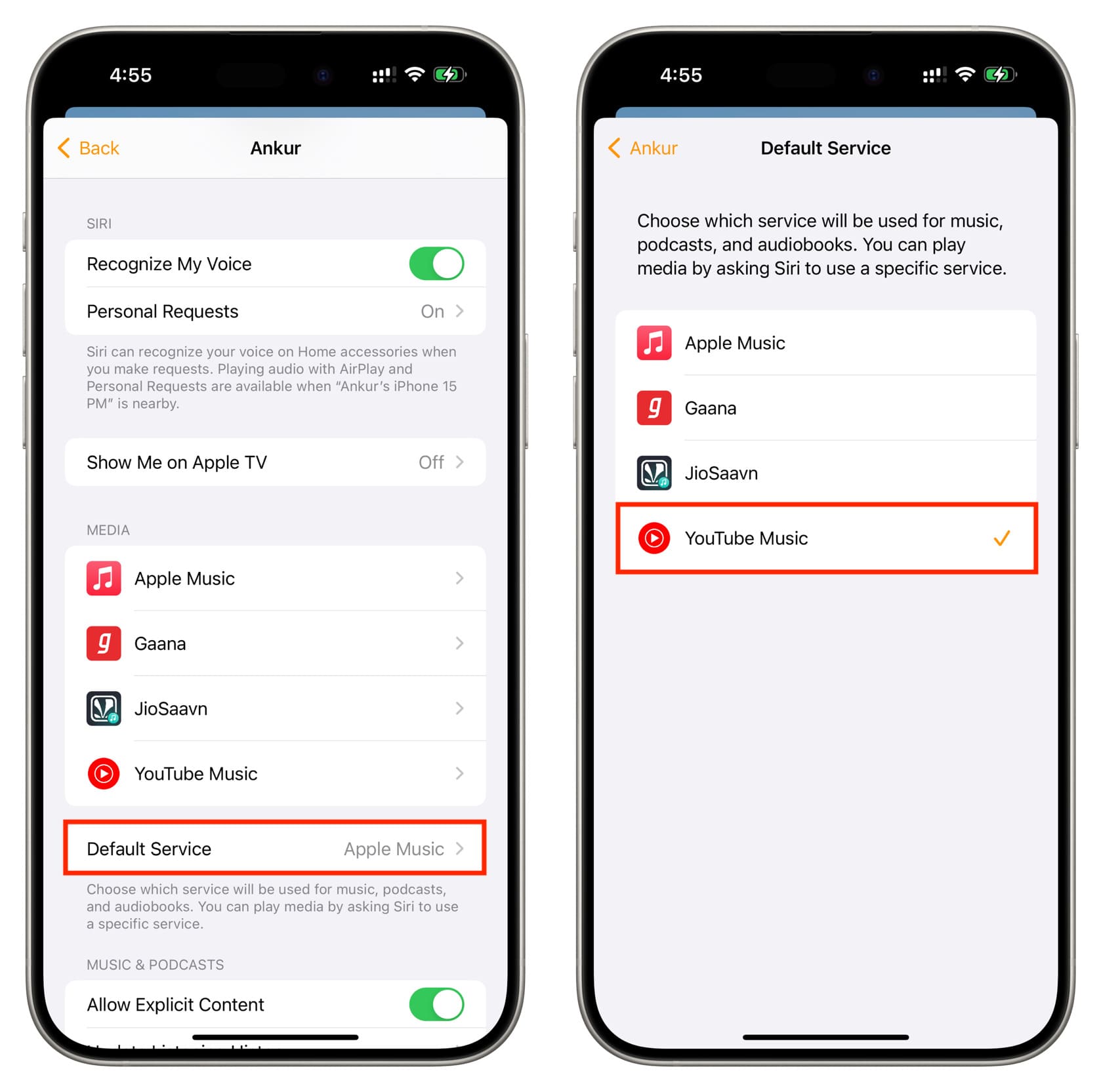
Step 3: Ask HomePod to play what you want to listen
You’re now ready to enjoy music on your HomePod. Just say something like, “Hey Siri, play Imagine Dragons,” and your HomePod will start playing songs using the default music service. Siri will reply with something like “Imagine Dragons now playing on YouTube Music.”
You can also ask it to play the playlists that you have on that music platform. For instance, I can say, “Hey Siri, play my Old English playlist,” and HomePod replies with, “Now playing Old English playlist on YouTube Music,” or “Here’s Old English on YouTube Music.”
How to know which music app is playing on HomePod
There are several ways to know which song is playing on HomePod. The easiest is to go inside the iPhone Home app and tap the HomePod tile to see the now-playing album art and access other media controls. Unfortunately, this screen does not show from which app the song is playing.
But, as mentioned earlier, HomePod speaks the name of the app where it plays the track. So, that’s your clue.
Secondly, when a song is playing on Apple Music, you will see the star (favorite) button in the Home app. But this may not be there when playing from other apps like YouTube Music.
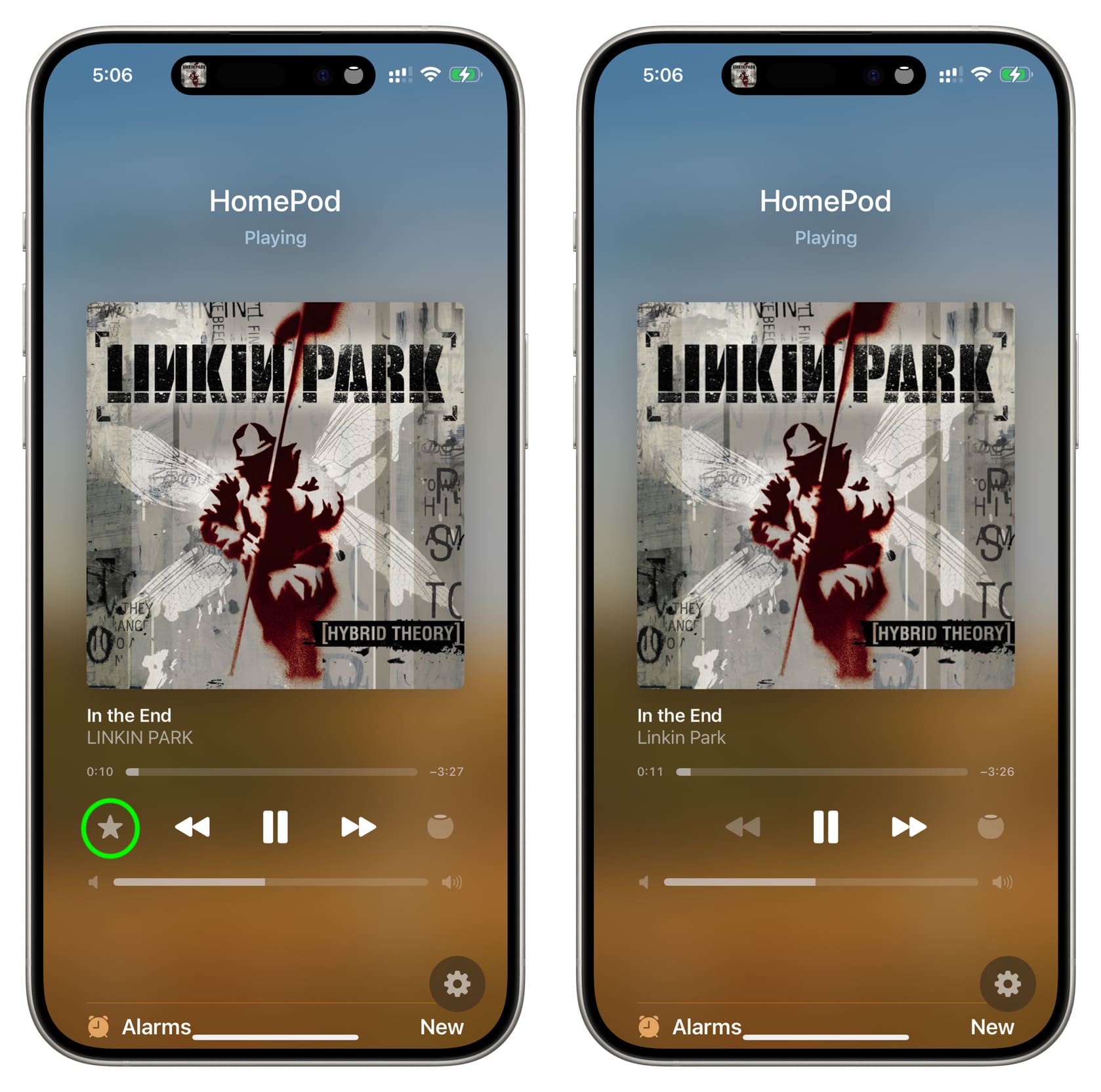
Finally, when the song is playing in Apple Music on your HomePod, and you open the Music app on your iPhone, it will show the now-playing screen with the usual media controls and album art. But when another app like YouTube Music is playing on HomePod, it just says the name of that app.
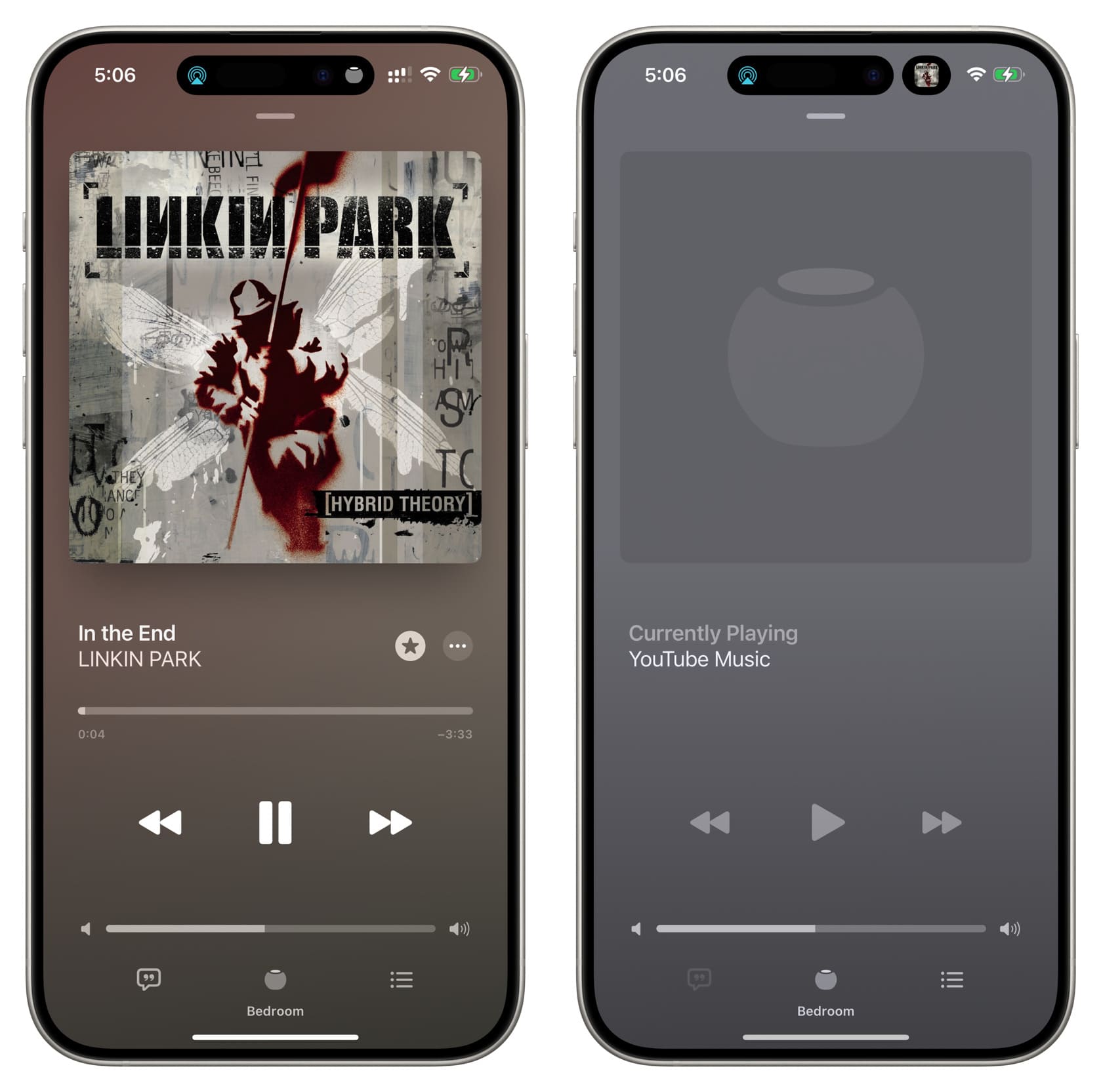
Choose another music app on HomePod
Even after you set a default service, you can still ask your HomePod to play something on a non-default app like Apple Music. Just say Hey Siri, play this followed by the app name. As an example, you can say, “Hey Siri, play Every Breath You Take by The Police on Apple Music.”
How to ask HomePod to play a song or artist on Spotify
Unlike YouTube Music and other apps mentioned above, Spotify has not yet added HomePod support. Still, you can ask your smart speaker to play songs on Spotify by following these steps. But remember that doing so will not make Spotify your default music platform for HomePod.
1) Make sure the Spotify app is set up on your iPhone and it’s connected to the same Wi-Fi network as your HomePod.
2) Now ask your HomePod something like “Hey Siri, play Coldplay on Spotify.”
3) HomePod will reply with, “You’ll need to continue on your personal device.” Then, you will see a “Continue from HomePod” alert on your iPhone. Tap it.
4) Next, allow Siri to access your Spotify data by tapping Yes.
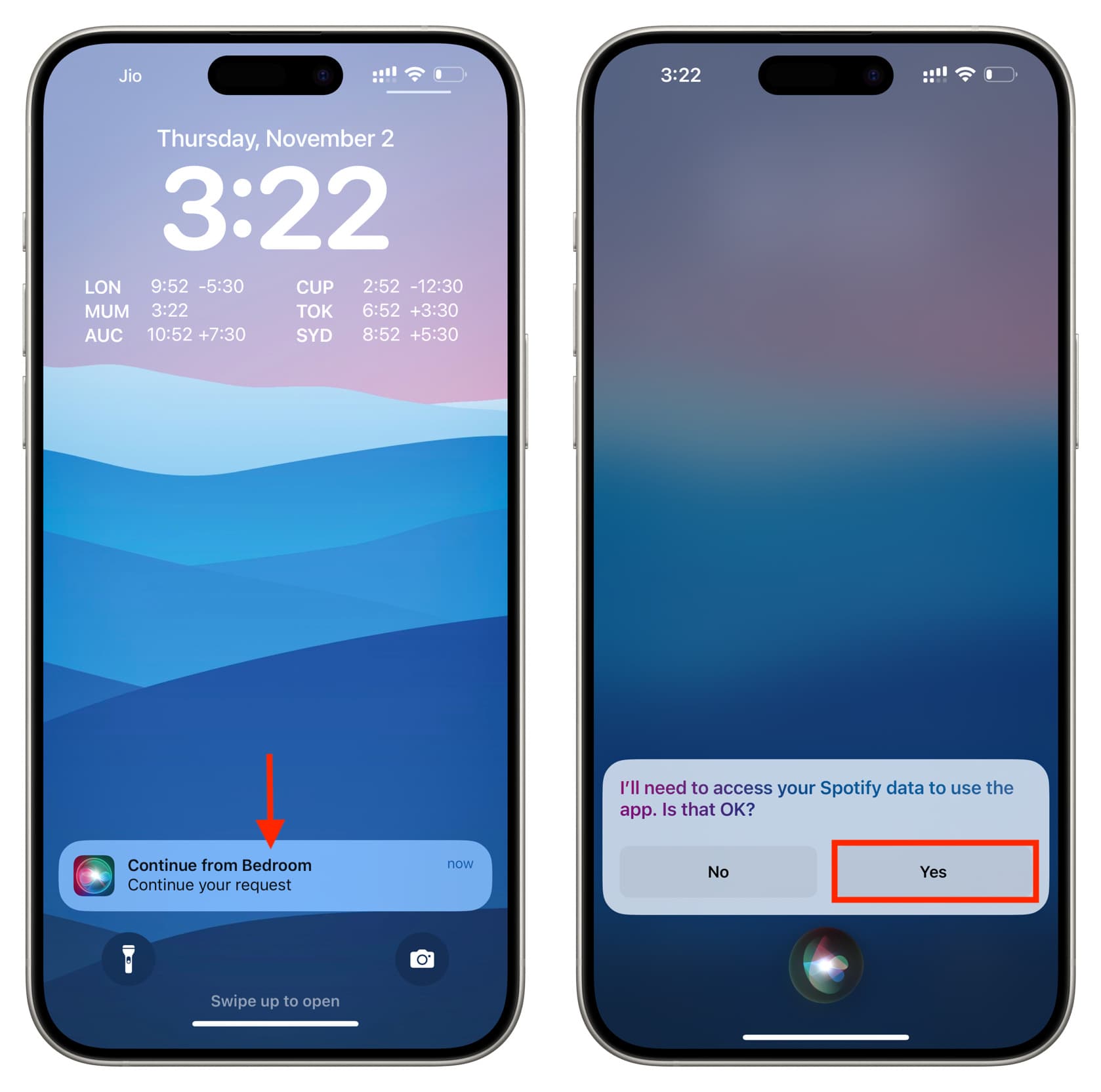
5) You’re all set now. Ask Siri on HomePod something like, “Hey Siri, play Coldplay on Spotify.”
6) HomePod will reply with, “OK, to use Spotify, I will need to AirPlay from your iPhone. Here’s Coldplay.” After this, your requested music will start playing on HomePod via Spotify. You will see the now-playing tile on your iPhone.
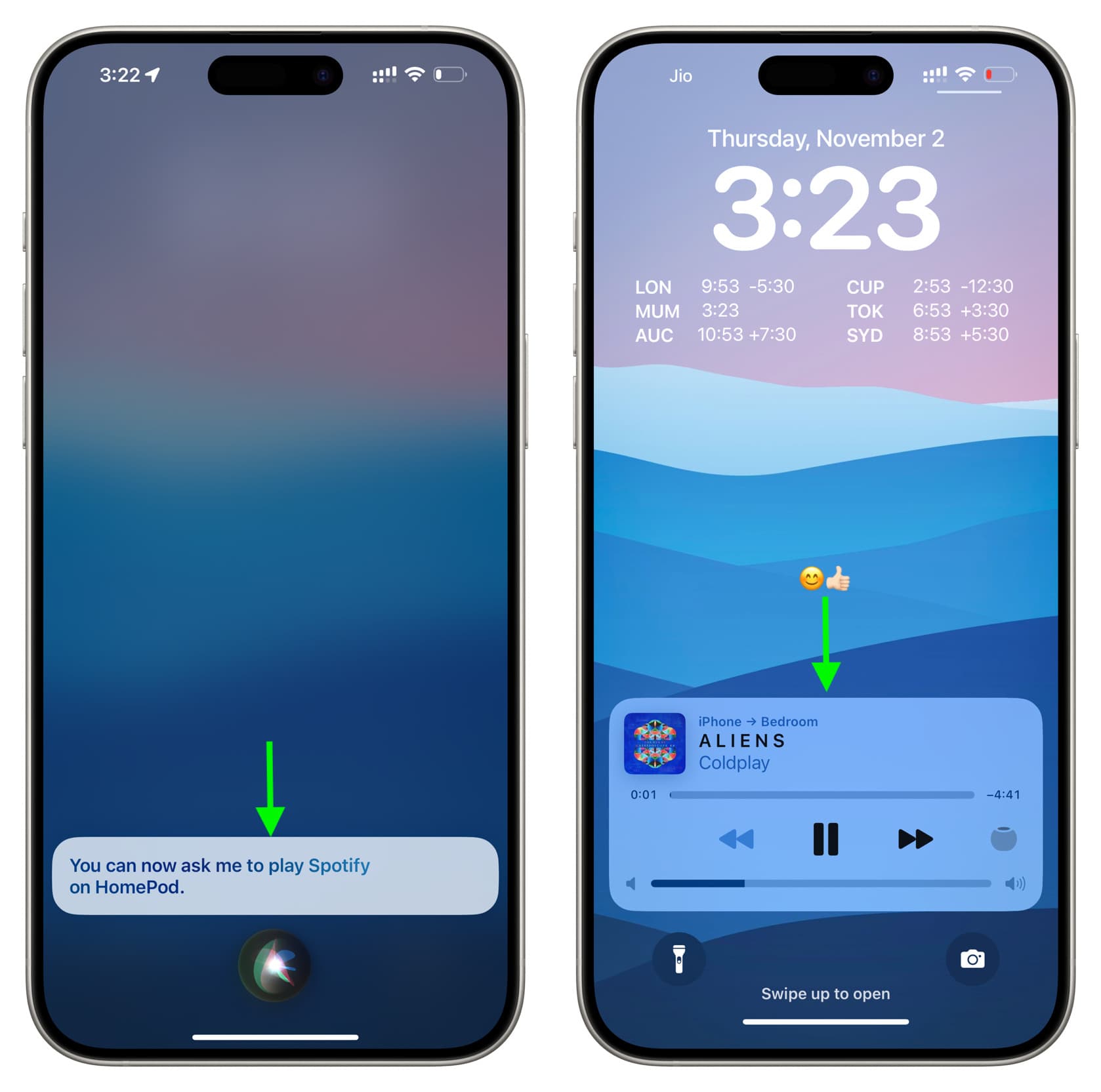
Is HomePod saying it cannot recognize your voice?
When you ask Siri on HomePod to play something on Spotify, does it reply with “Sorry. I’m still not sure who this is. I can only play from Spotify if I recognize your voice. You can set that up in the Home app”?
Follow these steps to fix this by allowing personal requests on your HomePod:
1) Open the Home app on your iPhone.
2) Tap the three dots icon from the top left and go to Home Settings.
3) Tap your name or the user name.
4) Turn on Recognize My Voice and tap Continue > Use Personal Requests.
5) Now, ask Siri on HomePod to play something, and it will do that. If not, restart your HomePod and your iPhone.
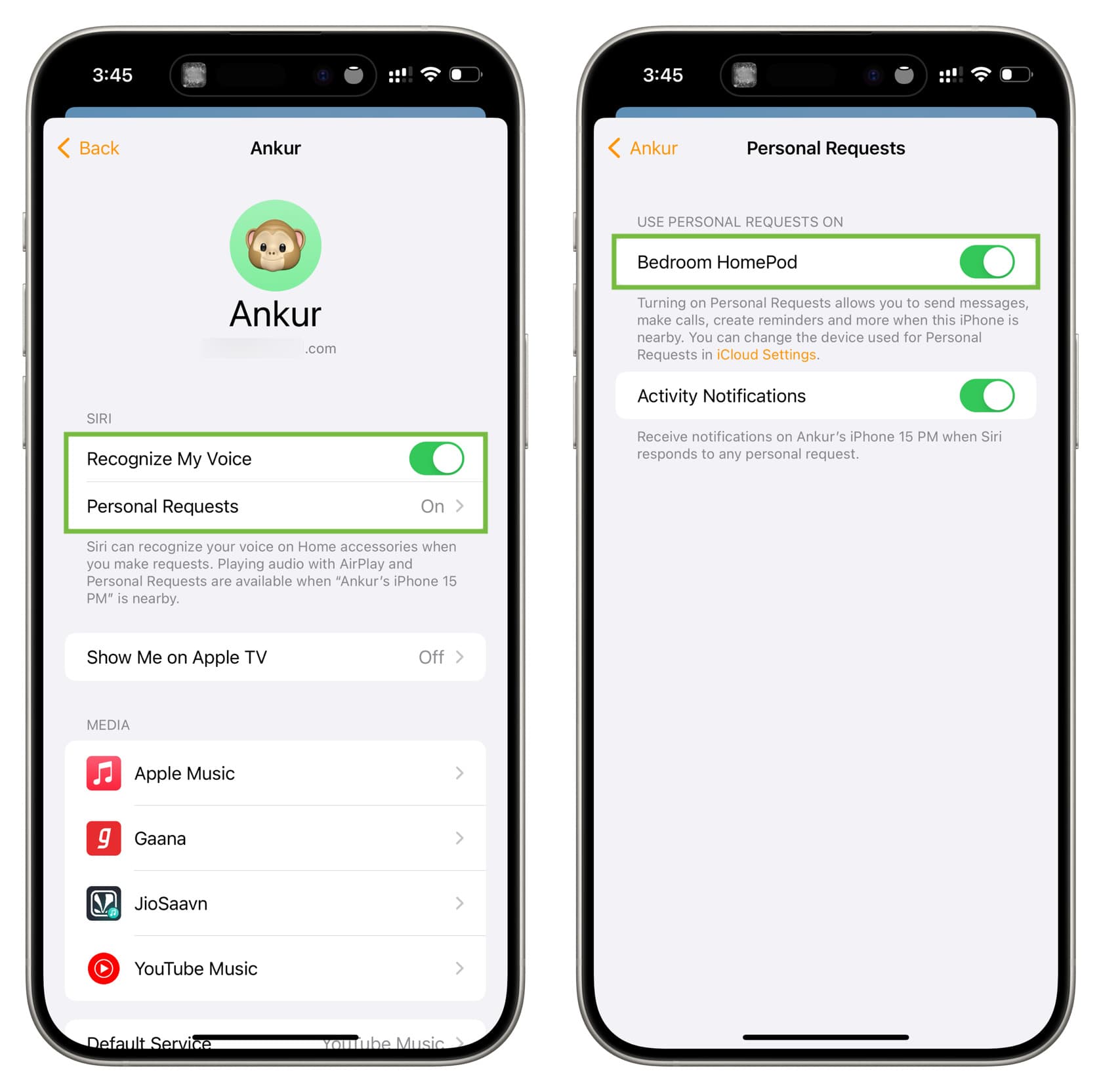
On a related note: How to select WhatsApp, Telegram, or other app when sending a message with Siri on iPhone