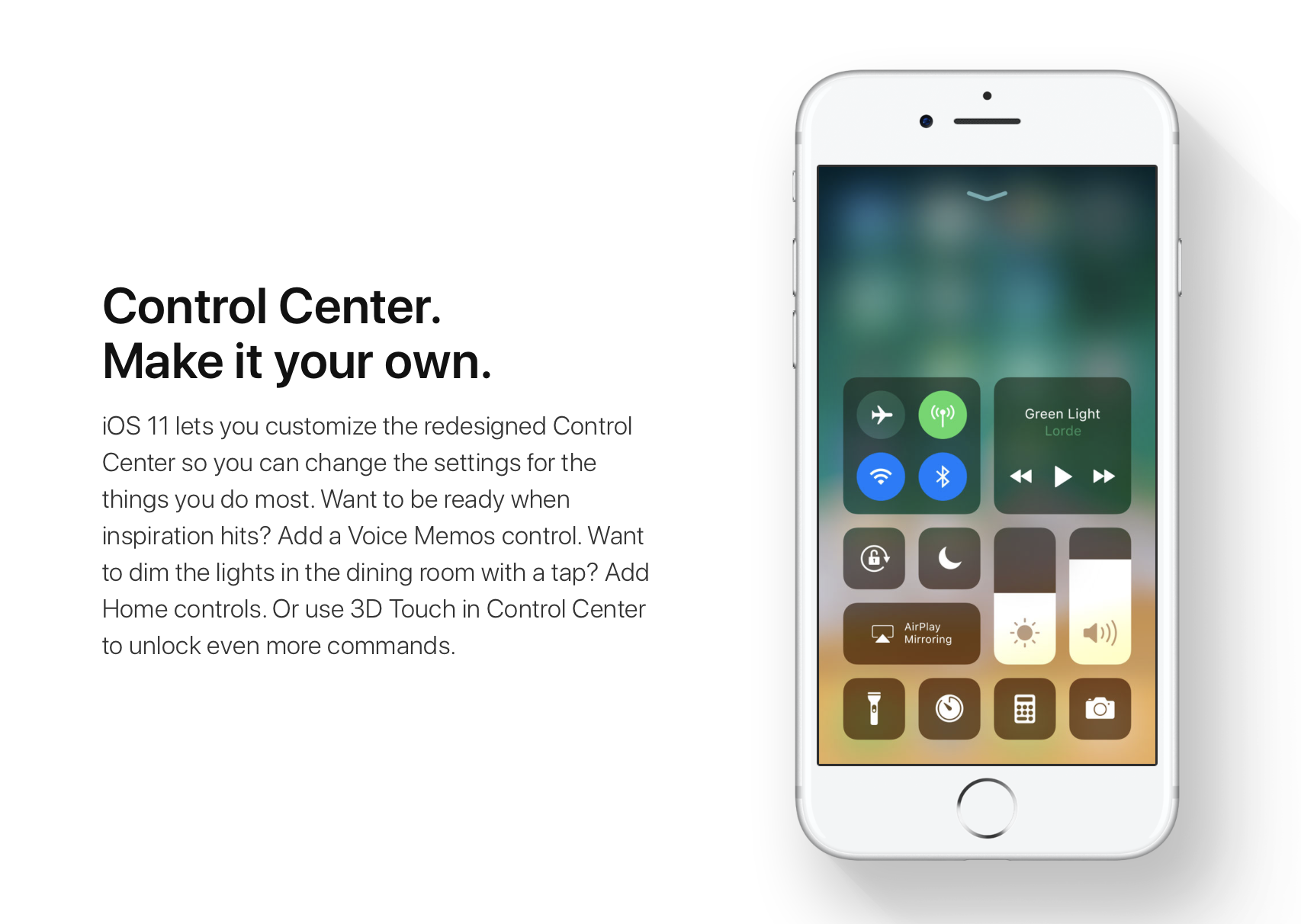
A completely redesigned Control Center is one of the hallmarks of iOS 11. Having ditched card-based layout spanning multiple pages, Control Center has adopted a single-page design. Control Center on iOS 11 is realized as a full-screen scrollable overlay, a design that has allowed Apple to put many more useful controls at your fingertips than ever before.
It is highly customizable, too: you get to choose what appears in your Control Center!
For instance, you could opt for a pedestrian Control Center with a handful of the most commonly used shortcuts, like on iOS 10, or create a fully loaded Control Center that may contain as many as 18 additional toggles. Apple currently does not provide Control Center APIs, meaning third-party apps cannot ship their own Control Center toggles, for now.
iOS 11 Control Center highlights:
- Control Center is more condensed
- You no longer have to swipe your way through multiple cards
- Everything is on a single, vertically scrollable page
- iOS 11 has eighteen additional toggles for Control Center
- You decide which toggles appear in your Control Center
Like before, Control Center is invoked by swiping up from the bottom of the screen.
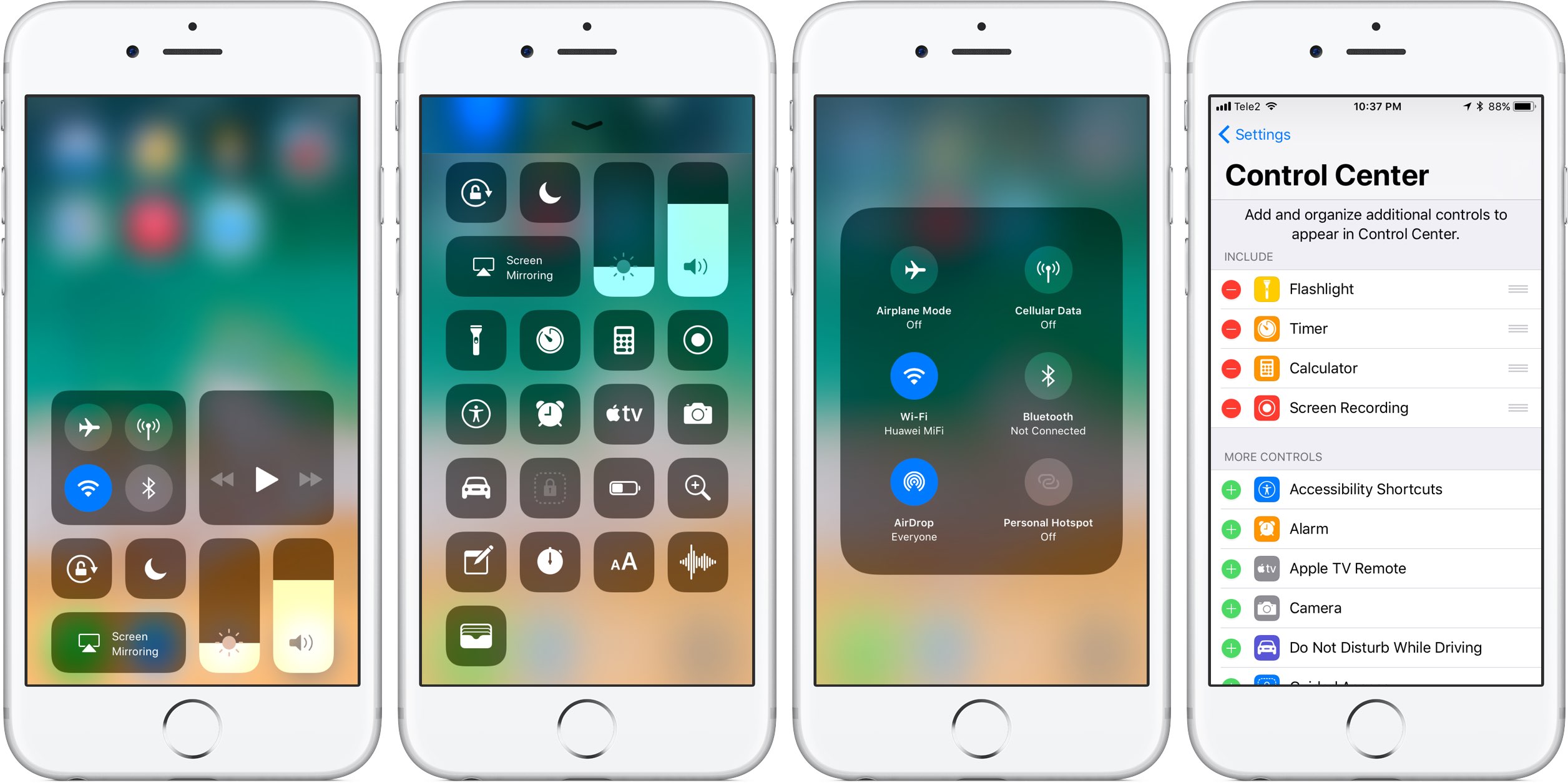
A fully loaded Control Center on iOS 11.
As you can see for yourself, Control Center on iOS 11 is more condensed than before.
The refreshed design allows you to quickly toggle various settings on a single screen, no swiping between pages required whatsoever.
Additional toggles for Control Center can be added and re-ordered in Settings.
The entire Control Center can be scrolled vertically to reveal any controls that may not fit on a single page. To dismiss Control Center, swipe down or press the Home button.
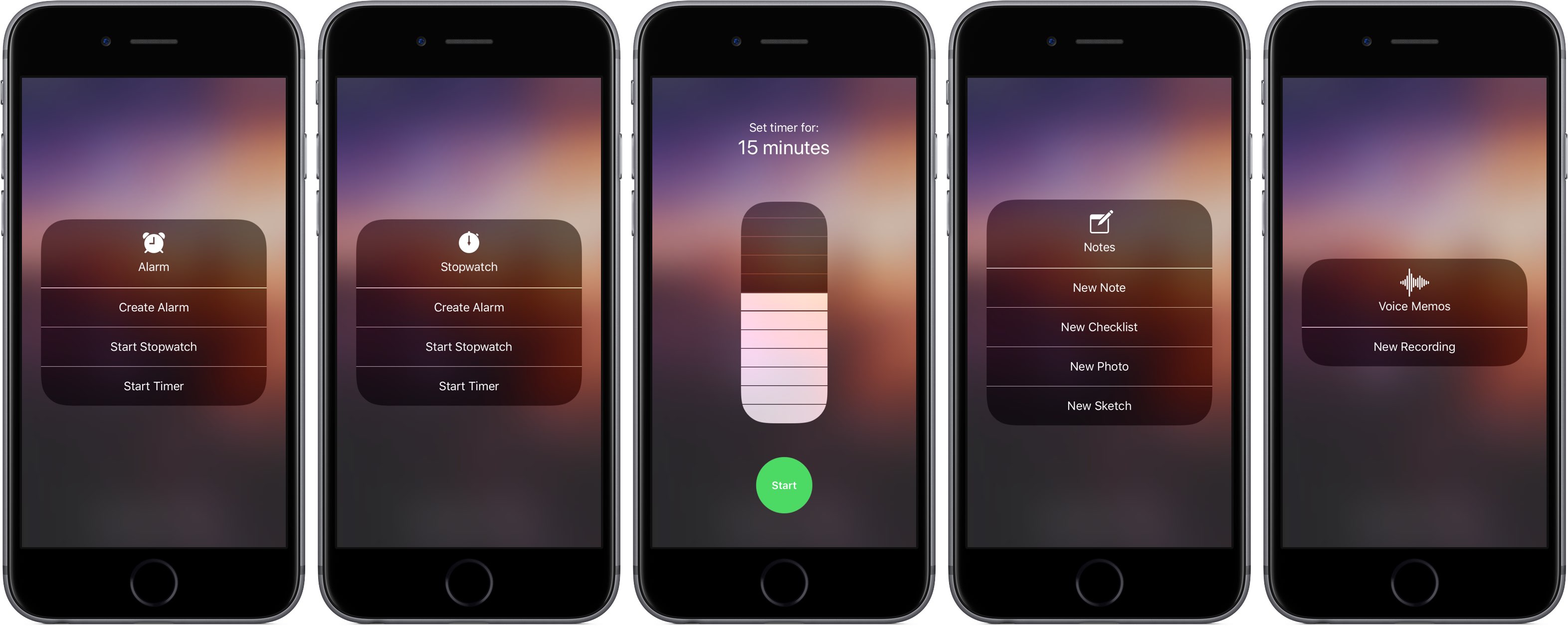
To stop Control Center from appearing on your Lock screen for security reasons, slide the Control Center switch in Settings → Touch ID & Passcode to the OFF position. All in all, iOS 11’s Control Center is completely different than it was before—and it’s a change for the better.
To help you get quickly up to speed with everything Control Center on iOS 11 has to offer, we asked our prolific video editor Andrew O’Hara to put together a quick video walkthrough.
Watch his clip below, then read the rest of the article for additional information on other new features for Control Center on iOS 11.
Subscribe to iDownloadBlog on YouTube
Many of Apple’s own apps on iOS 11 include their own controls for Control Center.
Notes, for example, provides Control Center shortcuts for creating a new note, checklist, photo or sketch. Clock includes Control Center options for creating alarms and timers, and so forth.
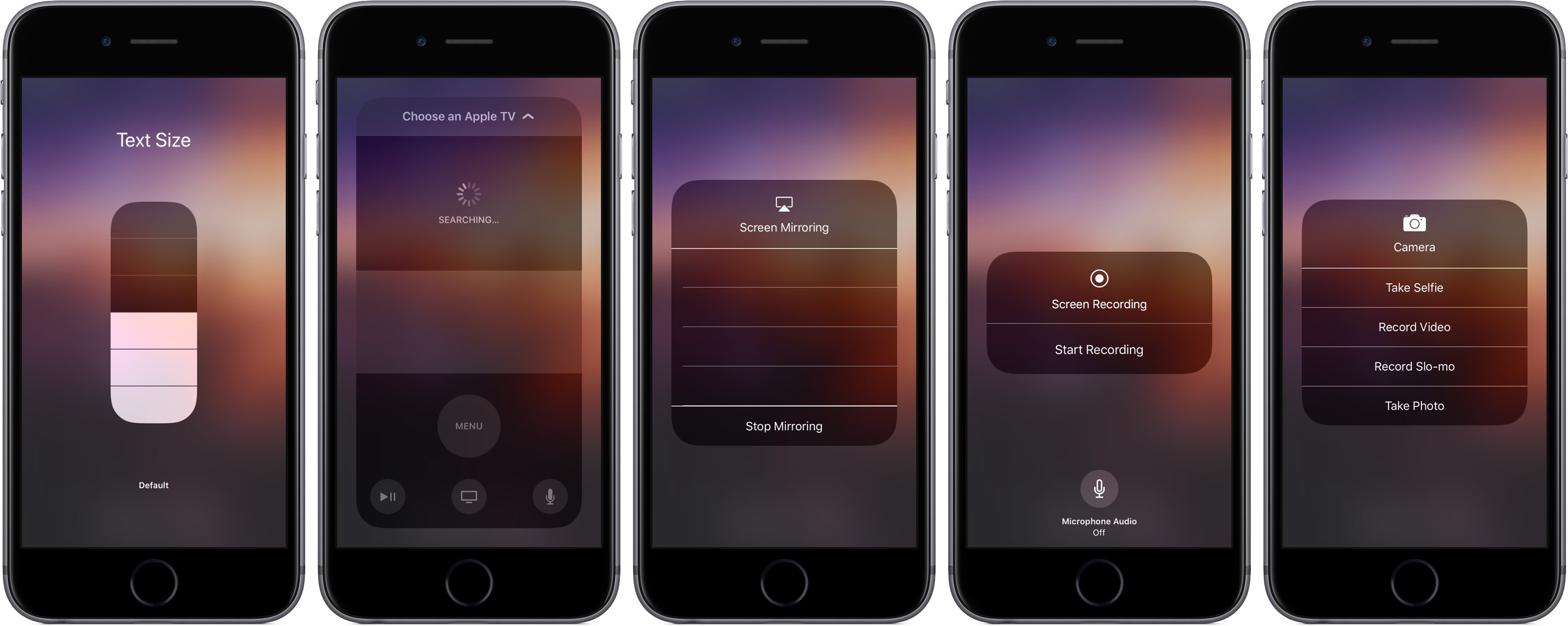
Some of the most useful Control Center shortcuts let you quickly access iOS 11’s new screen recording feature, set the Dynamic Text size, control your Apple TV without needing to launch Apple’s Remote app and much, much more.
The following set of controls can be added to Control Center at any time:
- Accessibility Shortcuts
- Alarm
- Apple TV Remote
- Calculator
- Camera
- Do Not Disturb While Driving
- Flashlight
- Guided Access
- Home
- Low Power Mode
- Magnifier
- Notes
- Screen Recording
- Stopwatch
- Text Size
- Timer
- Voice Memos
- Wallet
You can add these toggles to, or remove them from Control Center at any time, in Settings. To rearrange the order in which they appear, drag their handles around.
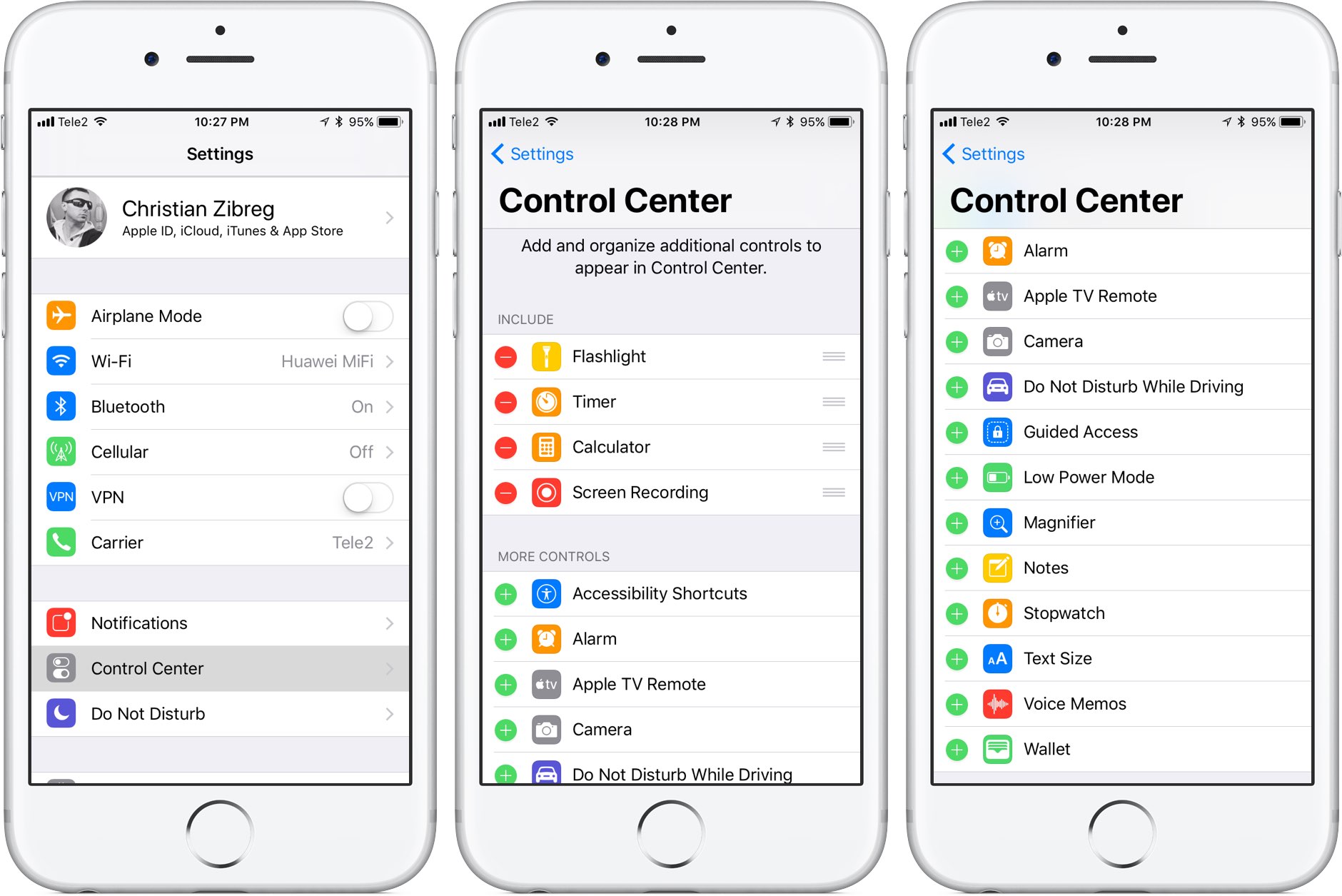
Keep in mind that these expanded Control Center controls are in addition to the standard toggles, some of which now come with additional switches and options.
The non-removable Control Center items include:
- Network—Airplane Mode, Cellular Data, Wi-Fi, Bluetooth, AirDrop and Personal Hotspot.
- Now Playing—See what’s playing, adjust playback volume, control speakers with multi-room support via AirPlay 2, scrub through your media, play or pause a song or go to the previous/next song.
- Brightness—Adjust the screen brightness, turn Night Shift on or off.
- Volume—Control your audio volume.
- Orientation Lock—Toggle Orientation Lock on or off.
- Night Shift—Toggle Night Shift on or off.
- AirPlay—Mirror the device’s screen on your TV, select an AirPlay device.
As mentioned, these controls are persistent and cannot be removed from Control Center.
Some of the built-in controls will be familiar to you, but many will not.
That said, you’re wholeheartedly encouraged to try pressing each toggle with 3D Touch to reveal additional options. For instance, pressing the Network control with 3D Touch expands it so you can choose additional controls, like Personal Hotspot and AirDrop switches.
Similarly, pressing the Now Playing reveals the scrubber and the volume slider. Unfortunately, if your device lacks 3D Touch you won’t be able to access any of the additional options for Control Center toggles that provide them.
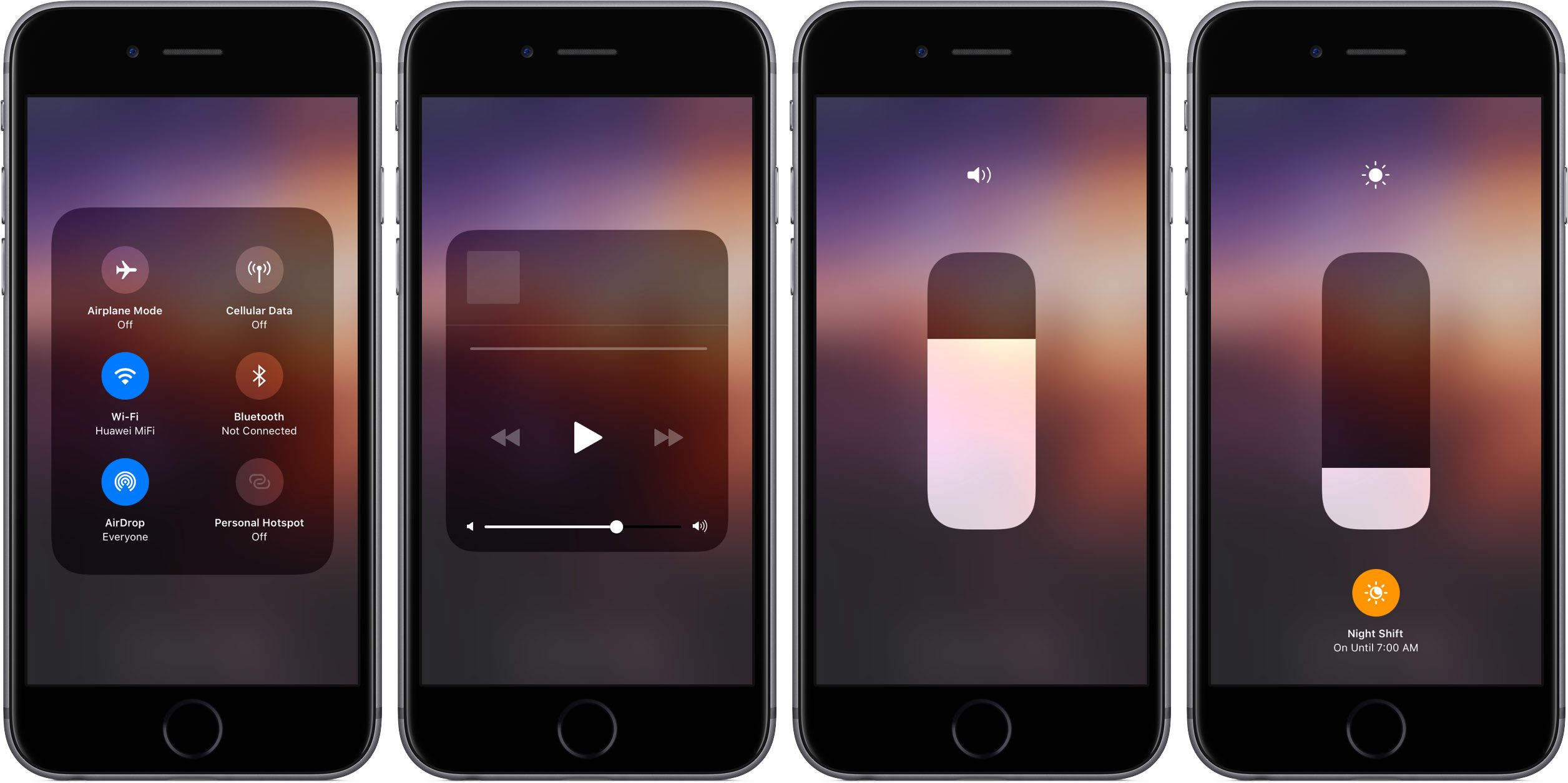
Apple could tweak Control Center’s design as we get closer to iOS 11’s release this fall.
While we’re not expecting drastic changes in subsequent iOS 11 betas, Apple would be wise to add the ability to drag the toggles inside Control Center to rearrange them.
Bottom line: even in its current form, Control Center is now way more useful than it’s ever been.
Everyone will have a chance to appreciate iOS 11’s condensed, highly customizable Control Center as soon as iOS 11 releases for public consumption this fall.
iOS 11 is compatible with all 64-bit iPhone, iPad and iPod touch devices.
Share your thoughts on iOS 11’s redesigned Control Center by posting a comment below.