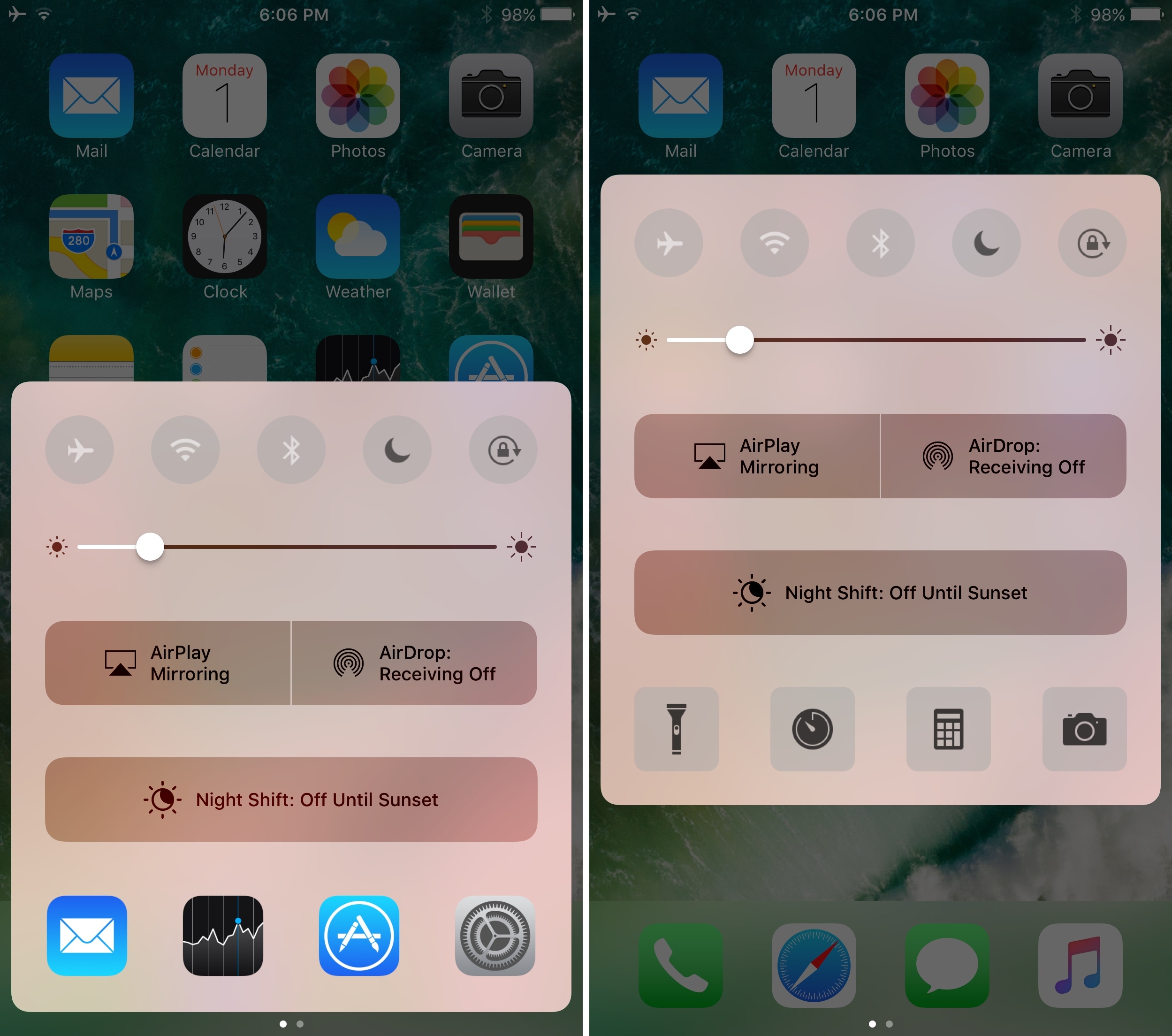
If having an arsenal of quick shortcuts throughout iOS sounds good to you, then you should warm up to a jailbreak tweak release dubbed CCQuick Pro X for iOS10 by iOS developer Cunstuck pretty quickly.
Following installation, the tweak turbocharges Control Center with a slew of new features. Not only can you boost its visual appeal, but you can also upgrade the interface’s usability with additional shortcuts and toggles among other things.
Some of the shortcuts are pretty easy to spot at a glance, while others are hidden away in the form of gestures. We’ll talk a little more about those shortly, but first we’ll give you an outline of all the options the tweak has to offer.
Configuring CCQuick Pro X
After installation, CCQuick Pro X for iOS 10 adds the following preferences pane to the Settings app:
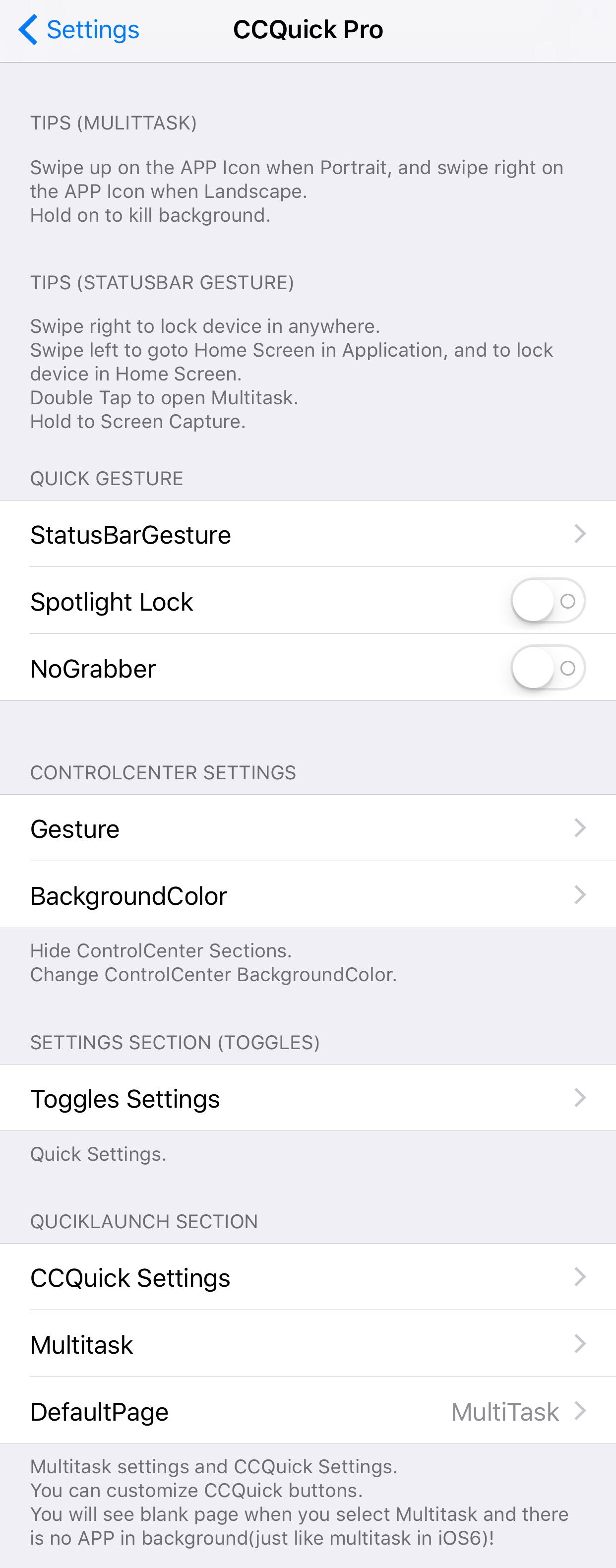
In the first section, you can tinker with the Quick Gesture setting, which basically allows you to perform actions with certain Status Bar-based gestures.
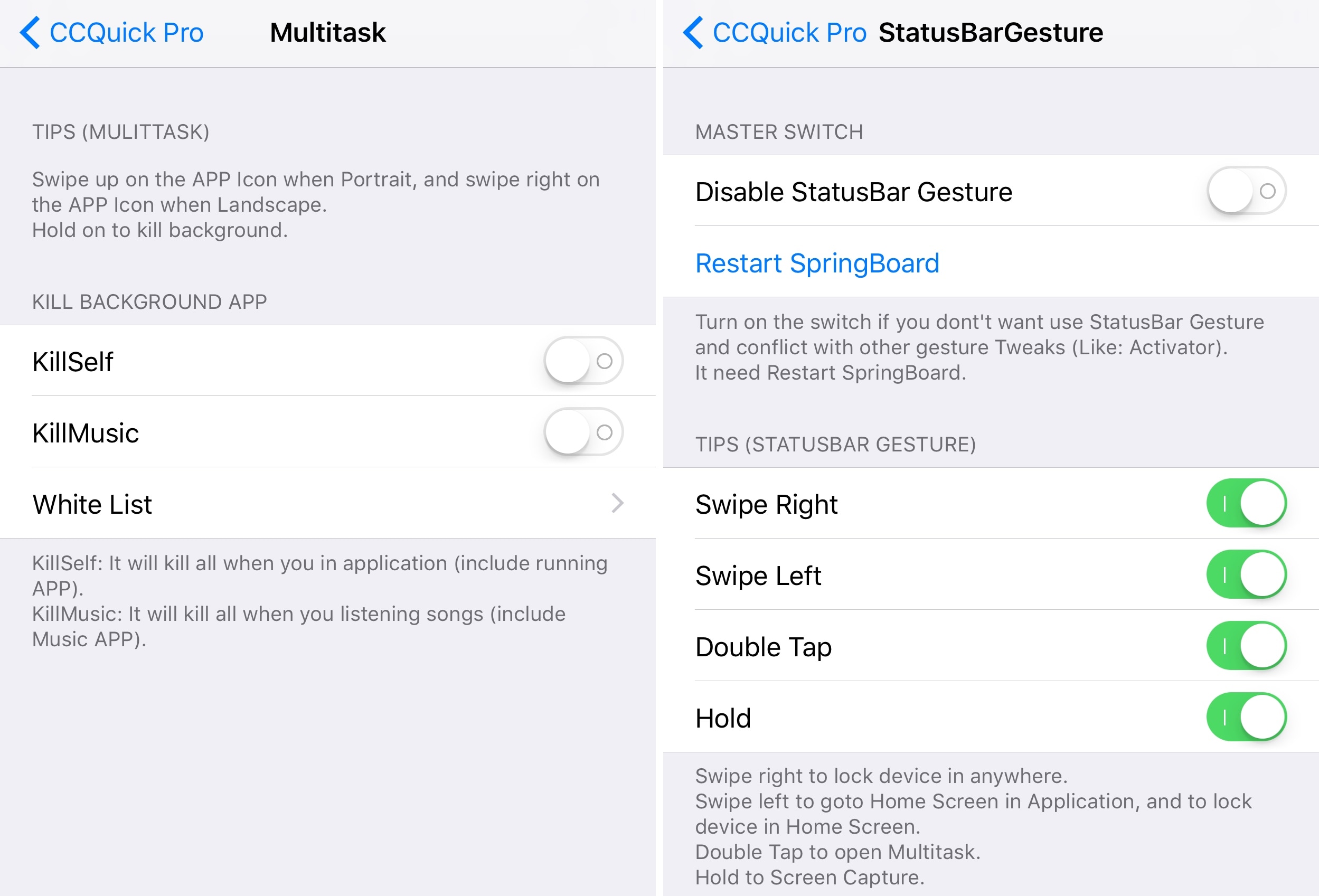
Among the things you can change in this respect are:
- Toggle your Quick Gesture feature on or off on demand
- Individually enable gestures for:
- Swipe right on Status Bar to lock your device
- Swipe left on Status Bar to leave the app you’re in
- Double-tap on Status Bar to open the App Switcher
- Tap and hold on Status Bar to take a screenshot
In the next section, you can adjust even more Control Center settings:
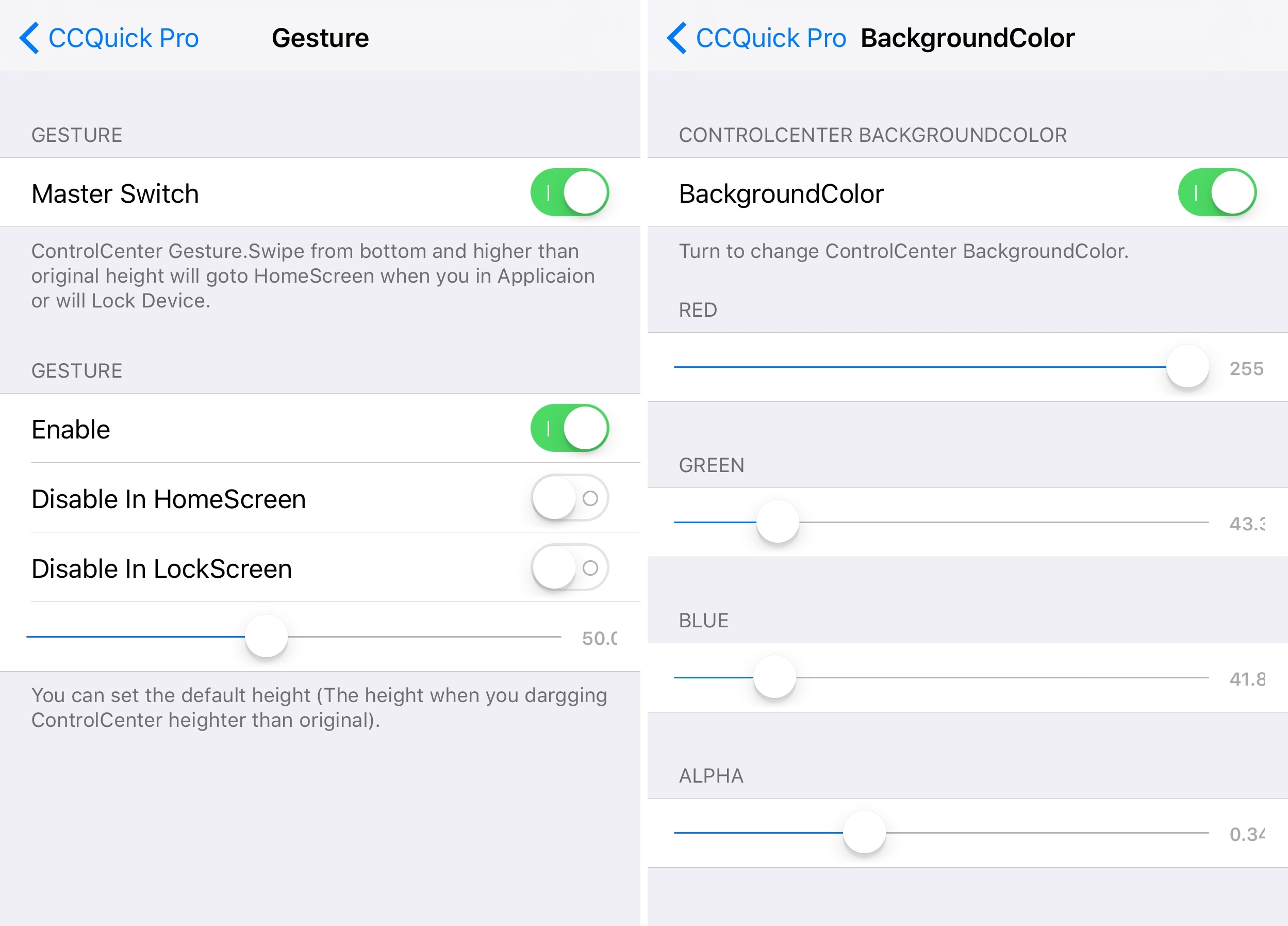
Among those are:
- Toggle the gesture for swiping up on Control Center to exit an app or lock your device on demand
- Disable the gesture on either the Home screen or the Lock screen or both
- Choose the height that Control Center needs to be dragged up to activate the gesture
- Colorize Control Center with background colors and alpha levels
In the Toggles section, you can choose what toggle buttons appear in the top portion of control Center:
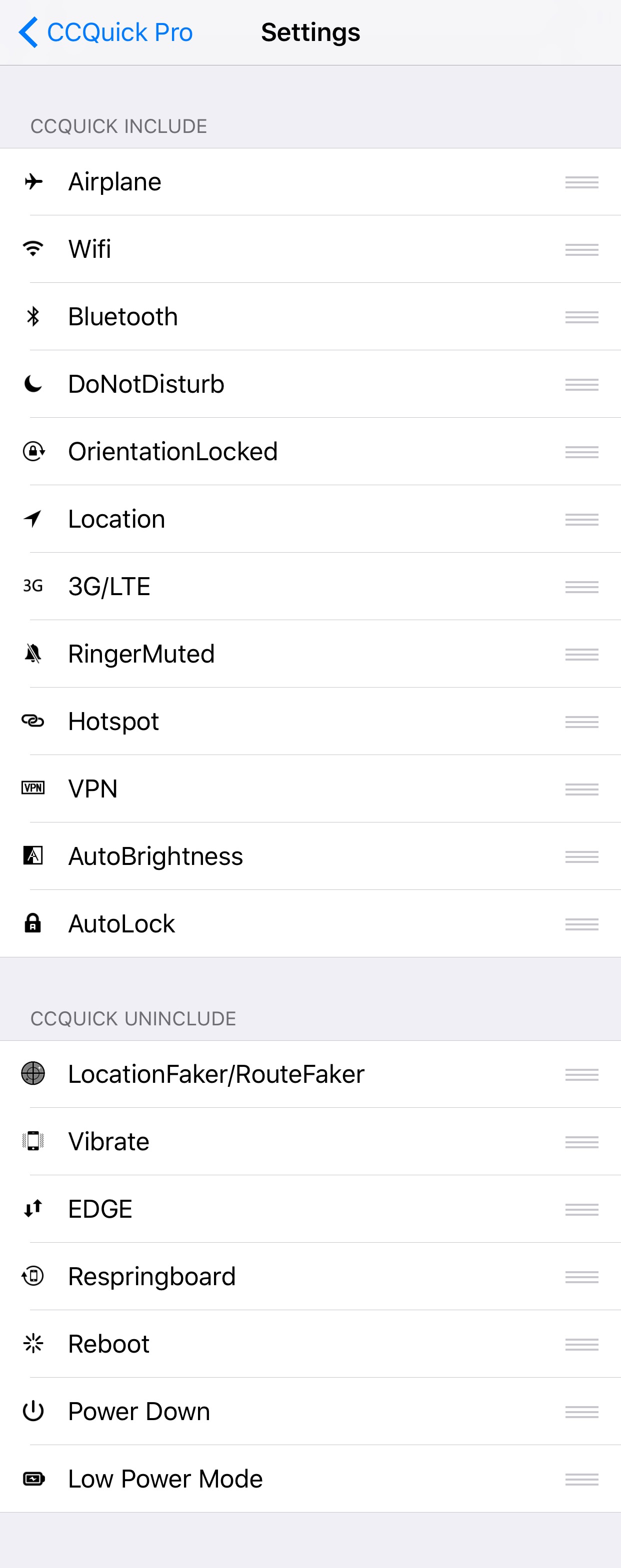
All the toggles you have to choose from are listed below:
- Airplane mode
- Wi-Fi
- Bluetooth
- Do Not Disturb
- Rotation lock
- Location services
- 3G/LTE
- Ringer/mute
- Personal hotspot
- VPN
- Auto display brightness
- Auto lock
- LocationFaker
- Vibration
- Edge data
- Respring
- Reboot
- Turn off
- Low Power Mode
These toggles can be moved in or out of the active toggles list with ease by tapping and dragging them into their respective section.
In the Quick Launch section, you can configure your shortcuts:
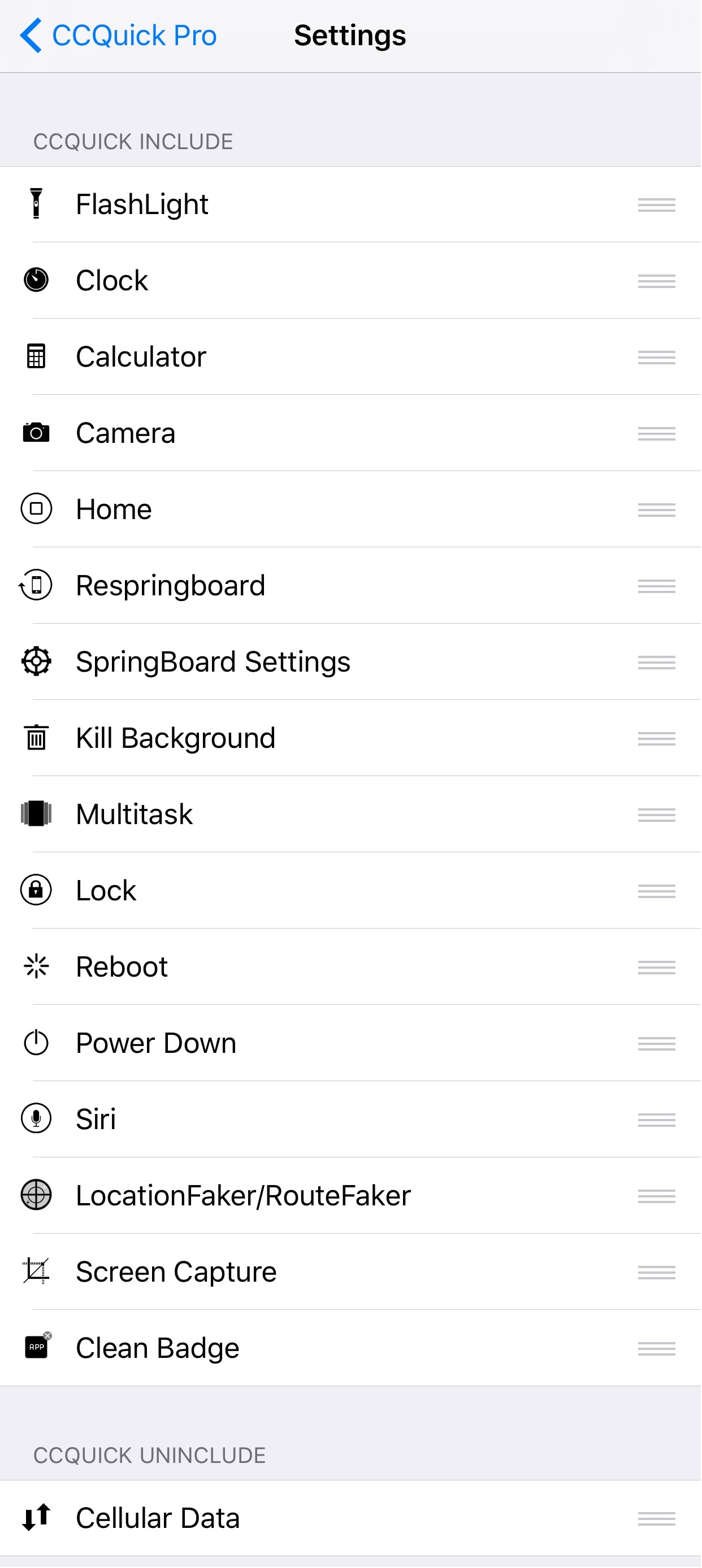
Among the shortcuts you have to pick from are:
- Flashlight
- Clock
- Calculator
- Camera
- Home screen
- Respring
- SpringBoard settings
- Kill background apps
- App Switcher
- Lock device
- Reboot
- Turn off
- Siri
- LocationFaker
- Screen capture
- Clear app badges
- Cellular data
Just like with the toggles, your shortcuts can all be dragged in or out of the list to enable or disable them in the Control Center interface.
The Multitask preferences pane lets you whitelist apps, which prevents them from being forced to quit when you use the shortcut that kills all background apps. You’ll also be able to prevent the currently-playing music app from being forced to quit upon using the gesture as well.
How CCQuick Pro X works
By now you’re probably thinking the same thing I did when I first downloaded CCQuick Pro X: “it looks complicated.” On the other hand, if you give it about five minutes of your time, you’ll figure it out pretty quickly.
The Status Bar gestures can be used from anywhere in iOS, but if you use Activator-based Status Bar gestures, you might want to reconsider using them to prevent any conflicts that could occur as a result of setting too many Status Bar-based actions.
As for the rest of the settings you configured, you’ll notice them take effect in the Control Center interface. For example, across the top of the interface are the custom toggle buttons we enabled and along the bottom are shortcuts to our recently-used apps:
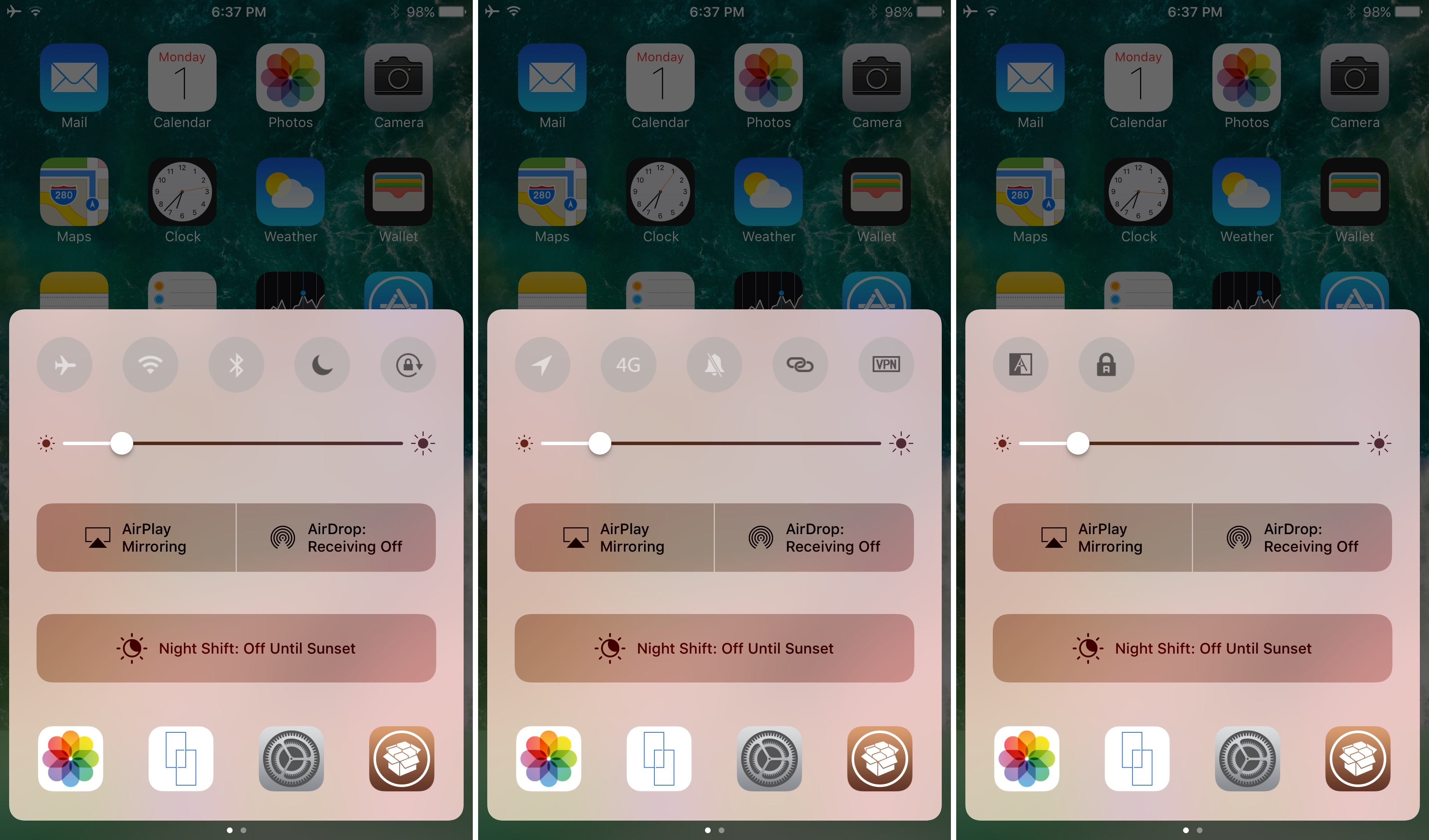
The buttons that appear at the bottom of Control Center by default are configurable, but we’ve chosen to use our recently-used apps as our default. To access more features, continue to swipe left/right between the pages of buttons. Swiping far enough will get you to the shortcuts you enabled in Settings:
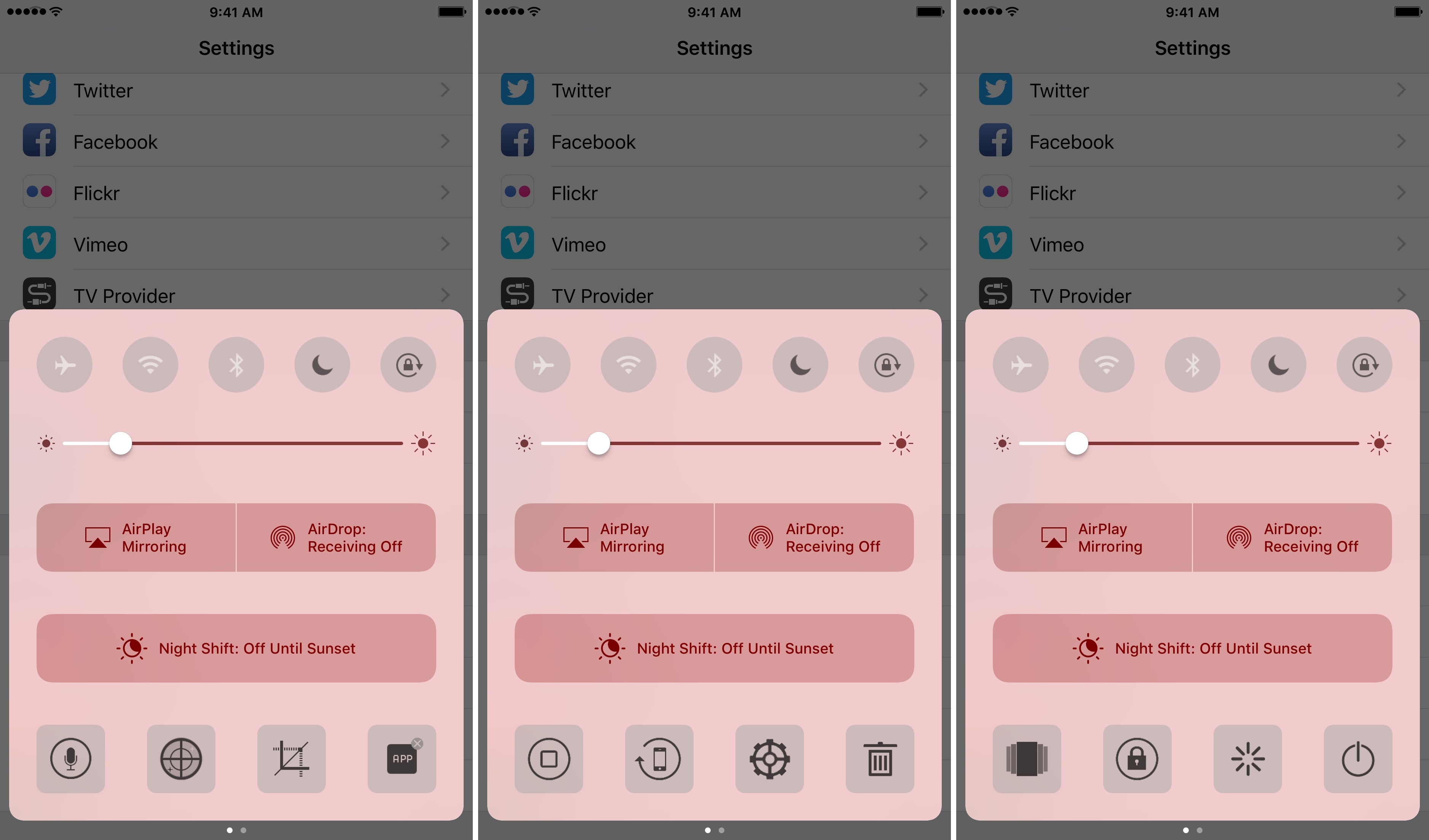
As you can probably already tell, the color of Control Center is tinted red in our screenshots, and that’s due to the RGB slider settings we configured earlier. You can choose any alpha and color combo that you would prefer to use instead:
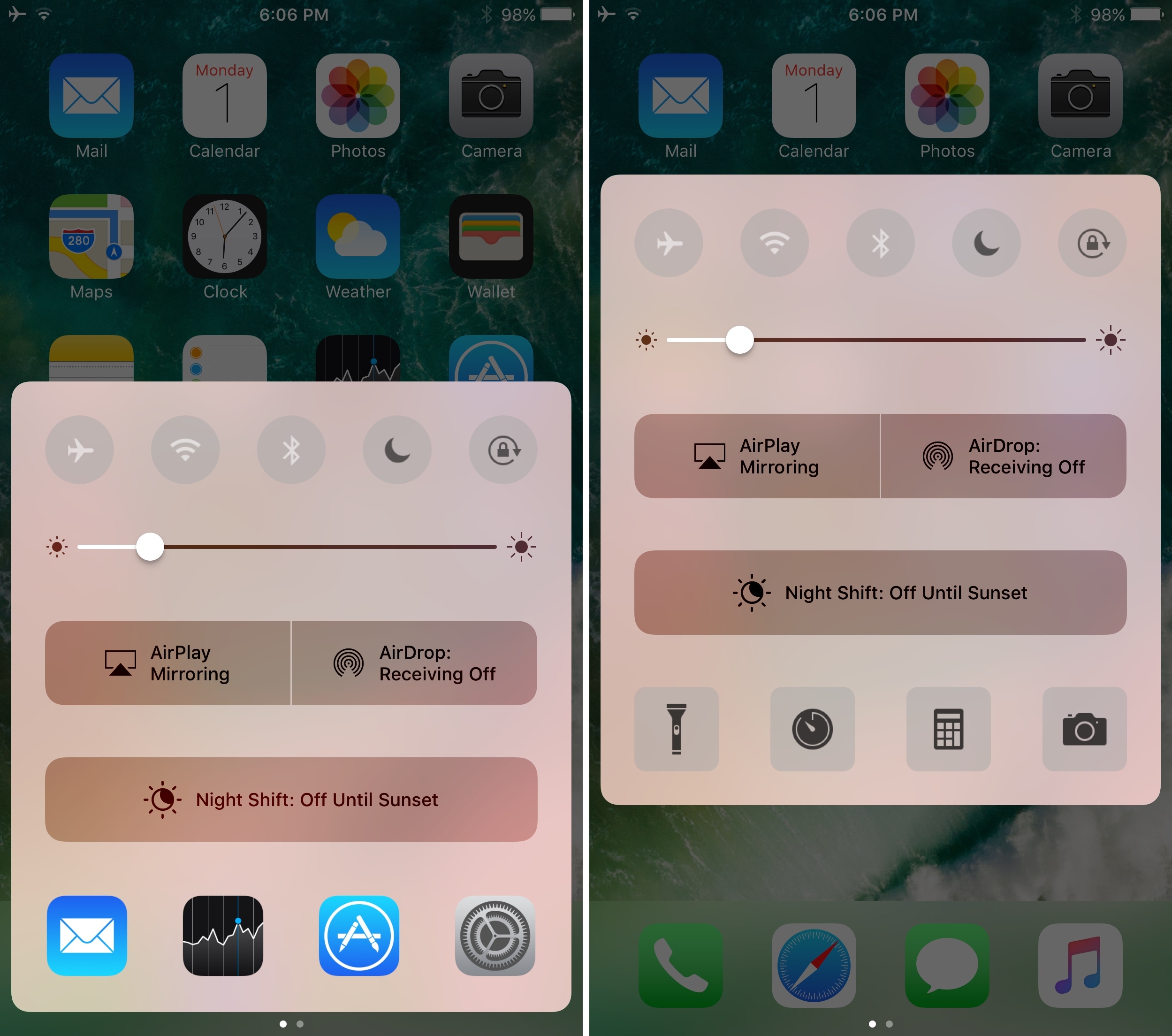
One last thing we should mention is the hidden Control Center gesture. Swiping up on Control Center and then releasing on the interface when you’re in an app will cause you to exit to your Home screen and swiping up on Control Center when you’re on the Home screen will cause your device to lock.
These are added convenience gestures that help users when their device’s buttons are broken, but Activator can do a lot of the same things as well, so one shouldn’t count Activator our as a useful alternative.
Wrapping up
Overall, QuickCC Pro X feels sort of sloppy out of the box. While there are definitely lots of useful features baked into the tweak, I did find myself spending more time than usual trying to figure it out because it didn’t come with very much documentation or any instructions. Once I caught on, however, it was generally pretty easy to get the hang of.
While not everyone will use all the options QuickCC Pro X has to offer, the additional shortcut and toggle options, as well as the Control Center-based app shortcuts, will be useful for many jailbreakers.
QuickCC Pro X for iOS10 can be purchased from Cydia’s BigBoss repository for $2.99 and it works on all jailbroken iOS 10 devices.
What are your thoughts about QuickCC Pro X and all the features it brings to the table? Share in the comments section below.