In this tutorial, we will show you how to redownload all or specific songs that you had previously purchased from Apple’s iTunes Store on to a new Mac or Windows PC. Of course, you won’t have to pay for them again.
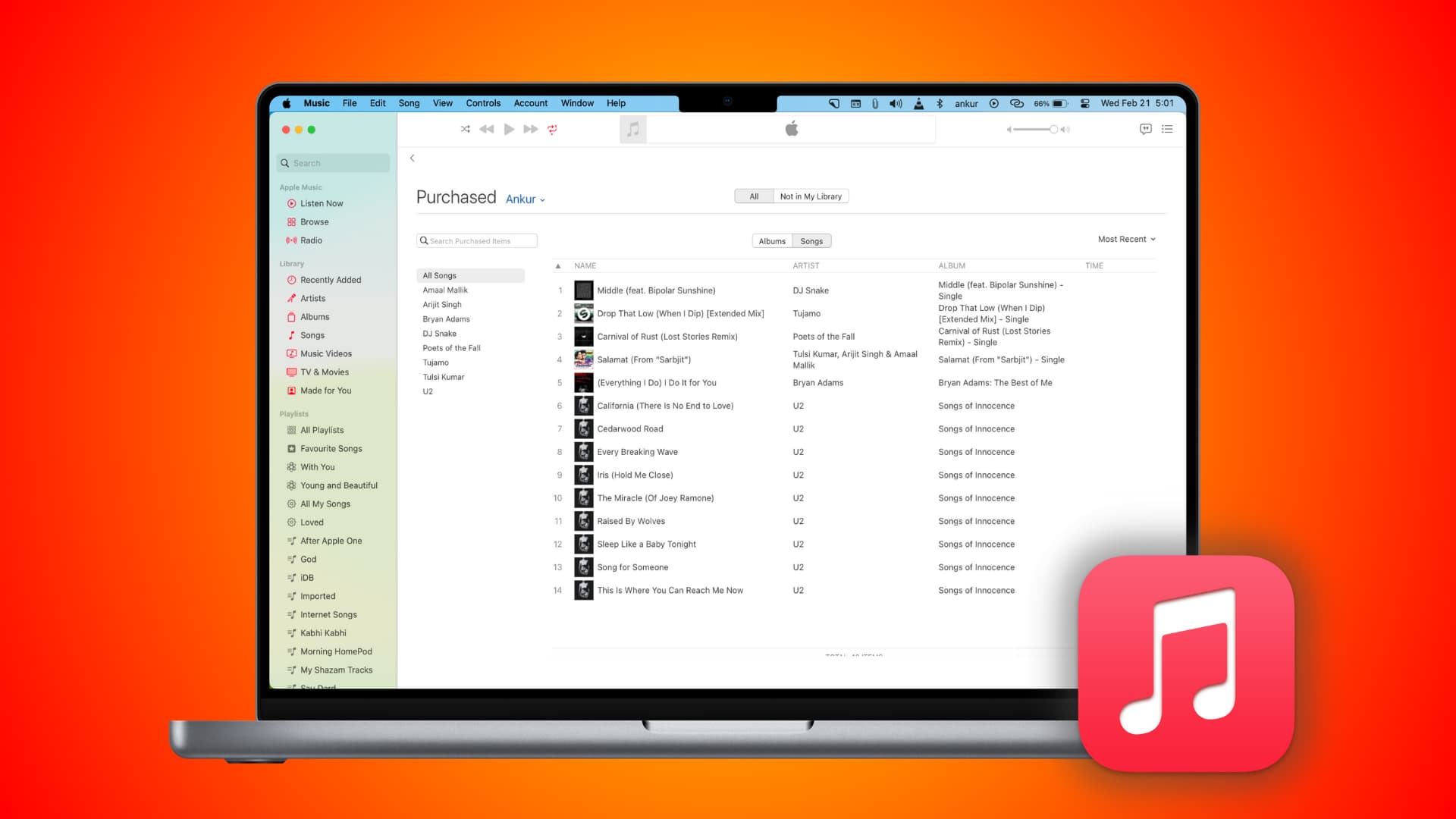
If you’ve built your personal music library by buying songs from the iTunes Store over the years and you’d like to listen to them on your brand new Mac or Windows PC, you can do that without having to transfer your entire iTunes music library to the new computer.
iTunes gives you two choices. You can either download all your music purchases in bulk or selectively redownload particular items only. We’re going to explain both ways in which your previously purchased iTunes songs, albums, and music videos can be transferred to another computer to be enjoyed offline.
Note that to conserve local space, you can also stream your music purchases directly from the iTunes Store rather than have the music files permanently stored on your computer.
Download all or selected iTunes music purchases to a new computer
Make sure you’ve signed in to the Music/iTunes app using your Apple ID and password that you used to purchase the songs. After that, follow these simple steps to download them.
1) Open the Apple Music app on your Mac or Windows PC. If you still use the old iTunes, open that.
We will use the Music app on a Mac for the steps and screenshots below. But the process is almost identical for iTunes.
2) Click Account from the menu bar and choose Purchased or Family Purchases.
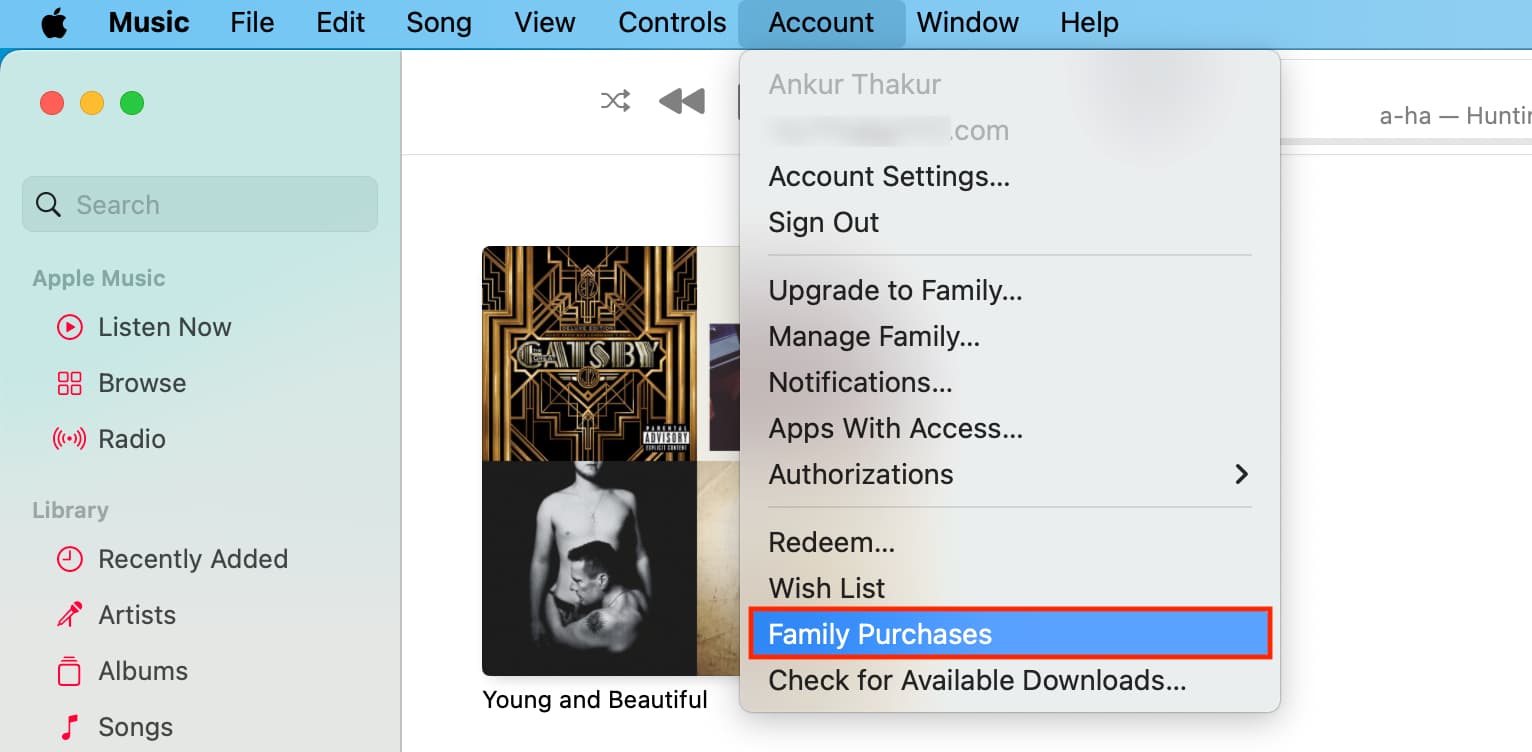
If you’re not signed in with your Apple ID, choose Sign In from the Account menu first.
3) Click All from the top of the window.
Note that if you’re in iTunes, you may have to click the Music tab near the top-right section of the interface.
Now, click the Download All button in the bottom-right corner of the screen.
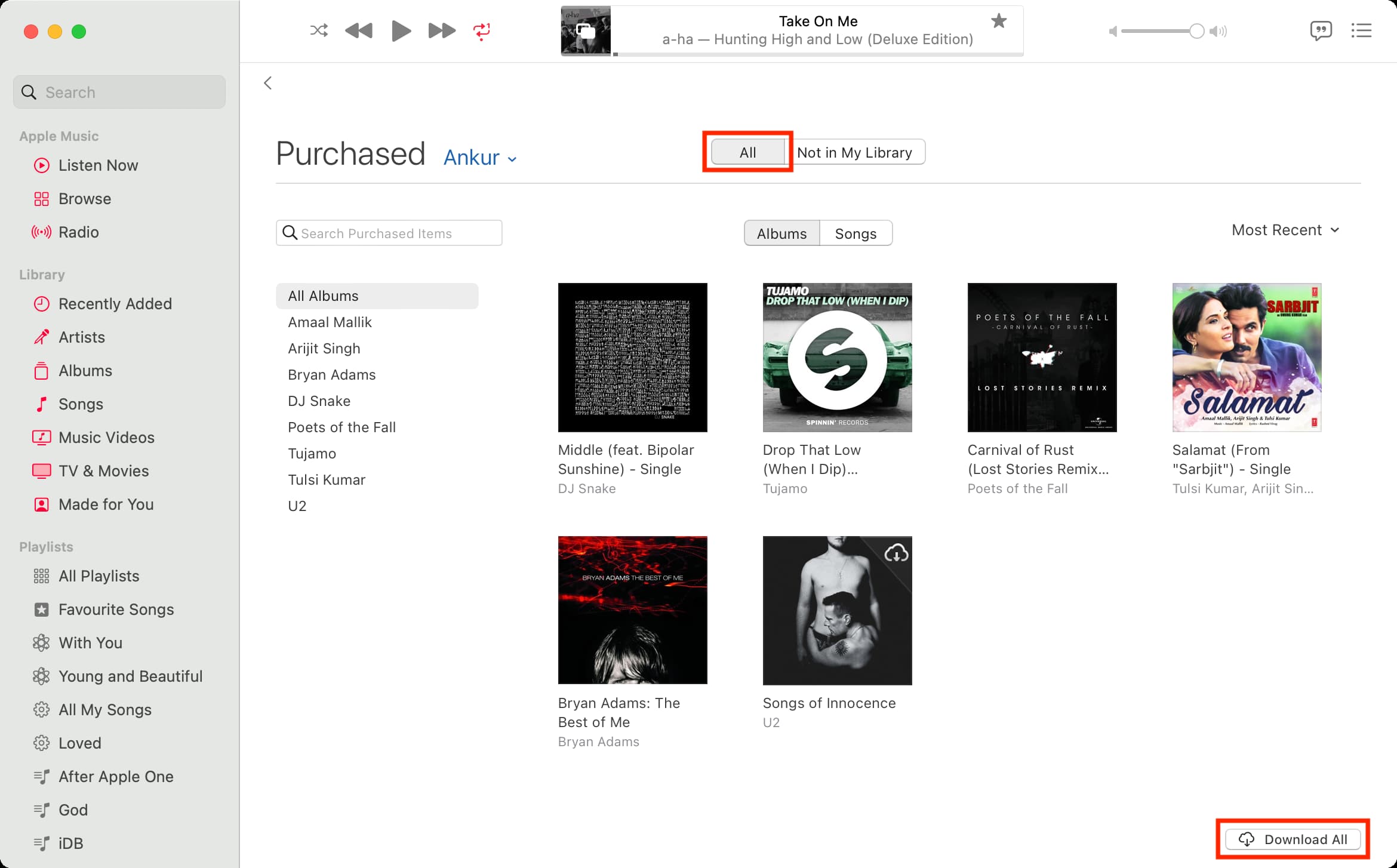
iTunes will start downloading all previously purchased songs, albums, and music videos. Depending on how many songs are there and your Internet speed, it may take a long while to finish downloading.
4) To redownload only the previously purchased music not already downloaded on this computer, click Not in My Library at the top of the interface, then click Download All in the bottom-right corner.
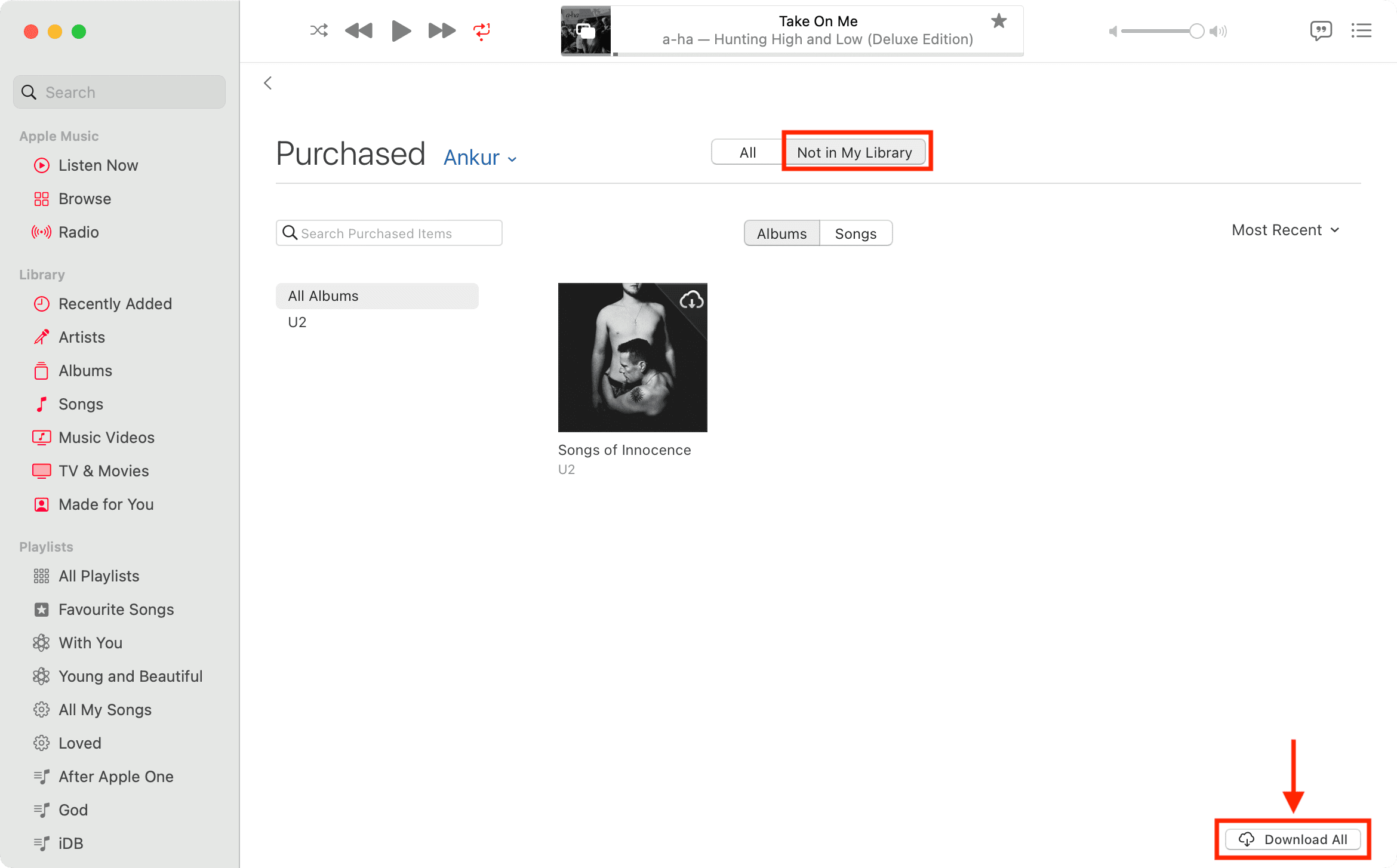
5) If you only want to download a handful of items on your new computer, go to the Not in My Library tab and then select the Albums or Songs tab.
After that, hit the download icon next to a track. As soon as the item finishes downloading, its iCloud icon disappears to denote that the file is now locally stored on your computer.
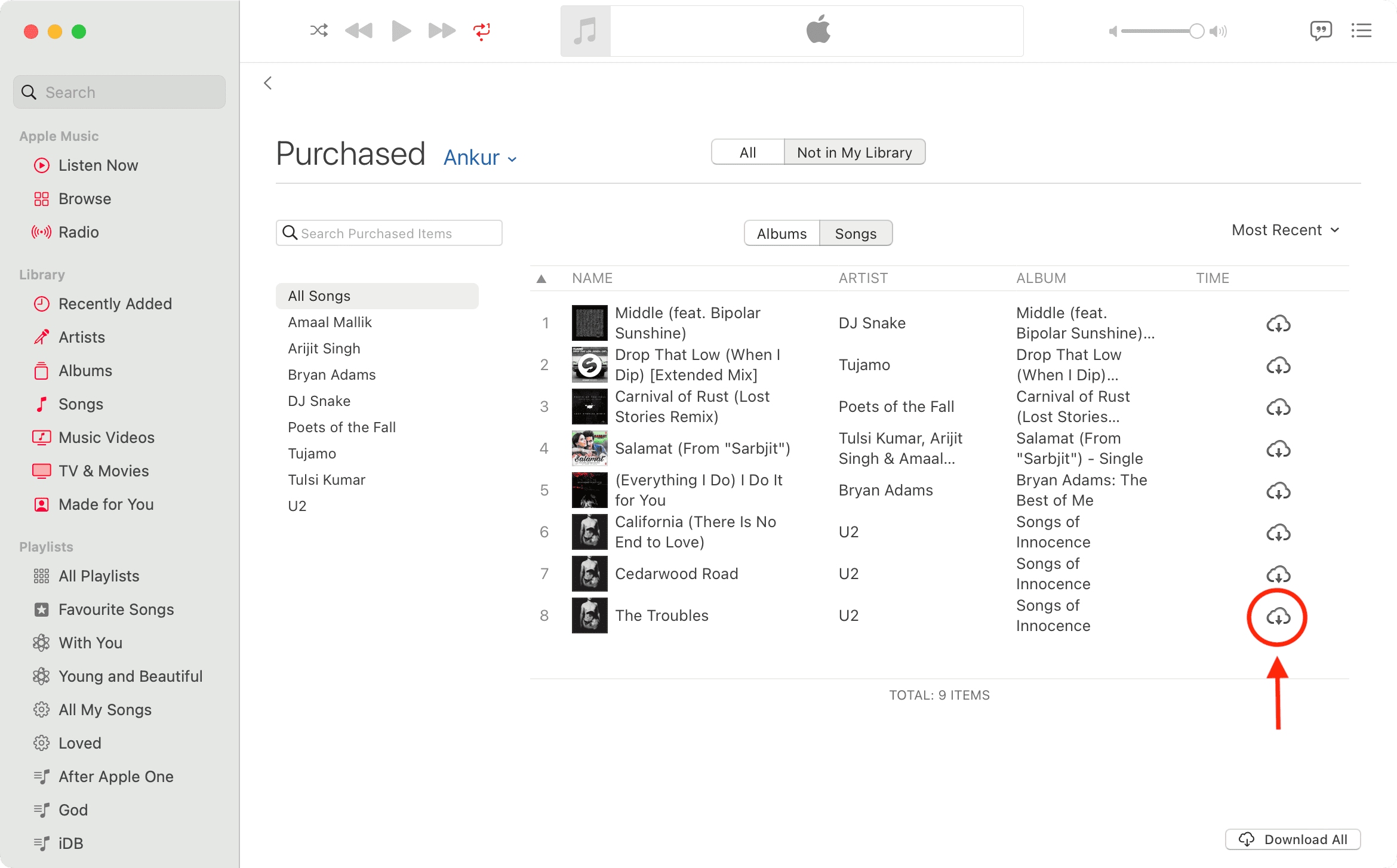
You can also go to the normal Songs section of the Music app and right-click on a song followed by Download.
Alternatively, hit the download icon for a previously purchased item to re-download it. If you don’t see the download icon, right-click on the top title row and choose Cloud Download to show its column.
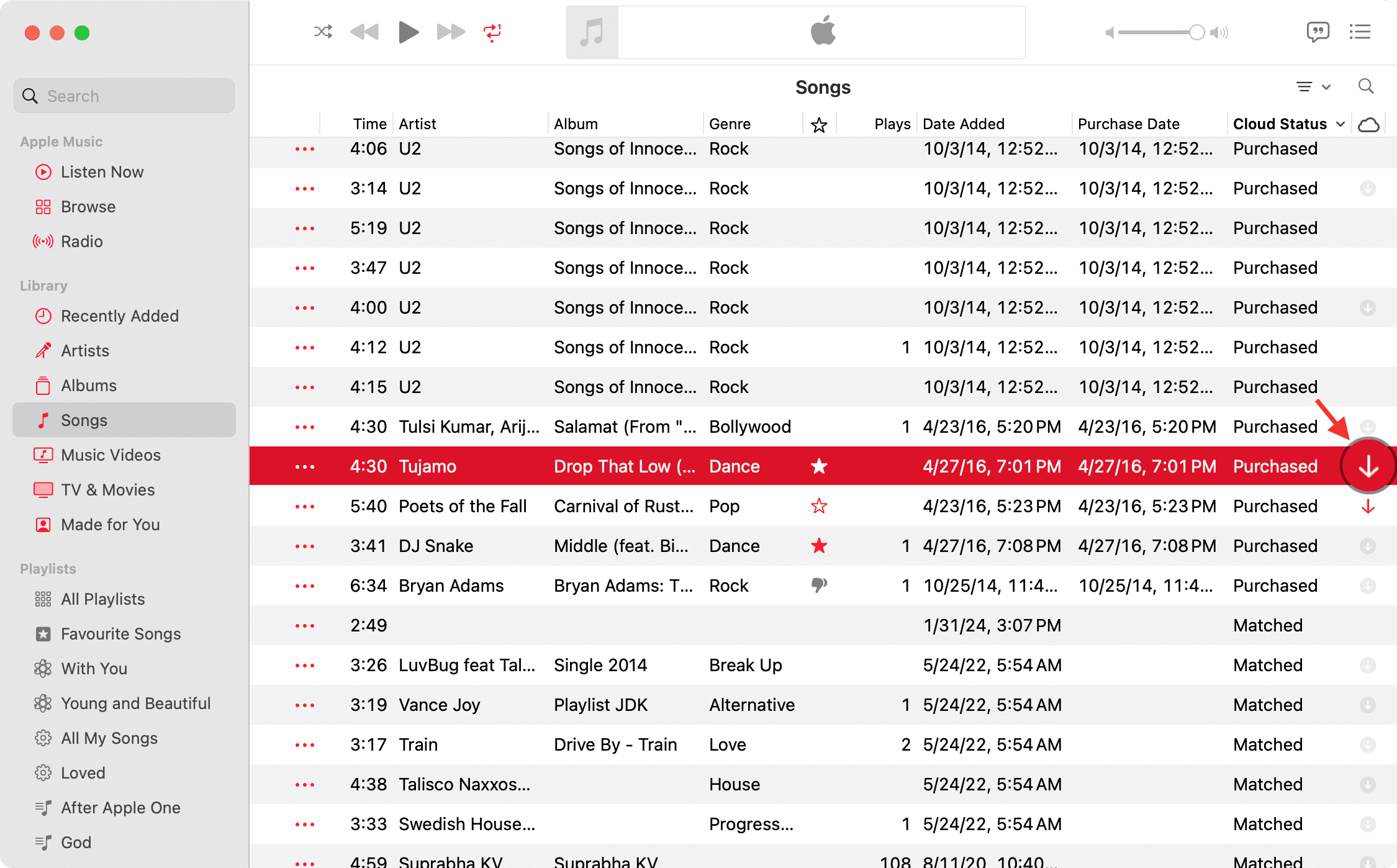
See the status of your ongoing downloads
To see how far along your downloads are, click the info icon ⓘ in the bottom left corner of the Music app window. You will see it only when there are active downloads. If you have a speedy connection, make sure the box for Simultaneous Downloads is checked.
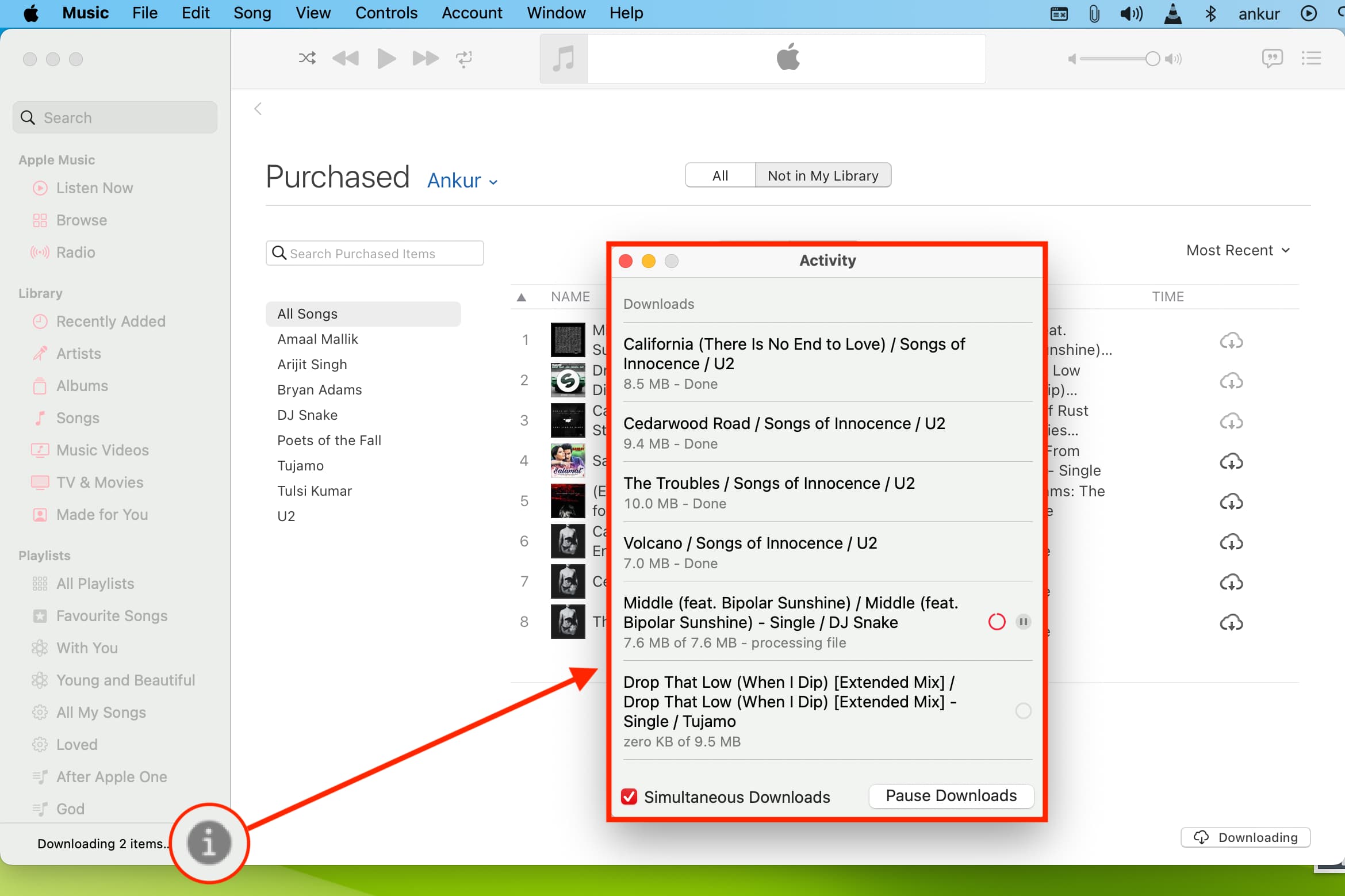
To pause/resume downloading individual songs, albums, or music videos, hover over an in-progress download in the Activity window, then click the Pause/Resume button at the rightmost side. To pause all downloads at once, click the Pause Downloads button.
Once your past music purchases have been downloaded to your Mac or Windows PC, you can enjoy your songs, albums, and music videos on the new computer whenever you like, without the need for streaming or an Internet connection.
On a related note: