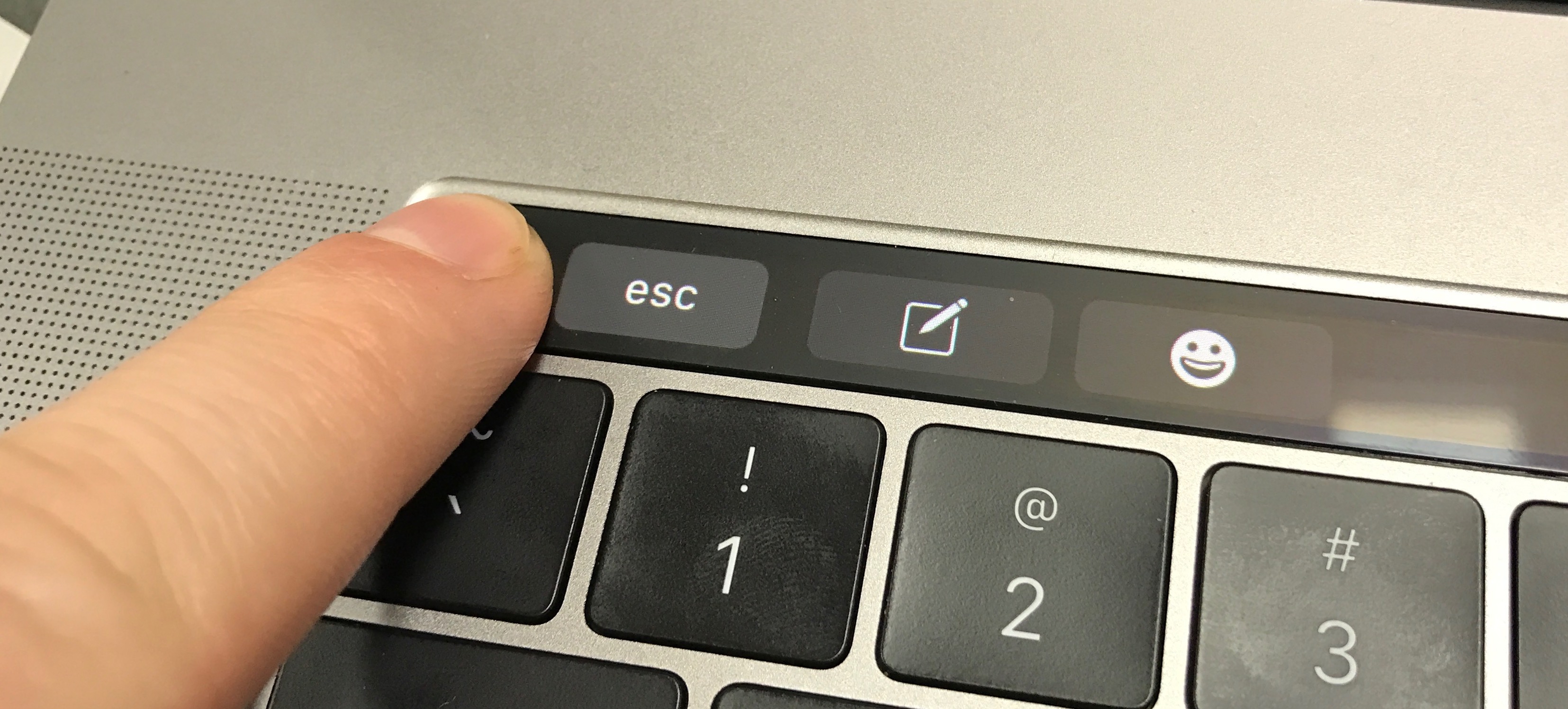Touch Bar is a versatile OLED bar at the top of your keyboard that replaces the function keys with software-based buttons that change based on what app you’re in and what you’re doing. In this post, we’ll mention twenty-five awesome things you can do with the Touch Bar on your MacBook Pro.
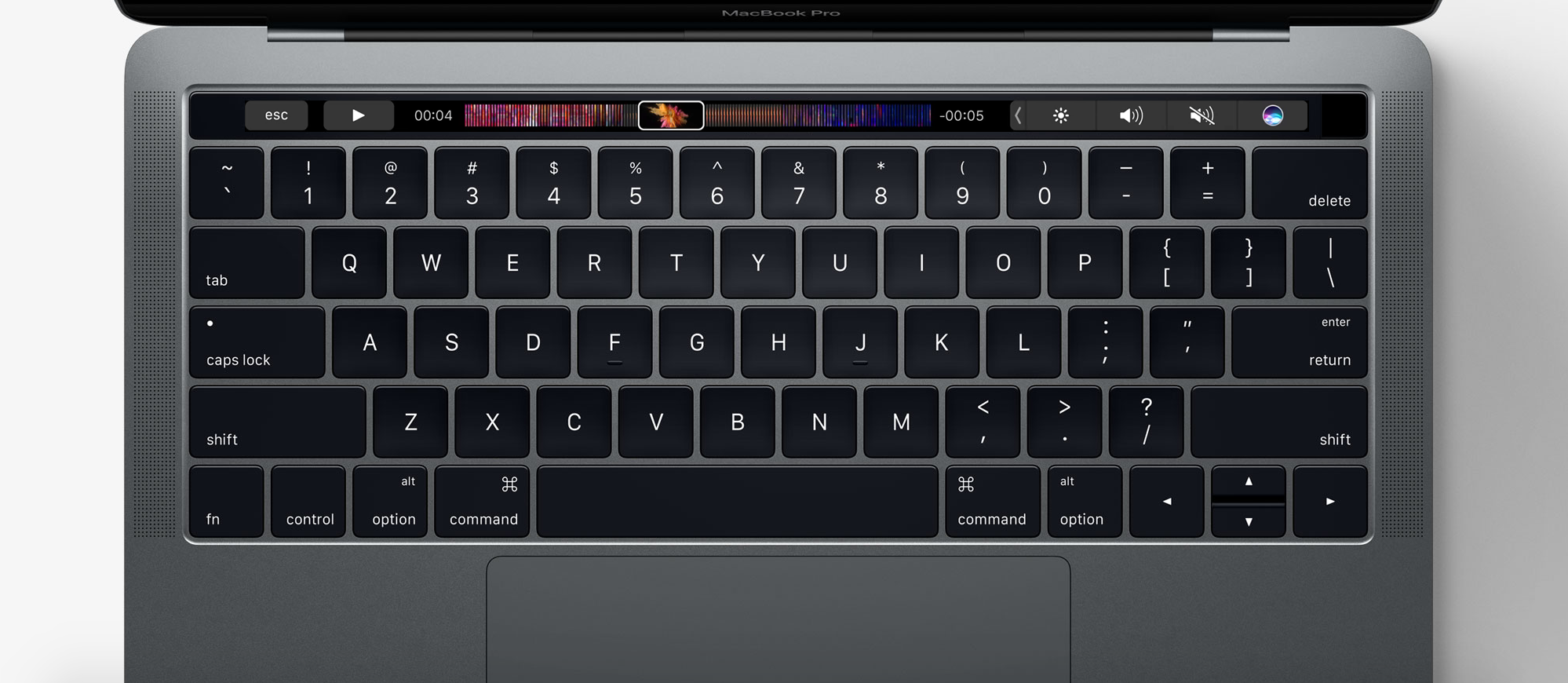
1. Type more productively
Apple has brought the predictive keyboard, also known as QuickType, from iOS to the Mac with the Touch Bar. Now, whenever you’re typing, such as when composing an email, the Touch Bar learns how you speak and predicts what you should say next so you can tap on the words as they appear rather than spelling them out manually with your keyboard.
2. Accept or decline calls
Whenever you receive an incoming call, whether it’s via FaceTime or through a nearby iPhone relaying a phone call to your Mac, your Touch Bar will automatically turn into a response pad so you can accept or decline the phone call without clicking on anything.
3. Perform email actions
If you’re looking at your email inbox in the Mail app, you’re going to find all kinds of useful functions right on the Touch Bar. Among those, you’ll find quick compose, quick reply, flagging, and even “Move to…” buttons for navigating your email efficiently without clicking on a single thing.
4. Manage your filesystem
The Touch Bar becomes useful when you’re in Finder and are in the middle of looking at any of your files and folders. It comes with features like Quick Look, tagging, sharing, and much more, which makes it a breeze to organize your stuff, get a look at what’s on your machine, and send files to others.
5. Use your function keys
Apple’s idea with the Touch Bar was to replace those function keys that are hardly used anymore on modern computers (Macs especially). Despite the function keys being replaced, you can still press and hold on the Function (fn) key at the bottom right of your keyboard, and the Touch Bar will transform into a virtual function key row (f1 through f12) until you release the Function key.
6. Customize the action buttons
Just like any navigation bar throughout the apps in macOS, you can customize the buttons that appear on your Touch Bar. This is done by opening the editing interface and dragging new buttons into the Touch Bar from the canvas. One of my personal favorites is the screenshot button, which lets you snap a screenshot with a tap rather than pressing a myriad of keys. There will also be other shortcuts, like a Do Not Disturb toggle, among other things.
7. Invoke Siri
Always at the ready on the right side of your Touch Bar is a button for launching Siri. By tapping it, you’ll bring up the voice assistant, and this is going to let you query your Mac with any questions you might have and receive witty responses.
8. Access your Mac’s operational keys
Since the Touch Bar replaces the functional row of your Mac’s keyboard, you will see two virtual buttons that let you modify your display brightness and speaker volume, as well as other operational features, like Mission Control and Launchpad. When you tap on either of the buttons, all you have to do is utilize swipe gestures in the direction you want the level to move. Simple enough.
9. Format your text
If you’re using a supported app that handles any form of text editing, such as Mail, Microsoft Word, TextEdit, etc., then you’ll also be able to use your Touch Bar to format your text. Basic formatting options, like the ability to bold, italicize, underscore, and more, are going to be included. After you select some text, you can tap on the button from the Touch Bar that translates to the visual effect you want, and it will be applied.
10. Pan through video
While watching any kind of video in full-screen, the Touch Bar is going to become a real-time video scrubber for apps like Final Cut Pro X, QuickTime, and more. You’ll be able to tap and drag through the scrubber and see a real-time representation of your movements on your Mac’s display. The MacBook Pro’s powerful new graphics allow the panning to be superfluid, so you won’t notice any jittering.
11. Send Emojis
In certain apps like Mail and Messages, the Touch Bar also acts as a hub for accessing favorite Emojis. When you tap on one, it’ll suggest even more that are similar to the one you’ve already tapped on. You can scroll left and right through them and tap on them to input them into any text field you’re working in. It’s even smart enough to keep a history of your frequently-used ones, so you always have access to them.
12. Browse the web
When you’re browsing the web in Safari and you open a new tab, the Touch Bar loads up your favorite pages automatically like magic. When you’re ready to fire up one of your favorite websites, all you have to do is tap on it from the Touch Bar to launch it. After a page loads, it becomes a navigation bar with a URL field, back and forward buttons, and even a new tab button.
13. Control your music
Whenever you’re listening to audio on your Mac, the Touch Bar becomes an off-screen media controller. Complete with forward/back and play/pause buttons, which were already present in the function row on the basic keyboard, the Touch Bar-based music controller lets you command your music without ever having to open a window on your Mac to access the controls.
14. Pick the best color for your art
If you’re in a creativity app that supports a color picker, such as Keynote or Photoshop, the Touch Bar is going to provide you with a color picker so you can more easily choose the color you want to use. The new method of tapping and dragging to the color you want is so much more fluid than clicking on a color option box and then clicking the color you want.
15. Edit your photos
If you’re using Photos or another Touch Bar-enabled photography app on your Mac, then you will be able to use your Touch Bar to edit photos as well. Depending on what you’re doing, you can use your Touch Bar for rotating, cropping, filtering, auto adjustment, and more. These kinds of features will be built into Photoshop before the end of the year, but some will also be available in Apple’s Photos app.
16. Write code
Developers who will be picking up Apple’s new MacBook Pro can use the Touch Bar to enter commonly used coding keywords in coding languages like Swift, so long as they’re editing code in supported apps like Xcode. For some, this will be a time saver, especially if you’re using the same keywords over and over again, which happens a lot in the programming world.
17. Pan through your calendar events
When you’re using the Calendar app to keep track of everything that’s important to you, the Touch Bar is going to let you scroll through all the weeks of each month in your calendar so you can quickly get a grasp of all your past and upcoming events.
18. Control your Mac’s CLI
Not everyone uses Terminal, but it’s a huge part of a lot of Mac power-users’ lives. The Touch Bar is capable of working with the command line interface by letting you move up and down through lines of command input and output.
19. DJ your favorite jam
Algoriddim is one of the third-party apps that will support the MacBook Pro’s Touch Bar in time, and some of the things you can do with their djay app is mess around with scratching noises, sound effects, and transition yourself from one track to another as you DJ a mix for a party or for other entertainment purposes.
20. Edit videos
You can use Touch Bar for a wide variety of video editing situations in Final Cut Pro. Among those, you can trim audio and video clips, adjust the volume of your audio clips, interact with your video timeline, and much more. The actions change depending on what you’re actually doing in the app, so the number of things you can do with Touch Bar while editing video is seemingly endless.
21. Auto complete forms
This is one of my favorite and very useful features for the Touch Bar. Whenever you are entering a form, similar to iOS, the Touch Bar will prompt you with auto-complete suggestions. This is super useful when you fill out forms online.
22. Use Touch Bar while in Windows Boot Camp
If you run Windows in Boot Camp, the Touch Bar will still be useful. Just not quite as much. If you are running your Windows environment, the Touch Bar will display all the standard controls. So you will see things like volume, brightness, keyboard brightness, media controls, and esc.
23. Incremental audio change
A long-time trick for Mac is to adjust your Mac brightness or volume in smaller increments. You can do this with Touch Bar as well. Just hold the Shift + Option keys and tap the volume icons on the Touch Bar.
24. Wake Touch Bar or computer from sleep
The Touch Bar will dim after 60 seconds, and fully sleep after 15 more. When your Touch Bar goes black on you, it is easy to turn back on. You can either tap the trackpad, tap any key on the keyboard, or tap the Touch Bar itself.
And if your MacBook’s screen is black, you can tap the Touch Bar to wake the machine.
25. Hit to the left of the Esc key
Notice the esc key (on MacBooks without physical esc key) doesn’t exactly align with the side of the keyboard? Fret not, touch-typists. You can still tap to the left of the viryual esc key, where it normally would be, and it will still recognize your input.
Check out next: 43 things to do after setting up a Mac