Have you ever run into this issue where your Mac displays the incorrect time? It can throw a lot of things out of whack across all of your apps. But this problem can be pretty easy to fix, and we’ll walk you through how to do that.
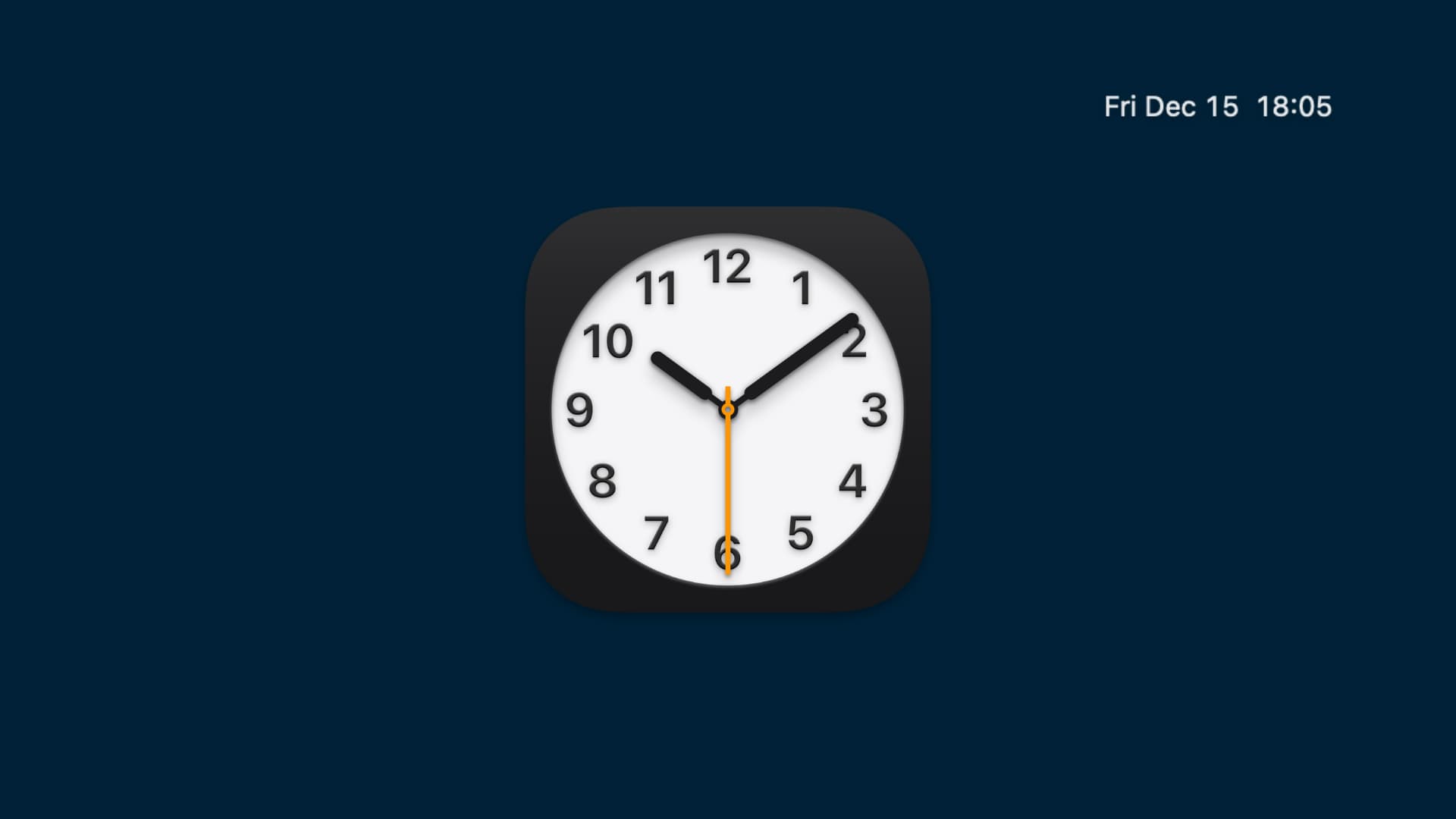
Your Mac may show the incorrect time for a number of reasons; some of the most common are:
- Software glitches
- Location services can’t determine your correct time
- The Mac hasn’t been powered on for a long time
- The Mac might have been brought into a new time zone
- Someone may have changed your time on you
More scenarios are also possible, but these are typically the most common. Regardless of what caused it, the tips below will fix it.
1. Restart your computer
This one should seem obvious to anyone involved in IT. Have you tried turning it off and on again? This can often fix this problem without any headaches.
2. Check your date and time settings
Look at your date and time settings from System Settings > General > Date & Time. Check to see if the Mac is set to change your time automatically based on your location or not.
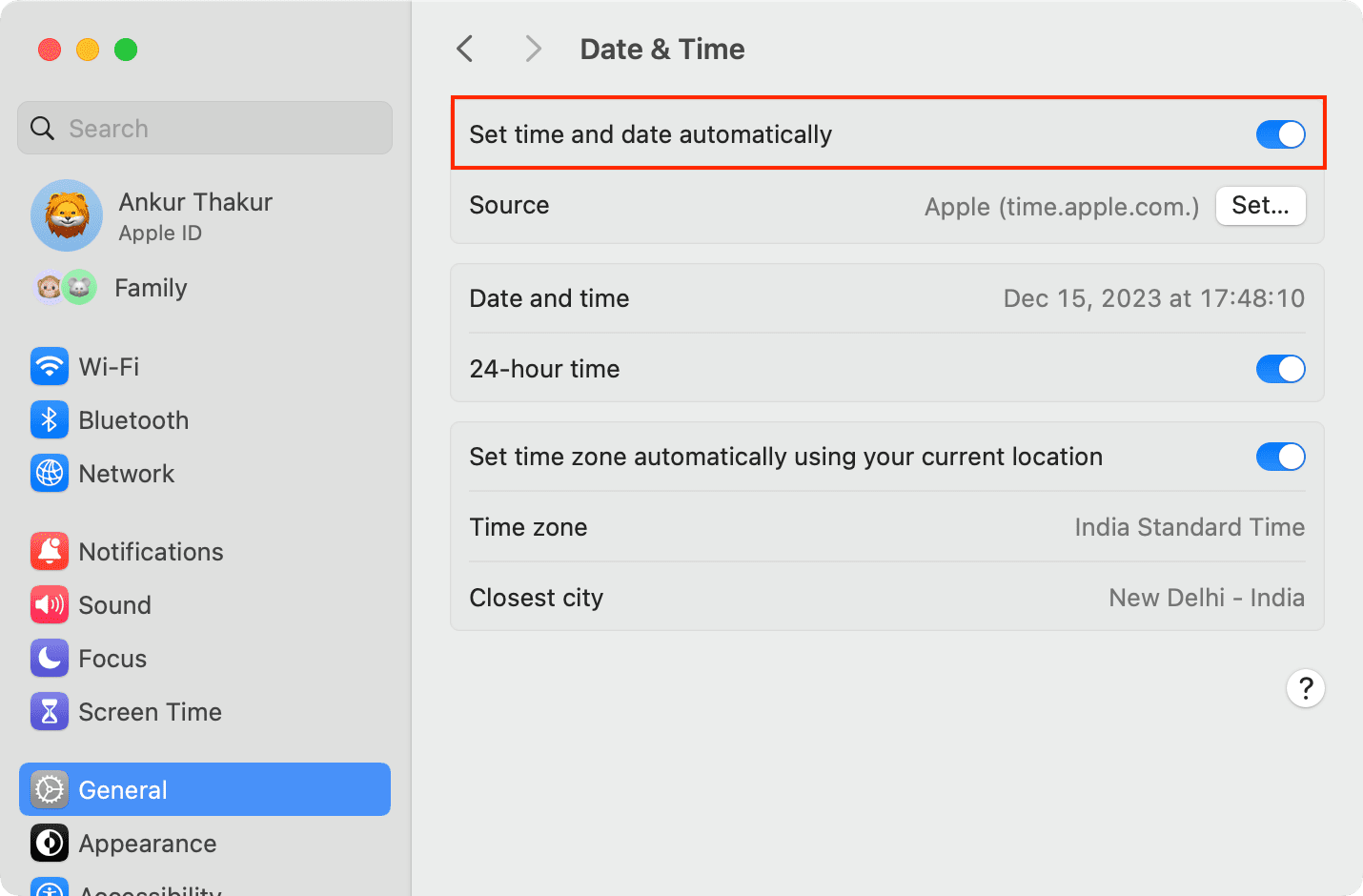
If it is, and your Mac is showing the wrong time, continue through the steps below. If it’s not, turn it on and allow your Mac to set your time automatically based on your location.
3. Turn on location services
Setting your time and time zone automatically requires location services to be enabled on your Mac. You can double-check that you have this enabled by going to System Settings > General > Date & Time and then making sure the Set time zone automatically using your current location check box is enabled.
4. Make sure you have an internet connection
If you have your Mac set to set the time automatically, make sure it has a solid internet connection so it can refresh your time based on your location. If it can’t connect to the internet properly to check your date and time, things like time zones and daylight savings can throw it off and keep it from updating when the time changes.
5. Keep your time zone in check as you travel
If you moved from one side of the country to another or even did something as simple as cross a state border, then you may have crossed a time zone. These are fidgety things that rule the time of day based on your position in the world. If you move out of your time zone, then your Mac might still be showing the time from your previous time zone, and needs to be updated accordingly.
This will be done automatically when you connect to the internet if you have automatic time enabled, but it may need to be done manually if you don’t have automatic time enabled. You can turn off ‘Set time and date automatically’ and then set them manually.
Related: How to display clocks for other time zones in your Mac menu bar
6. Set your date and time manually
In the case of some software glitches, you might need to set the time manually. To do this, go to System Settings > General > Date & Time and turn off Set date and time automatically. Next, click Set and fill in the time manually based off of your knowledge of what time it is or by checking it on timeanddate.com.
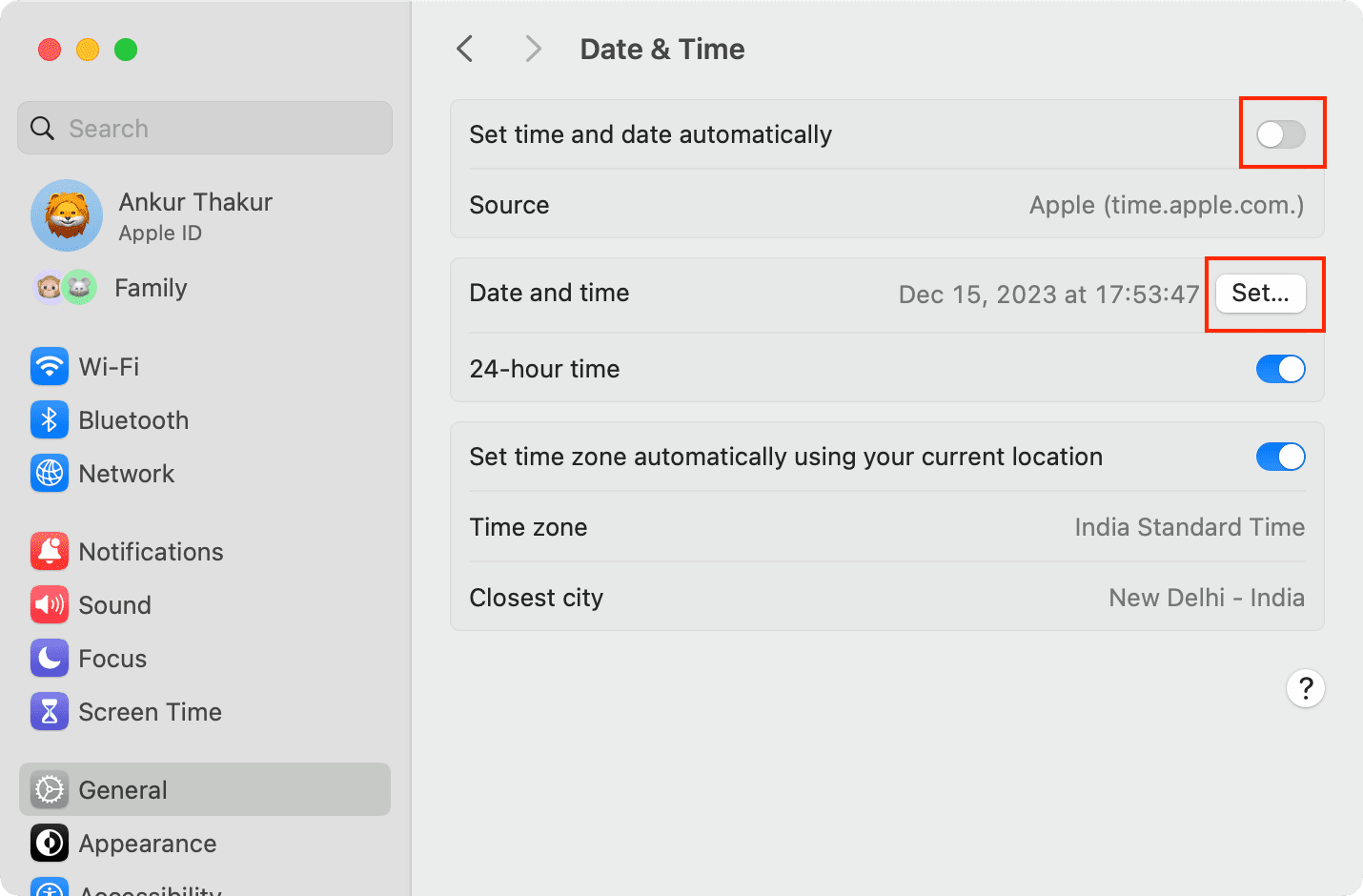
7. Keep your Mac’s battery charged
If you keep your Mac powered off for a long period of time, then all of its onboard power sources may be depleted. Some Macs may rely on a system or PRAM battery to keep certain functions like timekeeping in check. When the PRAM battery dies, your Mac will try to source power from the system battery instead. In cases where both have died, timekeeping may be affected. You should probably contact Apple for hardware support if you suspect PRAM battery issues.
8. Reset your Mac’s NVRAM
If your computer is having trouble keeping track of your time no matter what you do, you may want to try resetting your NVRAM on an Intel-based Mac. This component in your computer deals directly with timekeeping, and some software glitches related to your NVRAM can trigger problems with the time that gets displayed.
9. Contact Apple
In almost all other situations where any of the above suggestions can’t fix a timekeeping issue on your Mac, you should probably call Apple and see what they have to say.
In most cases, one of the steps above should have fixed your timekeeping woes on your Mac. If it didn’t, then your best bet is to check with Apple.
On a related note: