In this tutorial, we will share the quick steps to set one or more websites as your Mac’s screen saver so you have their latest news or articles displayed constantly on the screen.
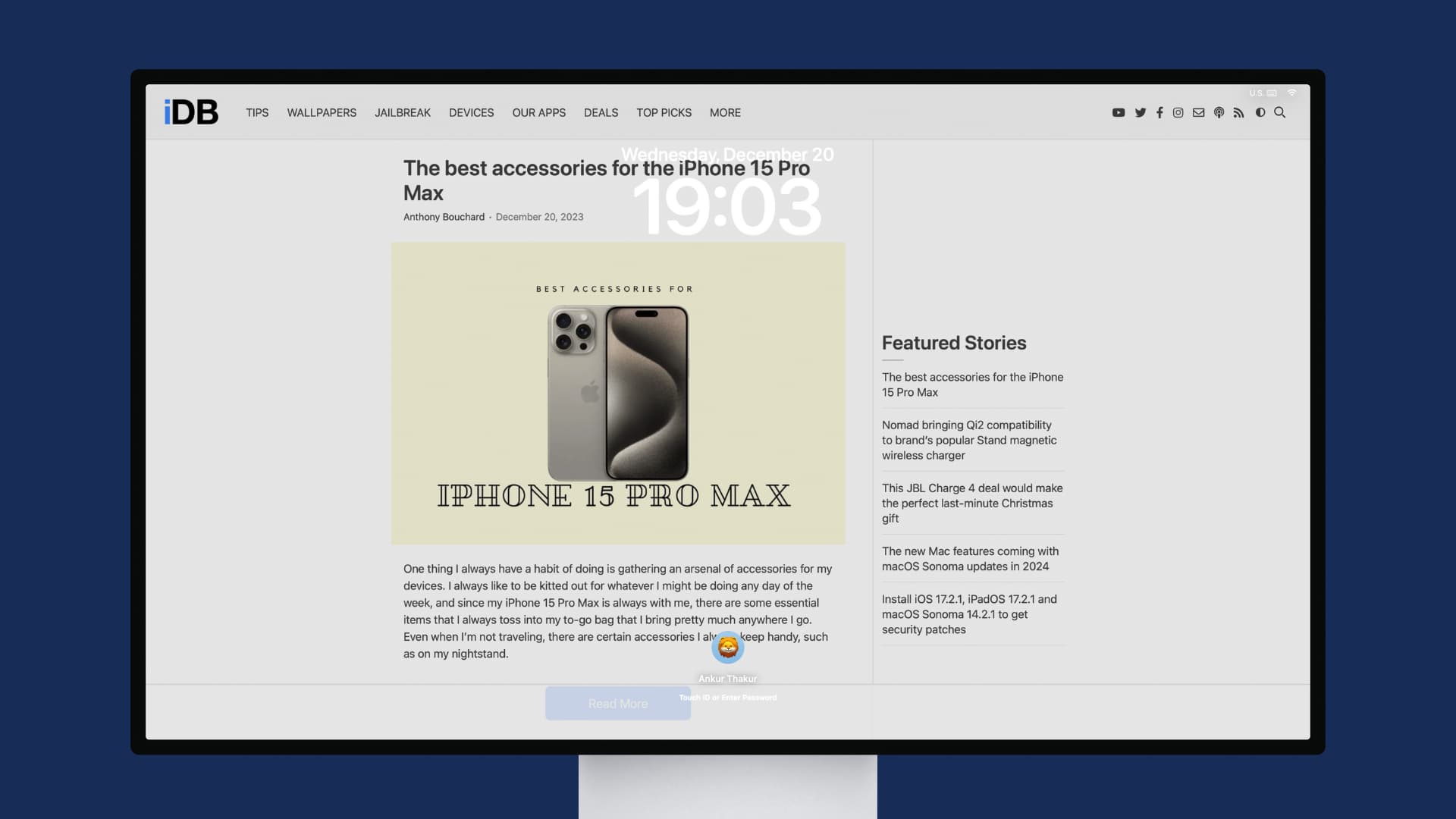
Screen savers for your Mac aren’t limited to what Apple gives you out of the box. You can download a variety of animations and fun screensavers that protect your Mac’s display when it sits idle for a long period of time.
Now, you might have never even thought about it before, but setting a website as your Mac’s screen saver is a pretty cool idea. It allows you to come back to an idle computer that’s already displaying the latest content from your favorite web pages, such as iDB.
Set a website as your Mac’s screen saver
1) Download and install the WebViewScreenSaver-2.0.zip file from Github.
2) Double-click the downloaded ZIP file to unzip it.
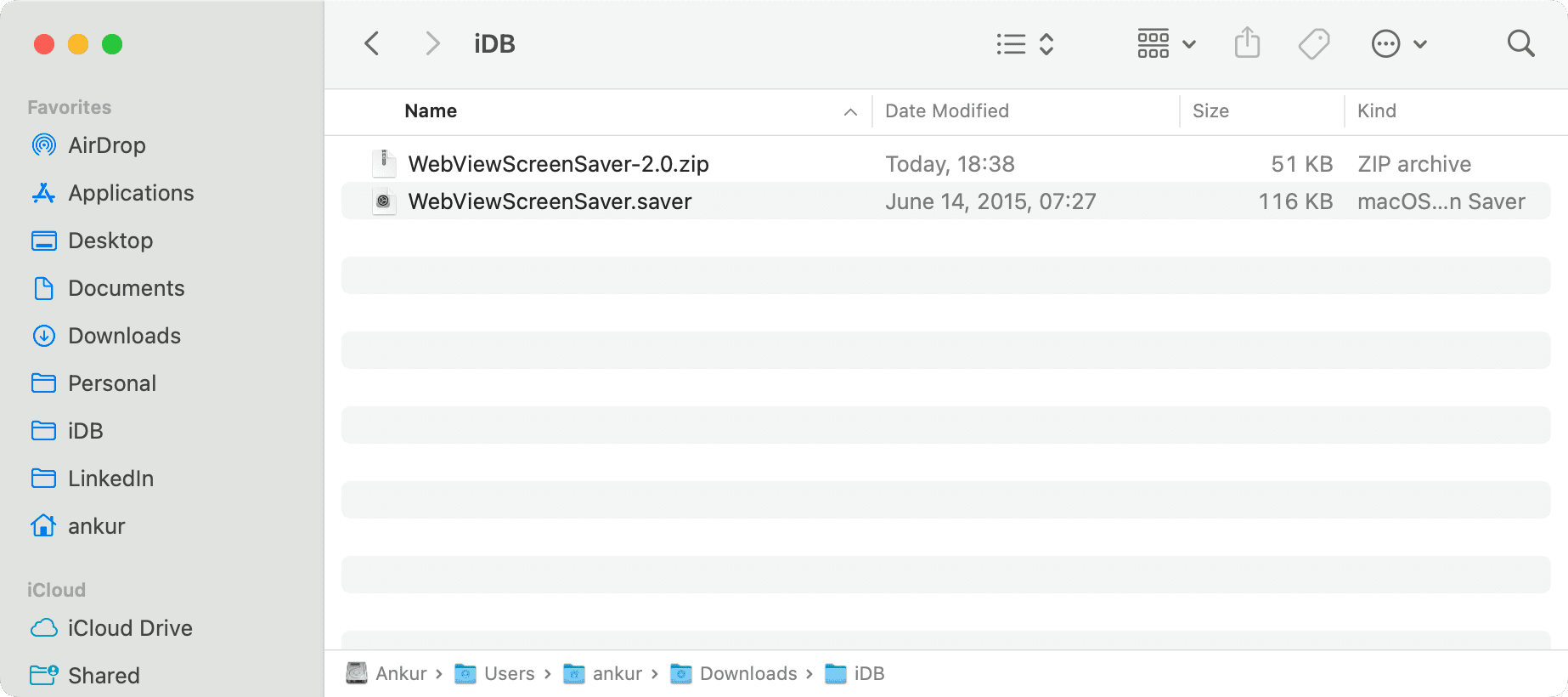
3) Next, double-click the WebViewScreenSaver.saver file, which will open System Settings. Click Install here.
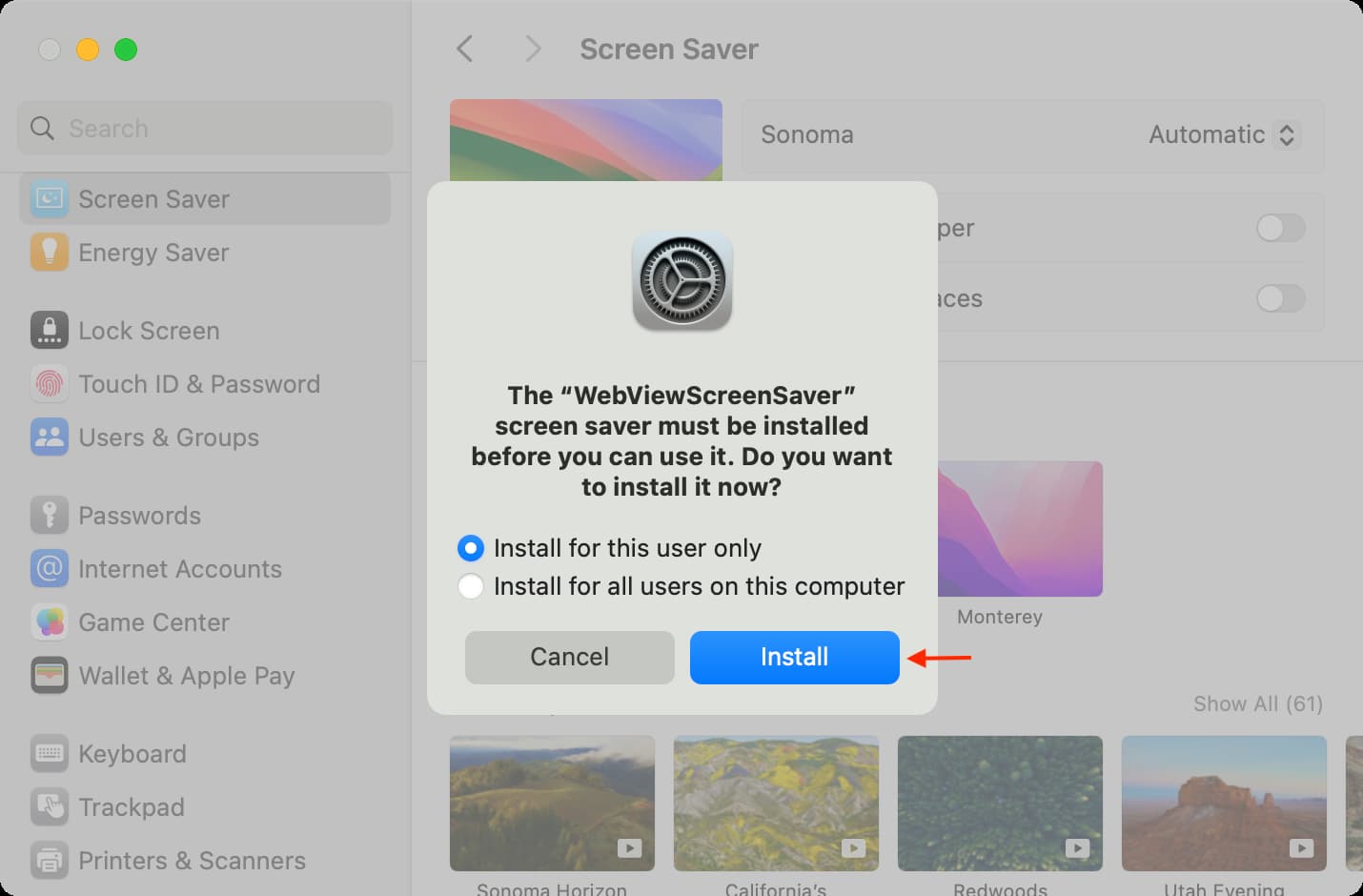
4) Scroll down to the bottom of the Screen Saver section of System Settings and click Show All next to Other.
5) From here, select the WebViewScreenSaver and then hit Options from the top.
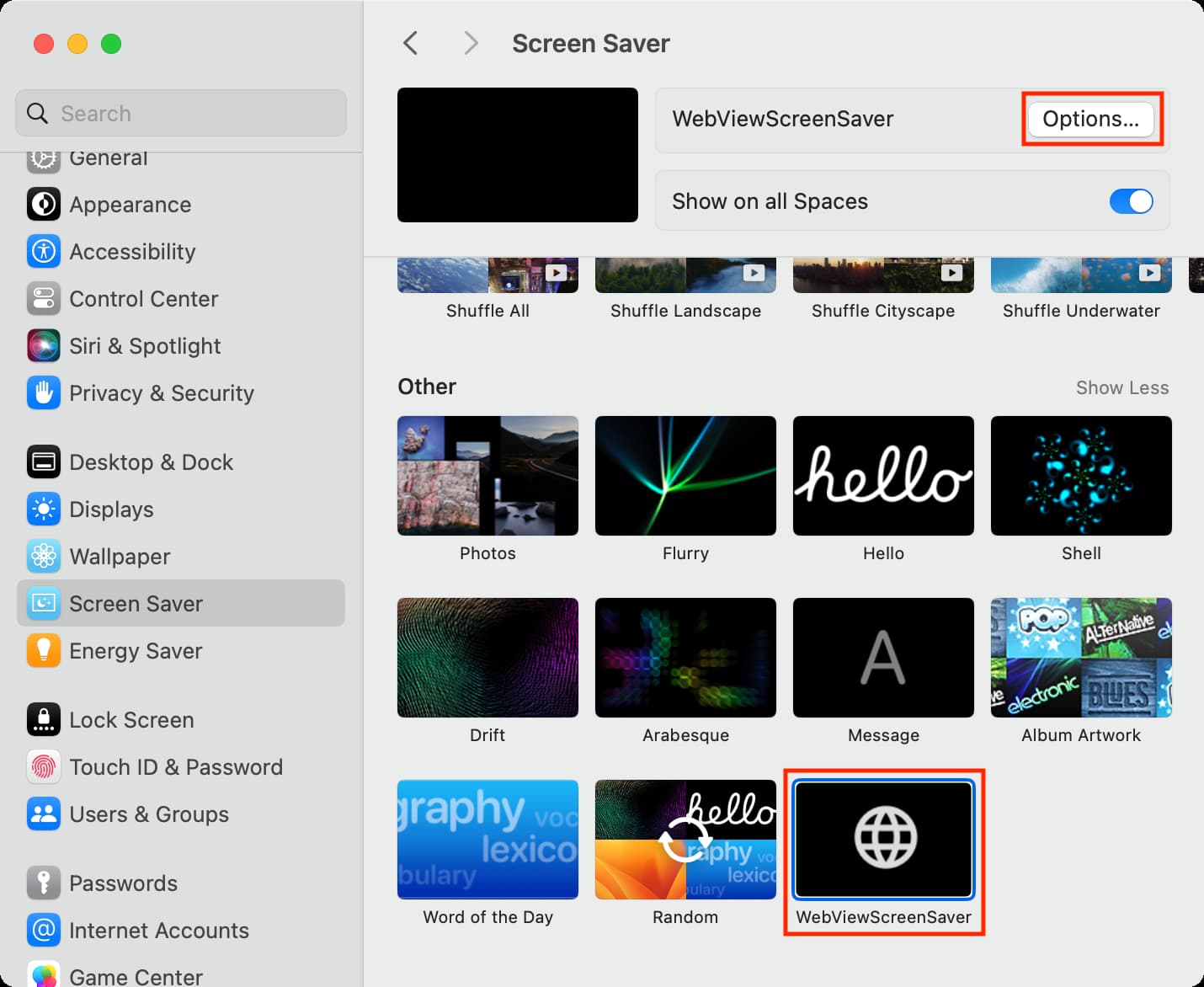
6) Google’s URL will be added by default. Double-click or right-click it to edit it to any other website you want. You can also use the Add URL button to add the website addresses.
Pro tip: You can add as many websites as you want. If you add more than one, then the screen saver will cycle through all of them every 300 seconds, but you can change that time to something else, like 10 seconds.
7) Click the Close button when you finish.
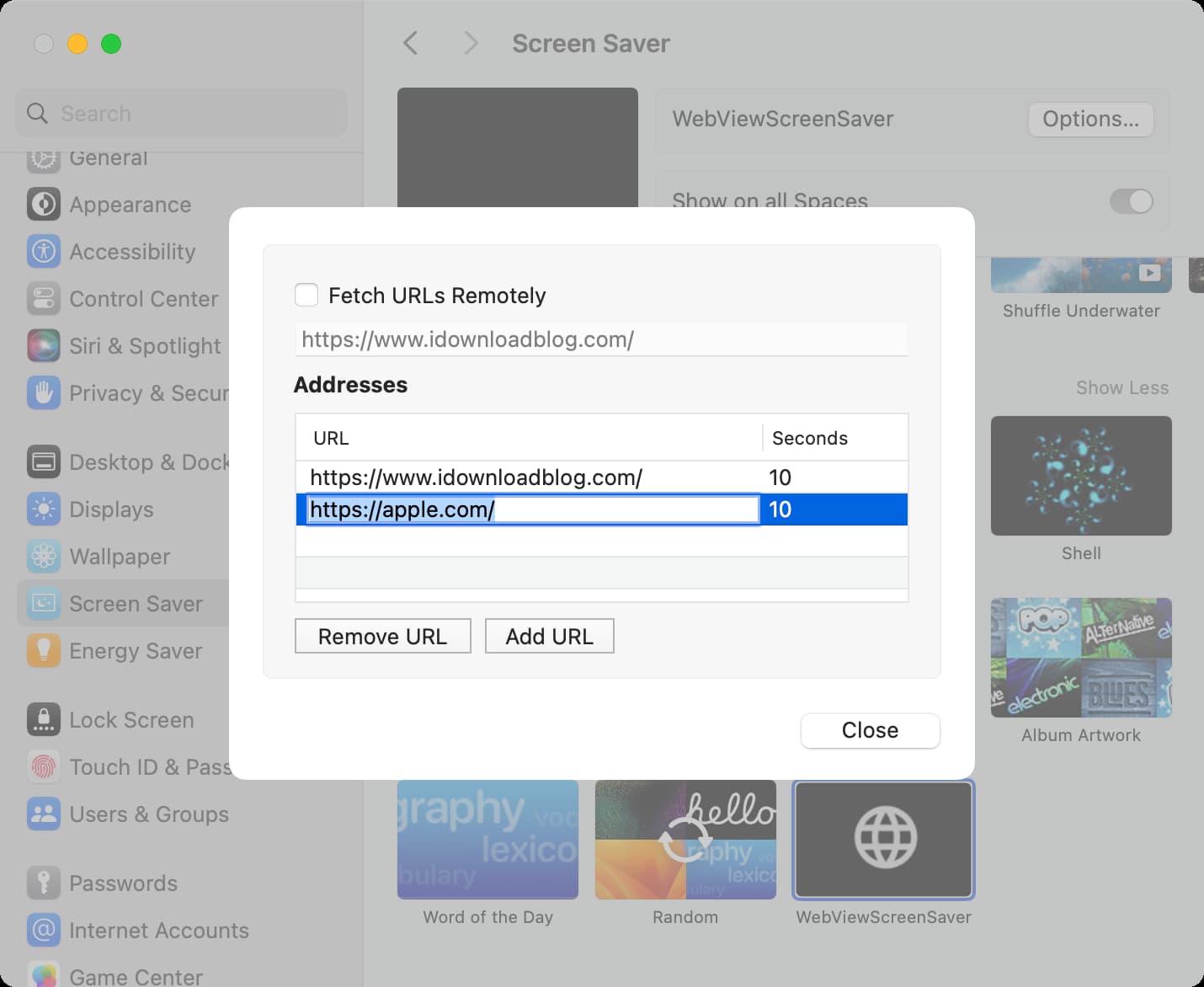
Tip: You can use the Preview button on the top of the System Settings Screen Saver screen to see how the new screen saver looks. In case it still shows Google’s website, simply restart your Mac and now it will show the added sites as the screen saver.
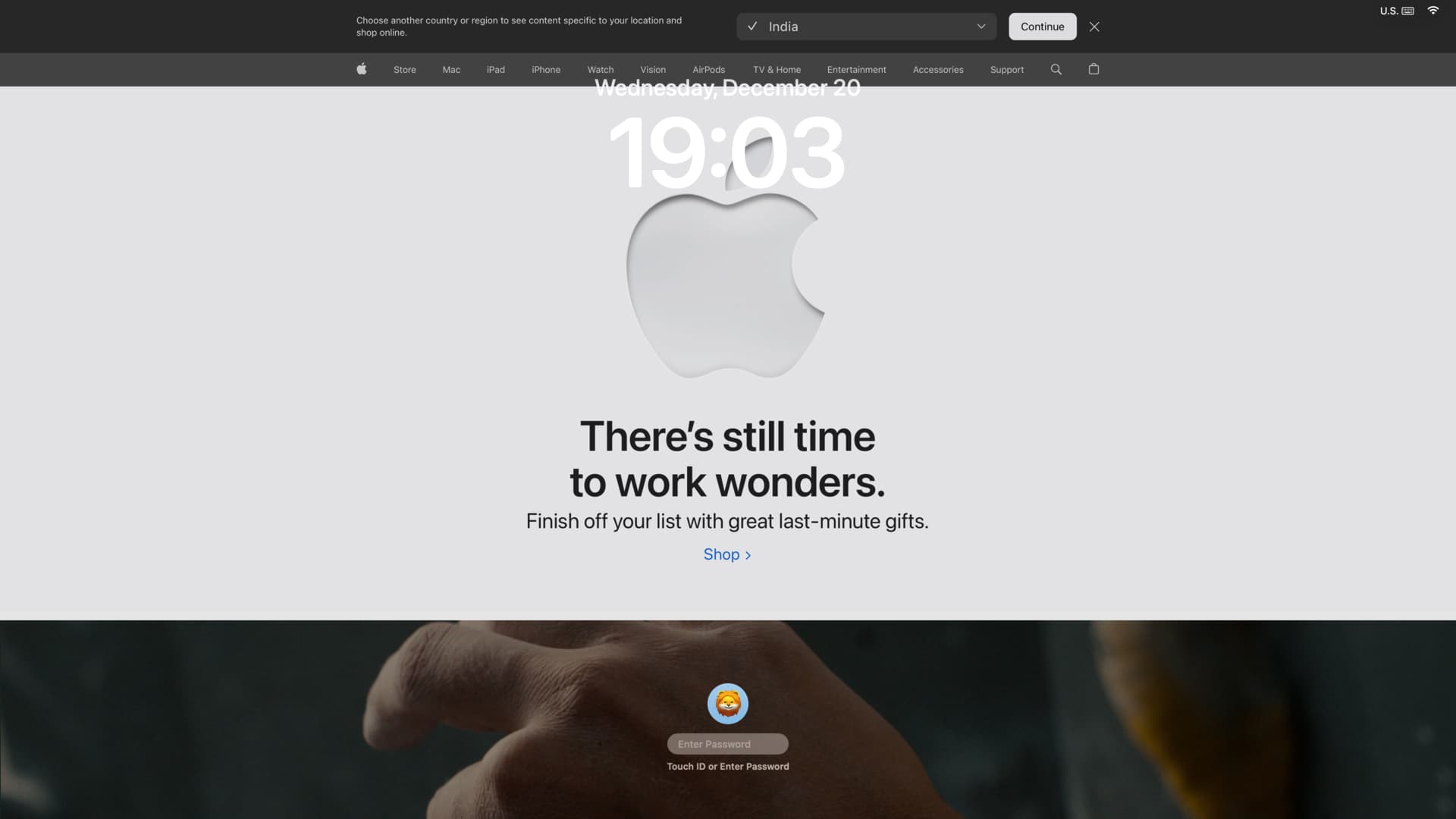
Note: There may be blocks of white or black on the sides of the display depending on the formatting size of the website, so keep this in mind.
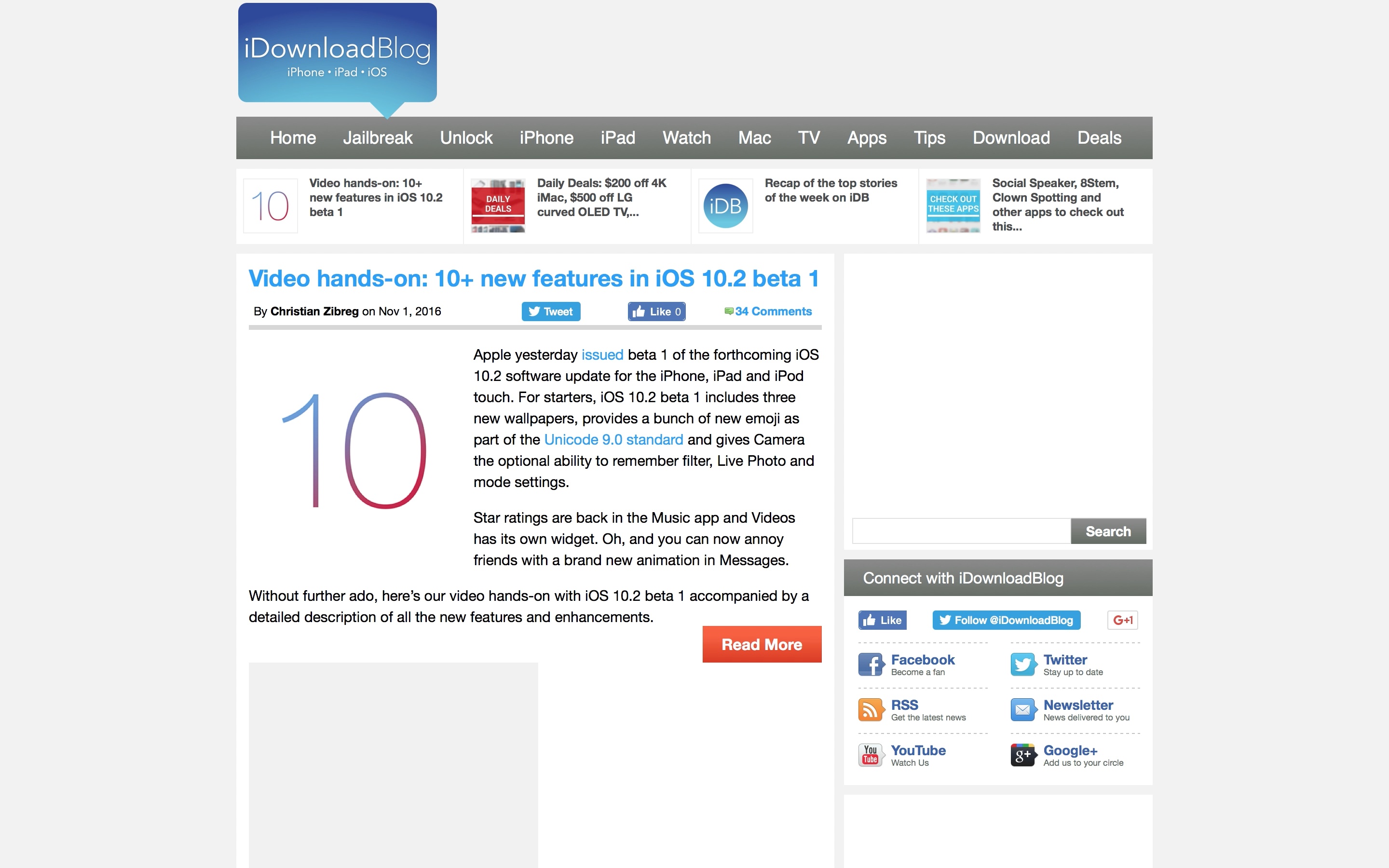
Personally, I recommend setting more than one website for the screen saver, as this will make the websites cycle between one another. Ideally, that’s what you want a screensaver to do because you don’t want your display sitting on the same image for too long. That’s the whole point of said “screen saver.”
Having a website as your screen saver certainly isn’t for everybody, but it’s pretty cool to be able to see all of the latest content of any website when you come back to your computer when you haven’t been at it for a while.
Personally, I think this works best with websites that actually have refreshable content, such as news sites and forums. This way, every time your screensaver begins, you see the latest content at a glance. It’s kind of pointless to set a web page that never changes as your screen saver because if you do, it’ll always look exactly the same, and there’s no real excitement there.
Will you be trying this on your Mac? Let us know in the comments below!
On a related note: