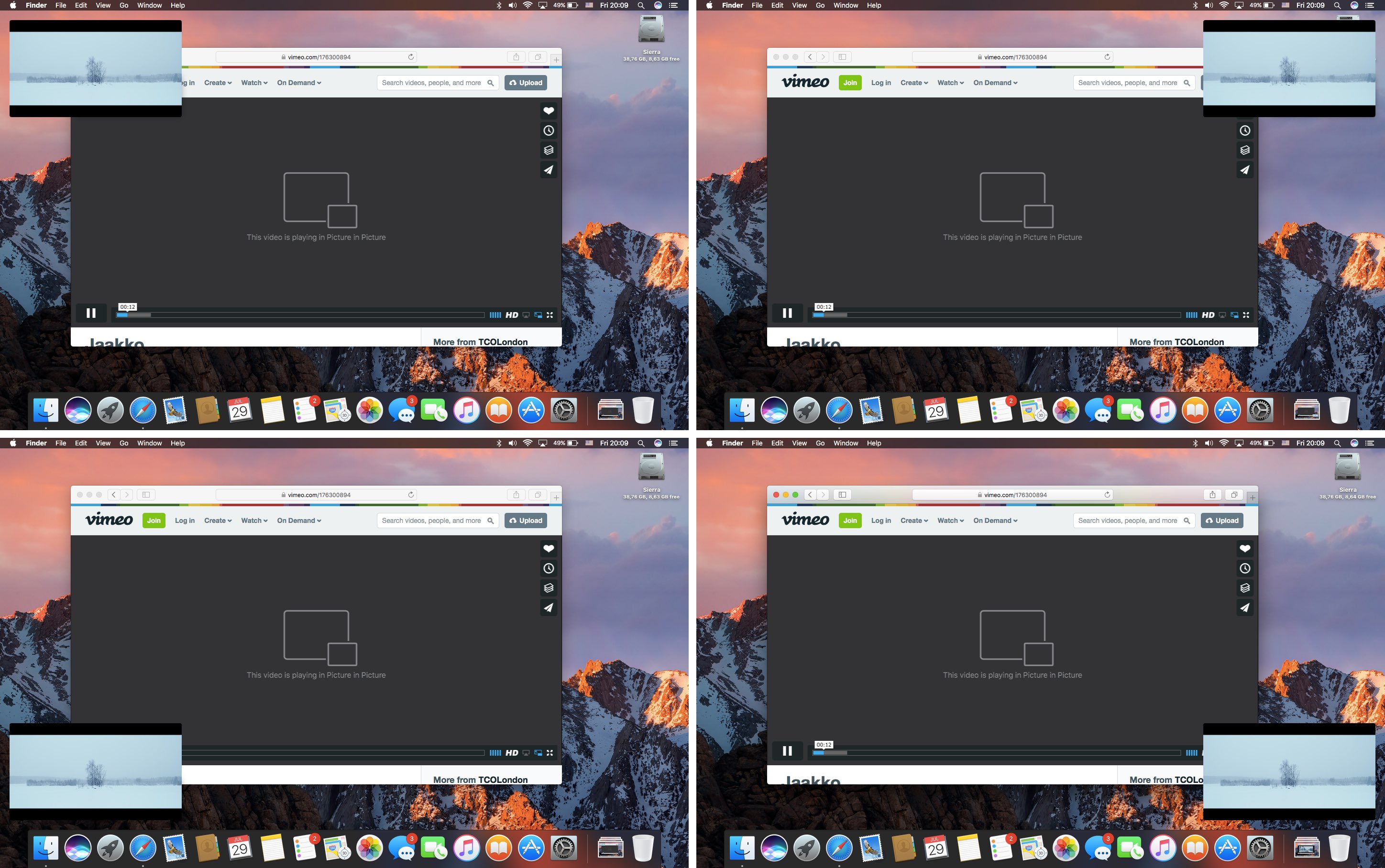Picture in Picture (PiP) lets you watch videos in an overlay that floats over the desktop and app windows. The PiP overlay can be pinned to any of the screen’s four corners by dragging it. Unfortunately, Apple has not made it obvious that you can actually position the video overlay anywhere you want on your Mac’s screen.
In this brief tutorial, we’ll teach you how to disengage a web video from its webpage and place it anywhere on the screen.
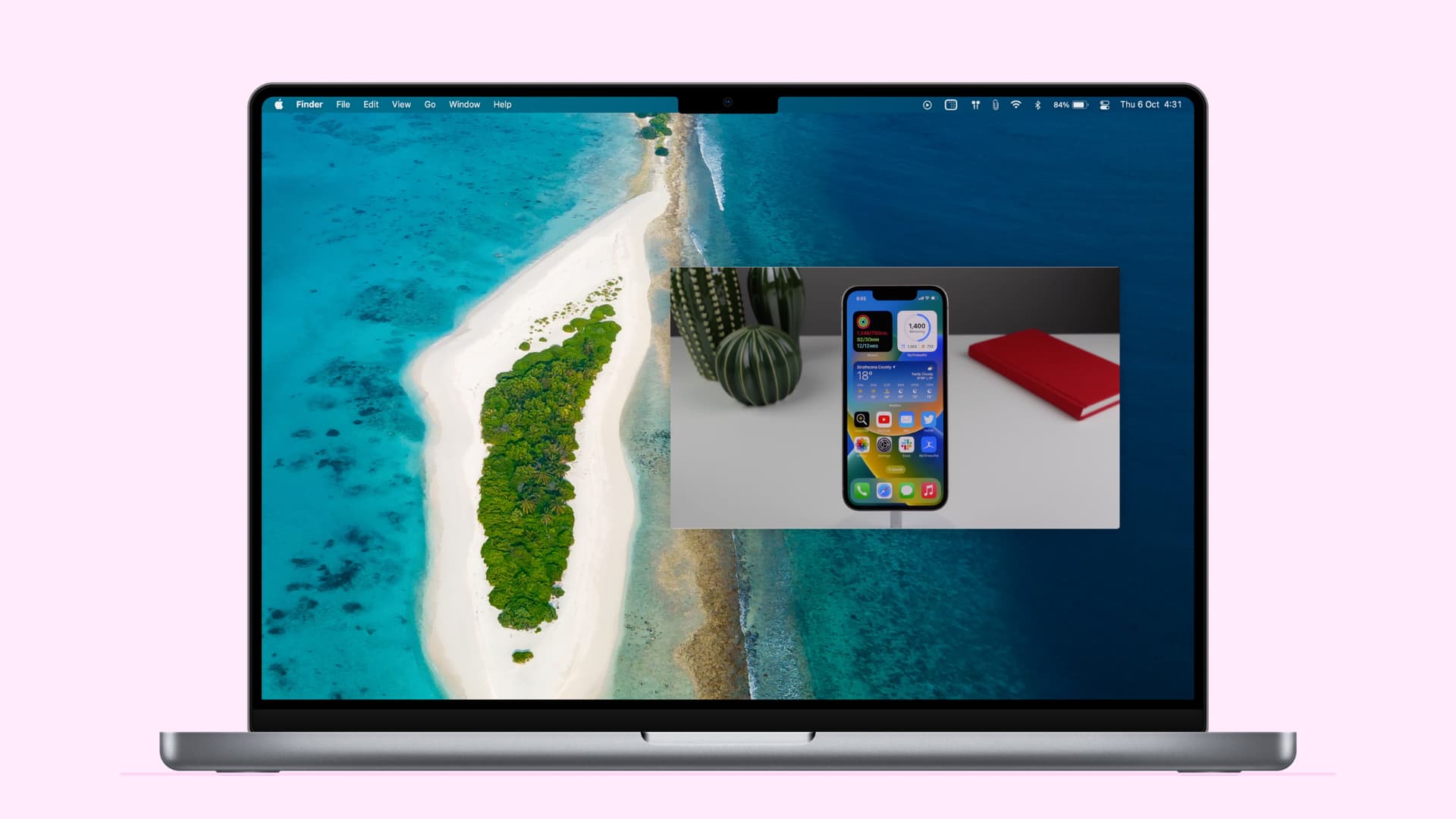
Position Picture in Picture video anywhere on your Mac’s screen
1) Launch Safari, TV, or another supported app and start playing a video. Most web services like YouTube or Vimeo use an HTML5 video player, which should work with Picture in Picture on the Mac.
Click the Picture in Picture icon in the lower right corner of the video player. If the web video player lacks a dedicated Picture in Picture control, right-click over the video and select Picture in Picture in the popup menu. For YouTube videos, you must right-click twice to reveal that menu, as the first click brings up YouTube’s own contextual menu. The video will disengage from the webpage and float in an overlay on the desktop.
Related: 3 methods to enable Picture in Picture in Safari on Mac
2) Press and hold the Command key on the keyboard. Then click and drag the PiP overlay to any position you want on your Mac’s display. It can be the center of the display, top, bottom, middle of an edge, or anywhere else!
3) Let go of the PiP screen, then release the Command key. The overlay should stay affixed in place.
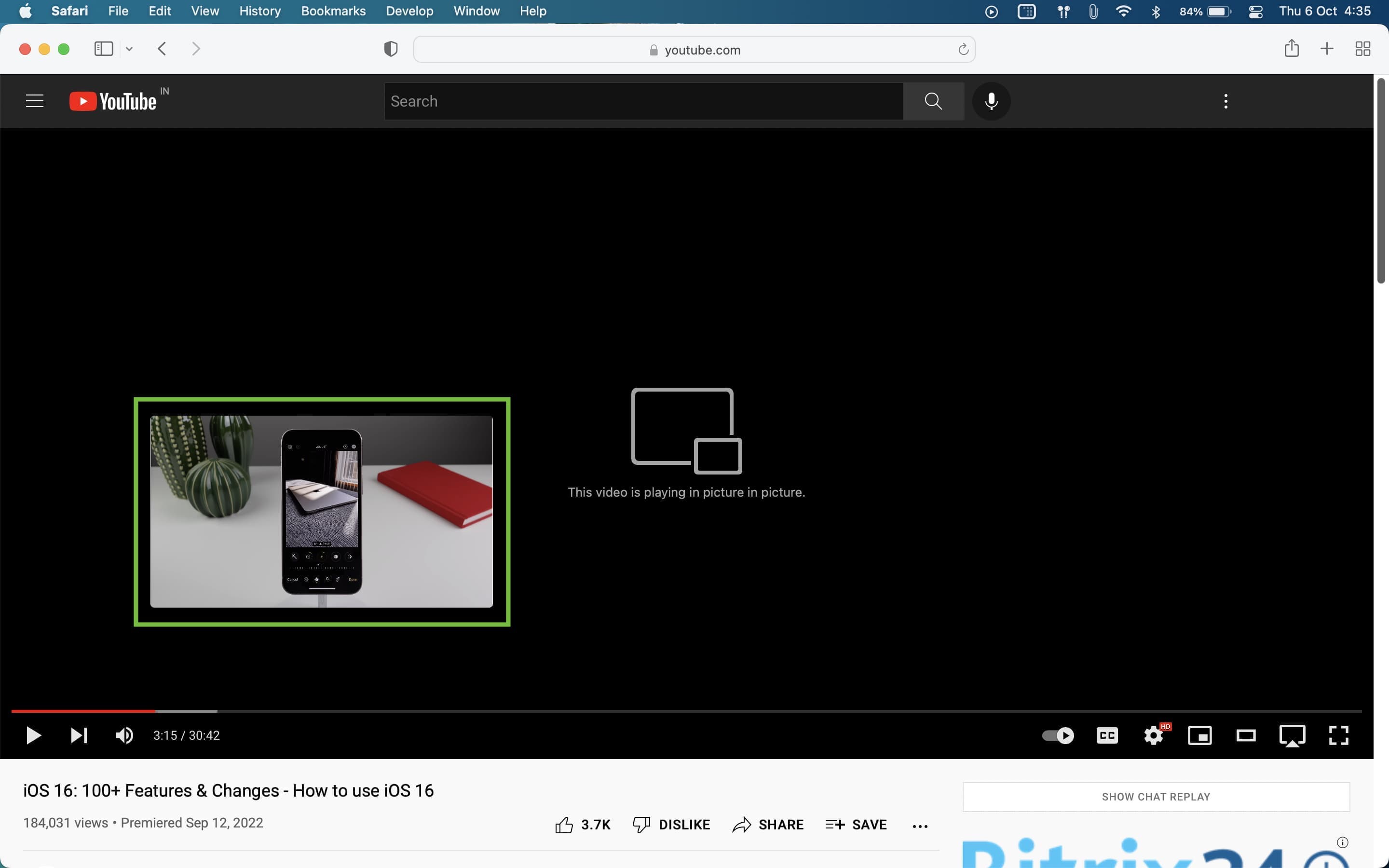
Change the PiP overlay location
To reposition the video, hold the Command key and drag it to another desired position. Dragging without pressing the Command key will reactivate the corner snap, which only lets you dock the overlay to one of the four screen corners.
Using Picture in Picture
You can shrink or enlarge the overlay to a certain size, click to show playback controls, and use the web player’s slider to scrub through the video playing in the overlay.
To close the overlay yourself, click inside to reveal the controls and hit the Picture in Picture icon. The video will continue playing in its video player. Clicking X in the upper left corner will close the overlay and stop the video.
Picture in Picture is very useful when you want to surf the web, read email, or do other work while watching your favorite clips in the background. It’s especially nice that Picture in Picture is available in the side-by-side Split View multitasking mode and the video overlay stays put even when switching Spaces!
Picture in Picture via other browsers
While you need to hold the Command key to position the Safari, TV, or other Apple app’s Picture in Picture overlay anywhere on the screen, the same isn’t always necessary for PiP windows from other apps like Chrome or Firefox.
For example, if you enter Picture in Picture on YouTube using the Chrome browser, you can drag this little floating window anywhere you want, and it will stay there. The same applies if you use a browser extension to enter Picture in Picture quickly.
In conclusion, many PiP overlays originating from non-Apple apps can be placed anywhere on the screen without holding the Command key while repositioning them.
Other useful PiP tips: