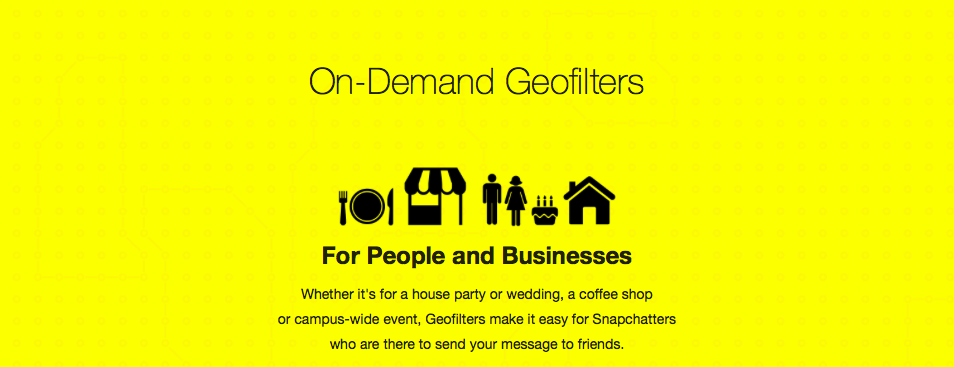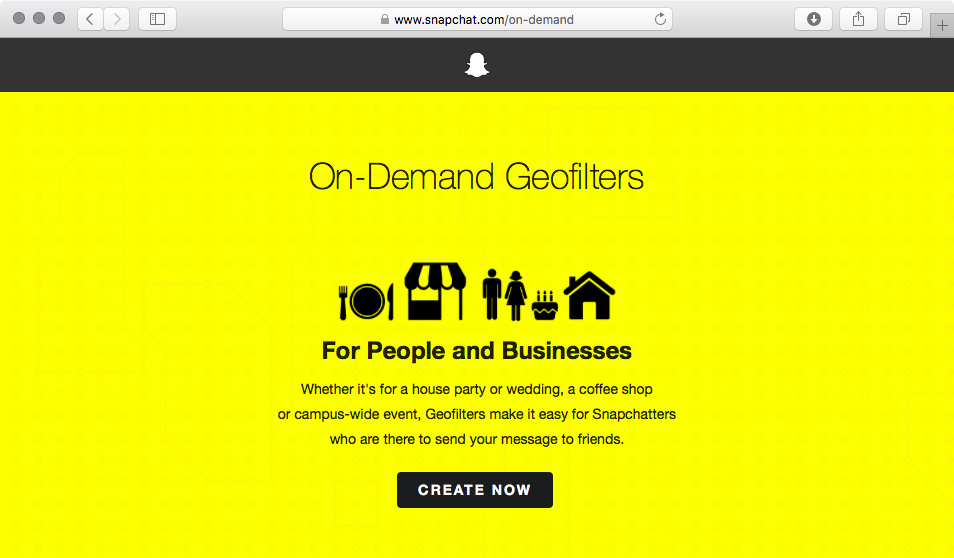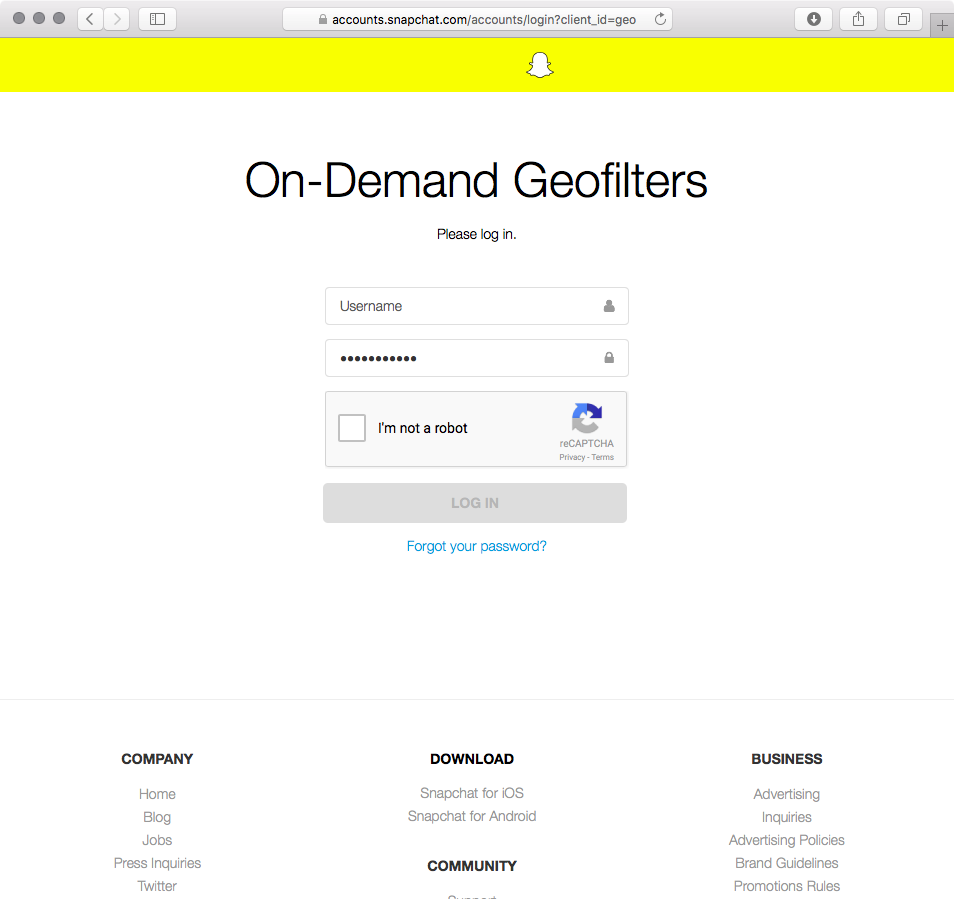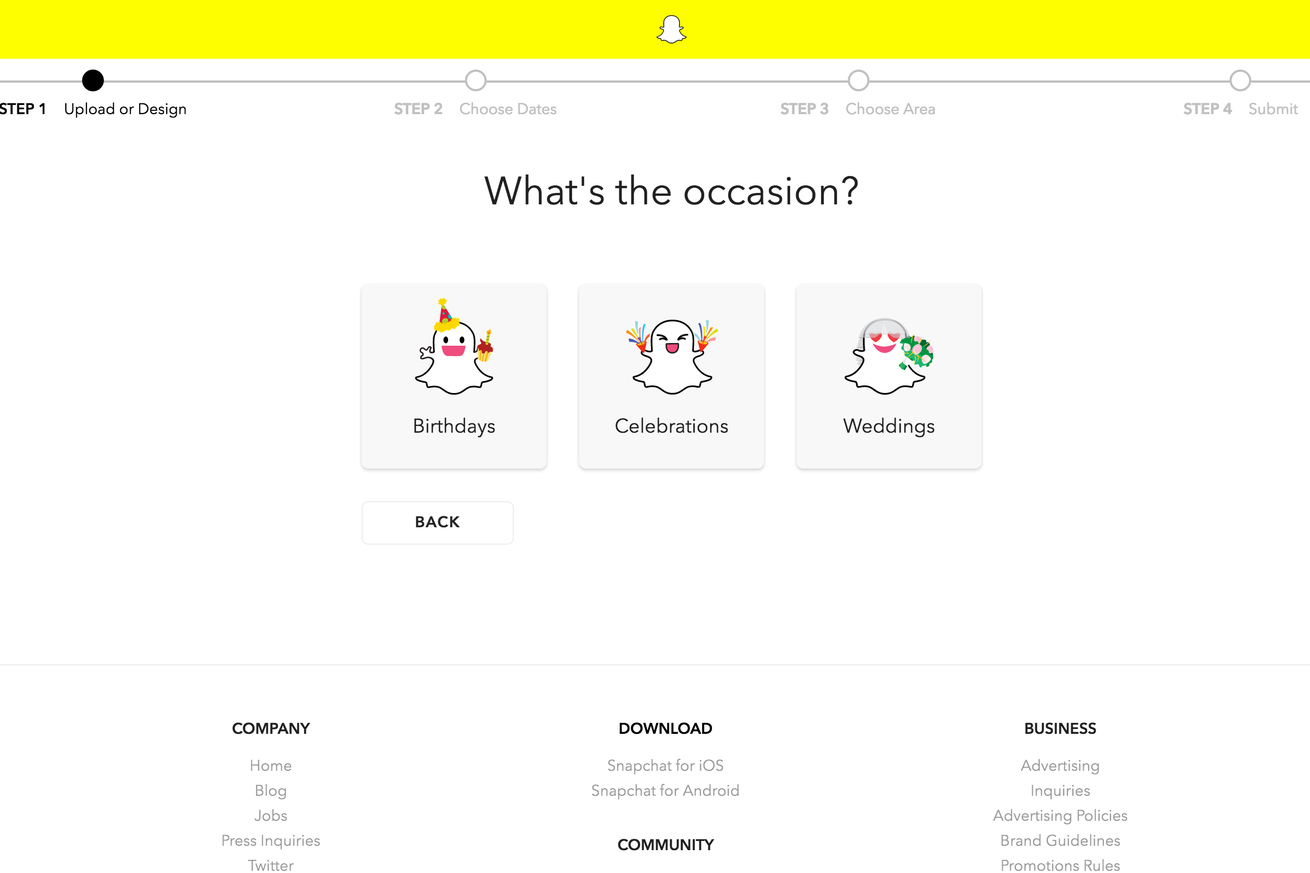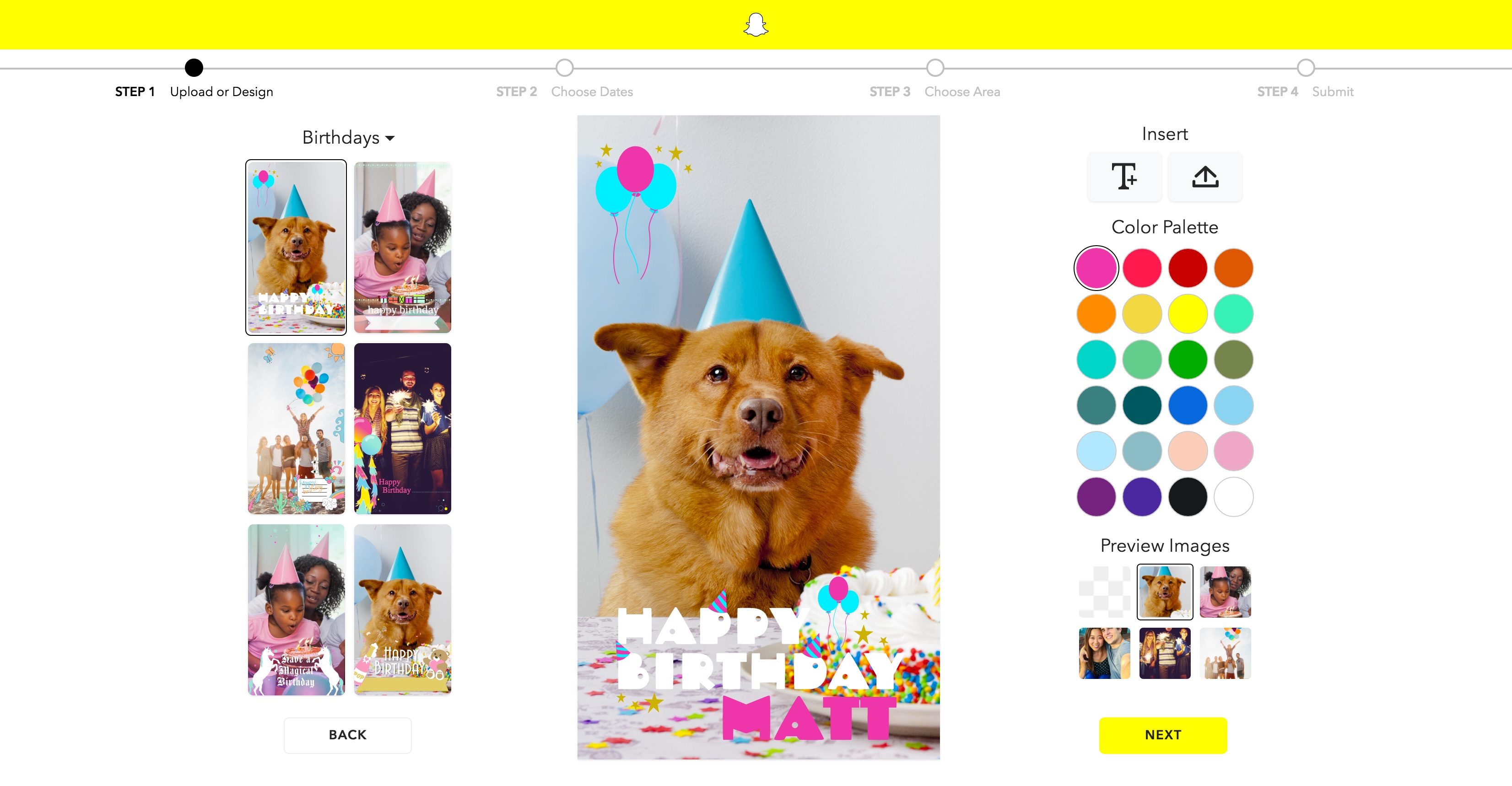Snapchat’s Geofilters, special overlays that communicate the “where and when” of a Snap, can be quite useful—you can apply one to a Snap before sending it to a friend, or add it to your Story.
Today, Snapchat released a brand new web tool that lets you make custom On-Demand Geofilters using your own graphics or pre-made templates costing as little as $5 for a party in a small geographic area, no image editing software required.
You can customize your own Geofilters with the color palate and the text of your choosing. Once published, guests see your Geofilter when they post Snaps during your event. In this brief step-by-step tutorial, we’re going to guide you through the process of creating your own Geofilter using Snapchat’s new browser-based web tool.
Before we get to it…
Before we get to it, a few words of caution.
For starters, you must ensure that your Geofilter design meets Snapchat’s guidelines.
When you publish a Geofilter of your own, you must pick a time and set a geofence that defines the area where it’ll show up. And lastly, after submitting your creation, allow up to one business day for Snapchat to review and approve it.
https://www.youtube.com/watch?v=E_ZjEeEez_0
So let’s get started.
1) Launch a desktop web browser of your choosing, point it at snapchat.com/on-demand, then click the black Create Now button to get started.
2) Sign in with your Snapchat username and password, tick the box labeled “I’m not a robot” and click Log In to continue.
If your Snapchat account is protected with two-factor authentication (it should be!), you’ll also enter a one-time code sent to your mobile phone number or created in Authy, 1Password or some other app.
3) Click the Design tab on the right, then select your Geofilter type to continue.
4) Click one of the available top-level categories: Birthdays, Celebrations or Weddings. You should now see your first template and its accompanying color palette. Here, you can select your preferred overlay graphics and customize the filter by inserting texts and applying a different color palette.
If you’d rather save a few bucks by providing your own graphics, the web tool lets you upload your own images, just like before.
5) When you’re done designing the filter, click Finish.
6) You must now choose your tie frame, define start/end dates and times for the filter and select a geofenced area between 20,000 and 5,000,000 square feet in which the filter will appear for others to use. Snapchat recommends drawing a geofence that covers your desired location, and a little area outside of that.
7) Confirm your choices, check out and you’re good to go.
More tips for creating On-Demand Geofilters
As a quick refresher, an On-Demand Geofilter can be active for up to 30 consecutive calendar days or as little as one hour. For the time being, they can only be launched at the top of the hour.
You can view your On-Demand Geofilter’s metrics by logging in here, then click your account name in the top right corner, select My Geofilters and choose the filter. Finally, scroll down to see your metrics such as Views (the number of times a Snapchatter watched a Snap with your Geofilter in a Story, or on a Snap sent to them) and Uses (the number of times your Geofilter was applied to a Snap).
BTW, your delivery status will be In Review until Snapchat reviews your submission, after which it’ll show as Approved or Rejected. You’ll receive an email once your submission has been reviewed.
As mentioned, your approval Geofilter shall appear alongside the other ones inside Snapchat’s mobile app when your guests post Snaps during your event.
The difference between Personal and Business filters
Personal Geofilters are meant to promote your own events and custom locations. They’ great for weddings, reunions, birthdays, graduations and similar types of events and social gatherings. A Personal Geofilter can also be used for private locations, like your home, for up to 30 days.
Unlike Private Geofitlers, Business Geofilters can include marks, logos or branding and should come in handy as a vehicle of promotion for your business/brand.
Have tips of your own to share with us?
Send them over via tips@iDownloadBlog.com and we’ll take them into account for our future coverage planning needs.