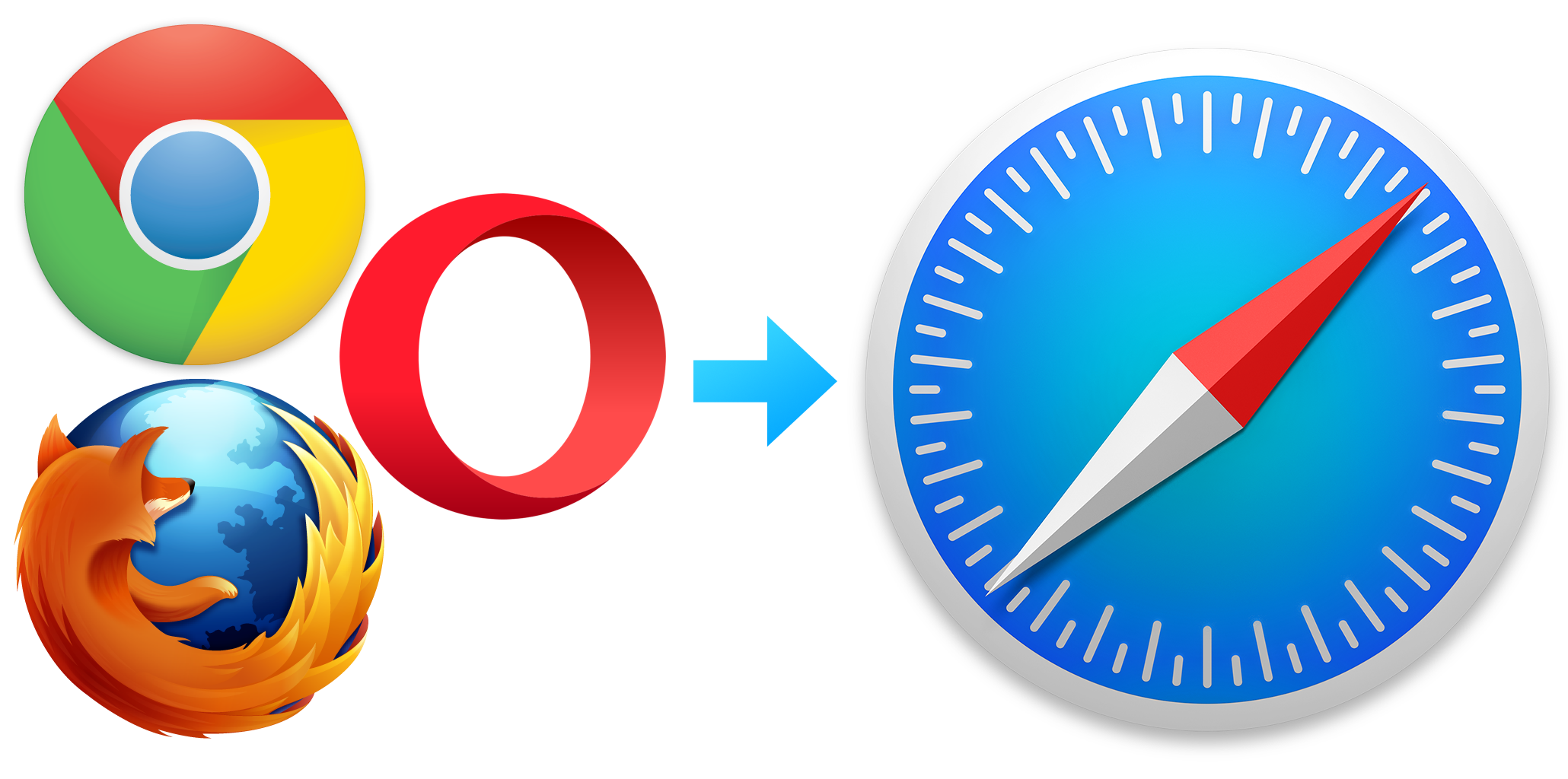
Love it or hate it, Apple’s Safari is a zippy web browser that performs well on the Mac, and it continues to get more and more competitive with other web browser platforms.
Since Apple wants you to use Safari on your Mac, it’s a no-brainer they’re going to make it easier to migrate your web data from one web browser to another.
In this tutorial, we’re going to show you how to import bookmarks to Safari, along with your other web data, from a different web browser.
Changing to Safari? Import your web data
Safari has that zippy feel to it that only Apple could achieve with their mastery of the macOS operating system and knowing how to optimize their software for their own hardware. So… I don’t blame you if you want to give Apple’s web browser a try.
If you’re switching to Safari, then chances are you’re already used to using another web browser. Personally, I’m a Firefox fan, but I’ve also had a love/hate relationship with Safari and I often migrate data over to Safari to try it out from time to time.
Safari has a feature built right into it that lets it yank data from other web browsers on your Mac with your permission. It can do so from many leading web browsers, such as Google Chrome and Mozilla Firefox.
So how do you do it? We’ll show you!
How to import bookmarks to Safari plus other web data
To import your data from another web browser into Safari on your Mac, you’ll need to still have the old web browser installed with all of its information at your disposal. If you uninstalled the web browser, this won’t work, so keep that in mind.
If you’re good to go and have the old web browser on your Mac still, you can begin following these steps:
1) Launch the Safari web browser on your Mac.
2) Mouse over to the Menu Bar and navigate to File > Import From.
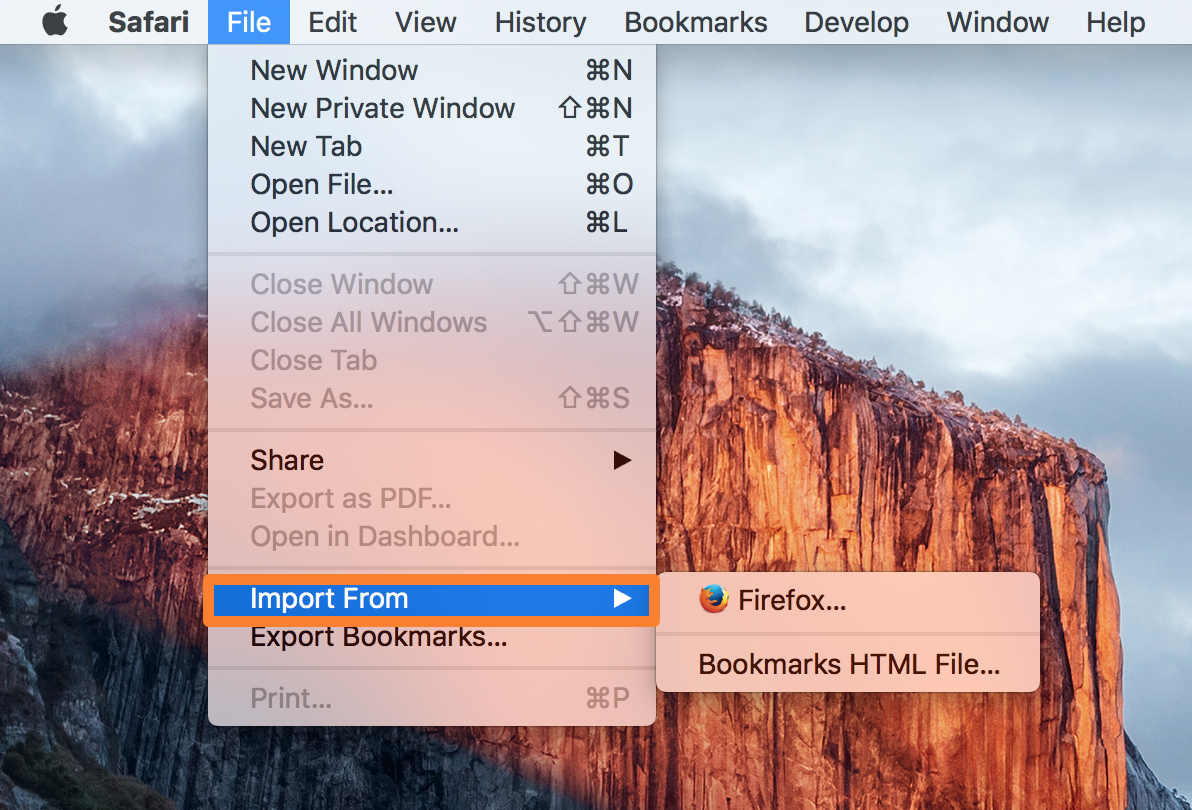
3) From the list, you can choose your old web browser.
Note: In this case, we’re importing from Firefox, so we’ll choose Firefox. You may see Chrome, Opera, or another type of web browser, depending on the third-party web browser you’re using on your Mac.
4) Now you’ll be asked what you want to import.
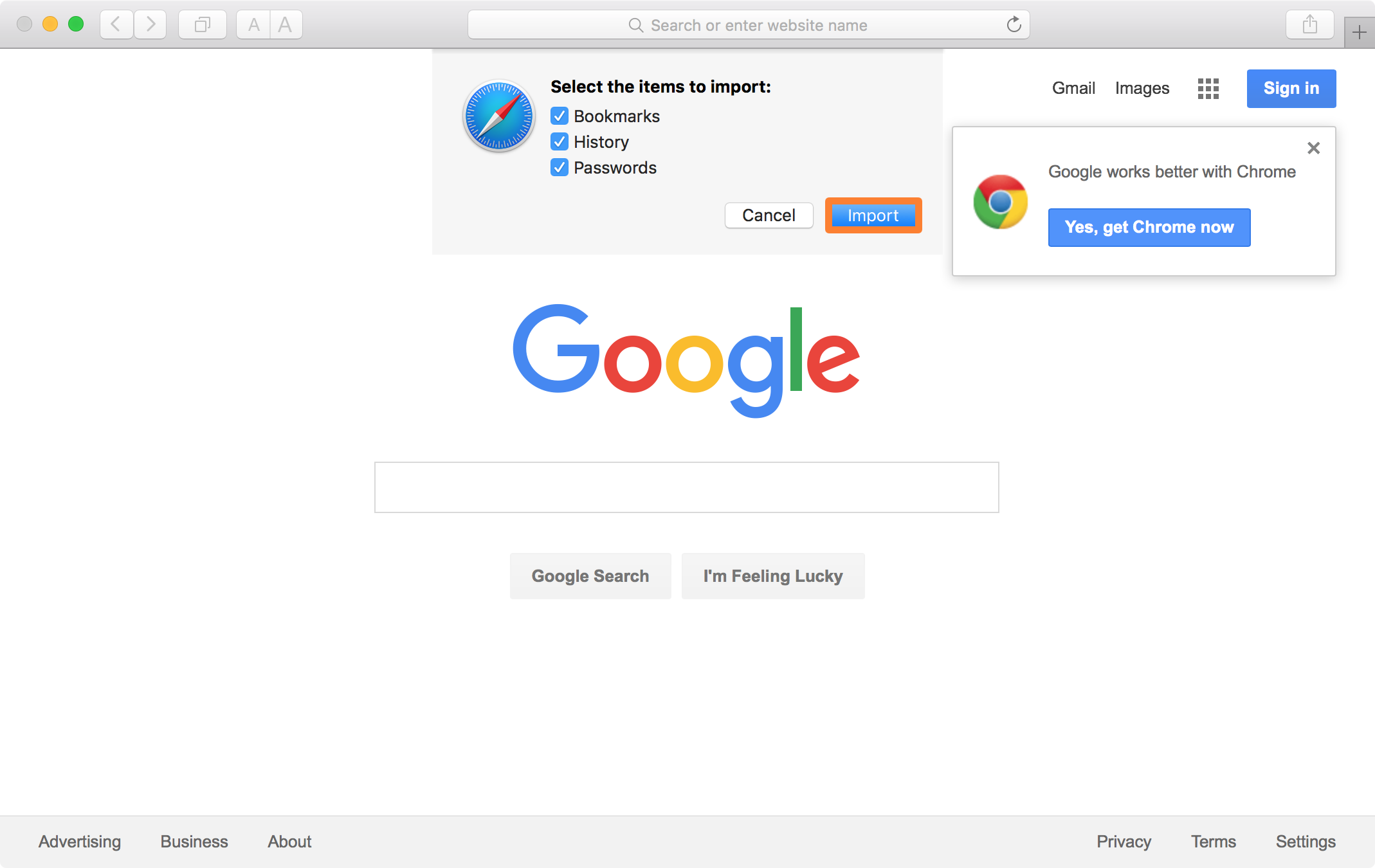
Safari gives you the option to import any of the following from another web browser on your Mac:
- Bookmarks
- Web browsing history
- Stored passwords and login credentials
5) Put a check mark in the check boxes of everything you want to import, and then click on the blue Import button.
And now… you’re done!
Optionally, you can now uninstall the third-party web browser you won’t be using anymore now that you’ve imported your data to Safari. But, I would suggest keeping it on your Mac until you’re fully convinced that you like Safari and want to commit to the changes, as this makes it easier to go back if you change your mind.
Wrapping up
Now that you’ve imported your information from another web browser into Safari, you should see all of your same bookmarks, web browsing history, and stored login information in Safari. This means you can pick up right where you left off in Apple’s web browser instead.
All that’s left is to install all the add-ons you want, and call it a day!
Also read:
- Customizing the toolbar in Safari
- Quickly load last search results in Safari with this shortcut
- Disabling Safari Suggestions
Do you use Safari instead of a third-party web browser on your Mac? Share why or why not in the comments or hit us up on Twitter!