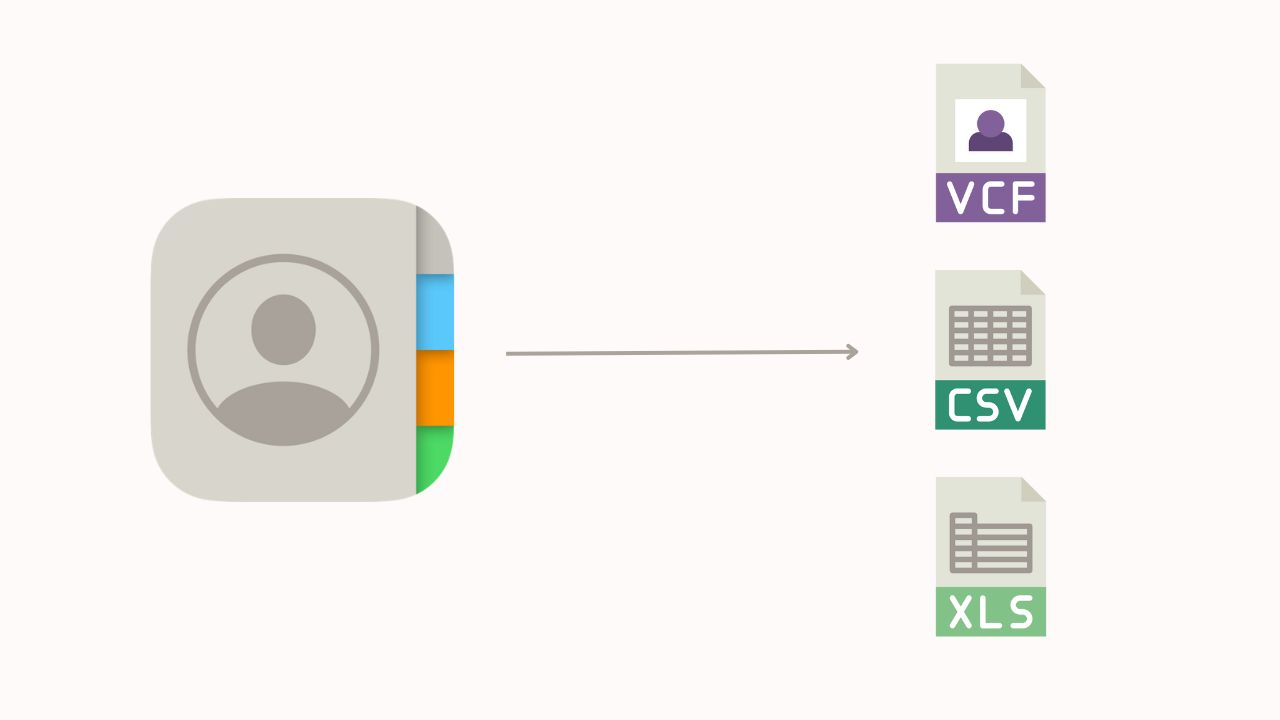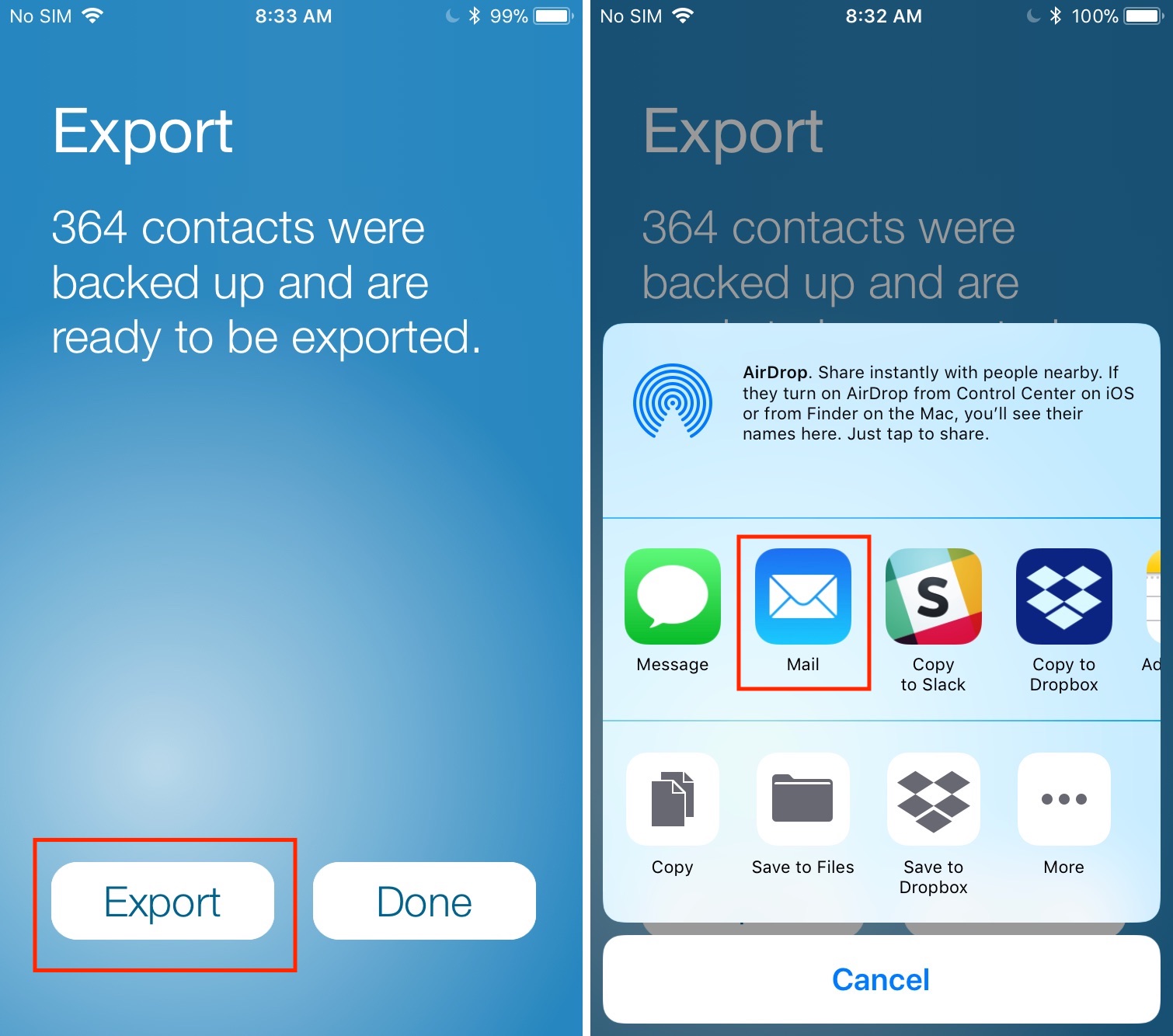This tutorial will show you how to back up and export your iPhone contacts to an Excel, CSV, or VCF file directly from your iPhone, or from a Mac or PC computer.
Admittedly, exporting your contacts to Excel, CSV, or VCF (also referred to as vCard) is much easier on your iPhone or iPad as it is a straightforward process. It is a bit more cumbersome to do from your computer, but fear not; our step-by-step tutorial will walk you through the entire process whether you use an iPhone, an iPad, a Mac, or a PC.
Reasons to export your iPhone contacts
- To have a backup of all your contacts.
- To make it easy to share multiple contacts with others.
- To transfer and sync contacts to another phone or computer.
- To sort, filter, and analyze a spreadsheet of your contacts information in an Excel file or Google Sheets.
- To import and export contacts between different platforms such as Outlook, Gmail, and Android devices.
Export your iPhone contacts list to Excel, CSV, or vCard
If you’re going to be tackling this from your iPhone, iPad, or iPod touch, you should use our app called Export Contact.
1) Download the app for free in the App Store, then launch the app, and grant it access to your contacts when prompted.
2) Select either the vCard / CSV / Excel file format.
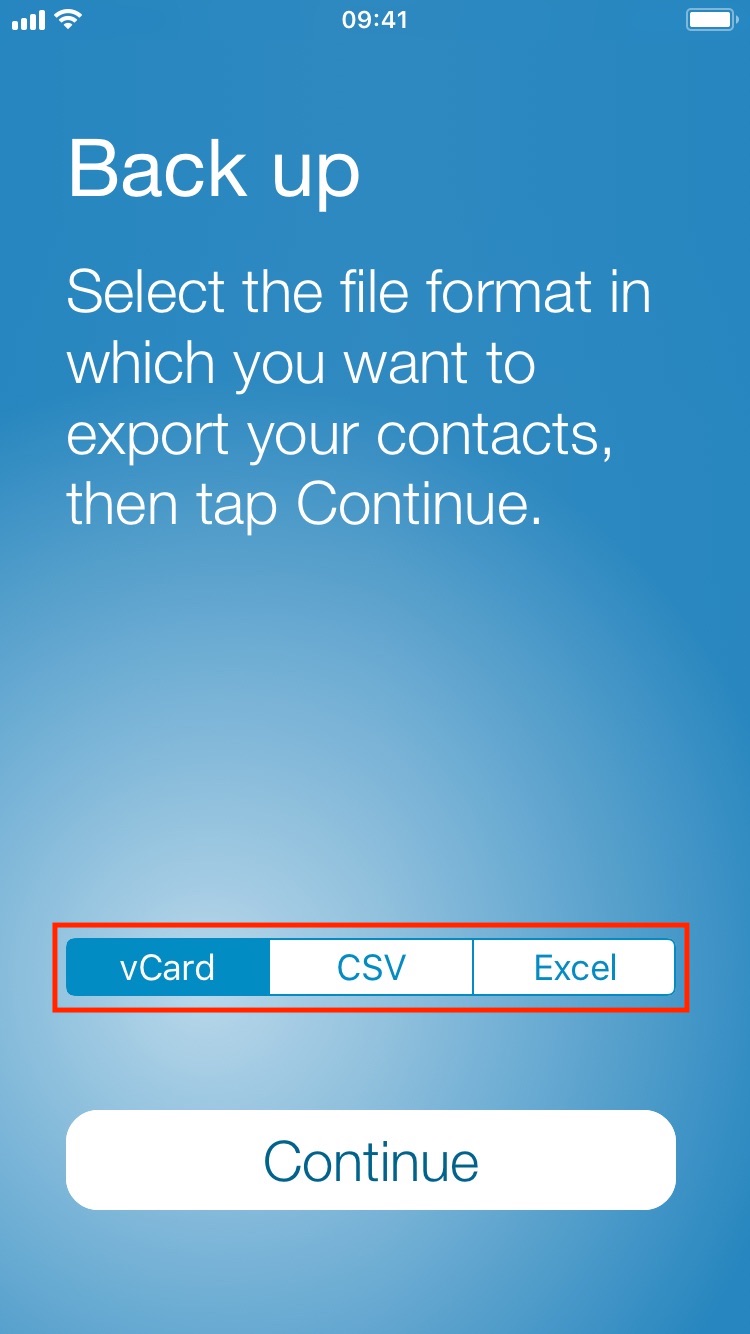
- CSV format will output a .csv file that can be opened with Excel and Numbers. This file format can also be used to import your contacts in Outlook or Gmail, for instance.
- Excel format will output a .xlsx file that will also be compatible with Excel and Numbers.
- vCard format will create a .VCF file that is compatible with a wide variety of platforms.
We are choosing to create a vCard backup. Tap on the Continue button to proceed.
3) Tap on the Export button in the bottom left corner corner of the screen. You will be able to transfer your export file via email, SMS, Slack, Dropbox, or more, depending on what apps you have installed on your device. We’ll use the email option for the purpose of this tutorial.
4) A new email will be created, and a file containing all your contacts will be attached to this email. If you want to use this file as a backup, you’re obviously free to email it to yourself and save it for future use.
5) If you emailed the file to yourself, open the file to ensure that everything looks good.
Export your iCloud contacts from a computer
If your iPhone contacts are on iCloud, you can also export them from your iCloud account using a Mac or PC.
1) Head over to iCloud.com in your preferred web browser and log in with your Apple ID.
2) Select the Contacts app from the list of provided services.
3) Wait for your contacts to load, and then click on the Settings gear icon at the bottom left of the webpage.
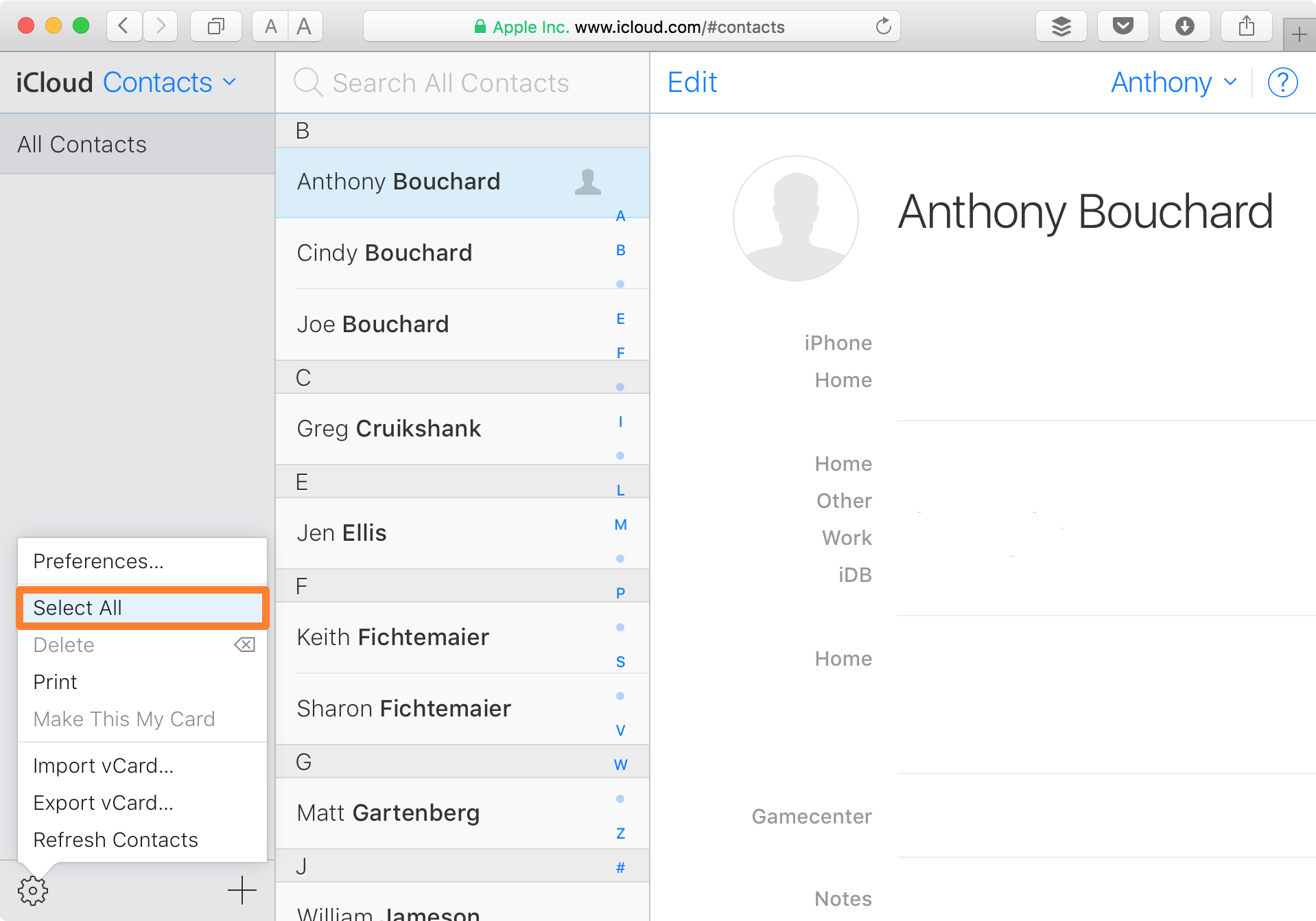
4) Click on the Select All option to make sure you have all of your contacts selected before proceeding to the next step.
5) Once selected, click on the Settings gear icon once again, and this time, click on the Export vCard… option.
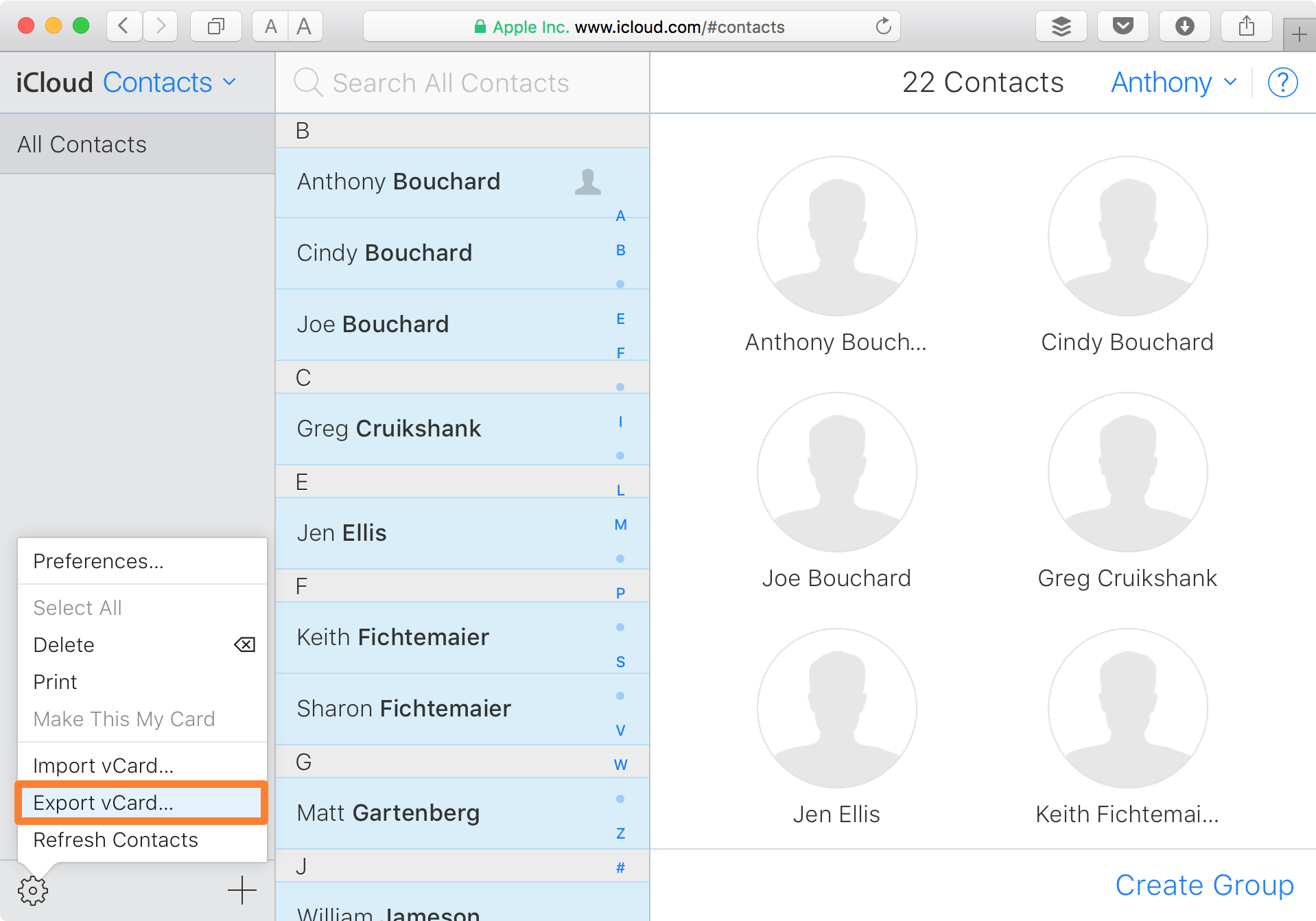
6) A vCard file will now be downloaded to your computer’s Download folder.
Note that this method will only provide a vCard file. However, you can easily convert the vCard file to CSV using a free VCF to CSV online converter, such as http://labs.brotherli.ch/vcfconvert/.
Now that you have a CSV, XLS, or VCF file, you should really consider putting it somewhere safe, such as on a backup hard drive or flash drive. This will ensure that whenever you lose your iOS device, Mac, or other Apple device, you will always have a backup and can re-add contacts if necessary.
Related articles you might be interested in: