
Every Mac has the Preview app installed on it from the factory, and it’s the default app for opening many kinds of image file types, including PDF files.
Of course, the app has much more to offer than meets the eyes, and today we’ll talk about how you can customize the app’s toolbar to give yourself a little more functionality at a glance.
How to customize the toolbar of your Mac’s Preview app
Like a number of Mac apps that come pre-installed with OS X, you can customize the toolbar in Preview to make way for buttons you’ll actually use and remove the ones you don’t.
To do that, you’ll want to follow these steps:
1) Open a Preview window, which is most easily done by opening an image file of some sort with the app. We’ll use this iDB icon for this tutorial.
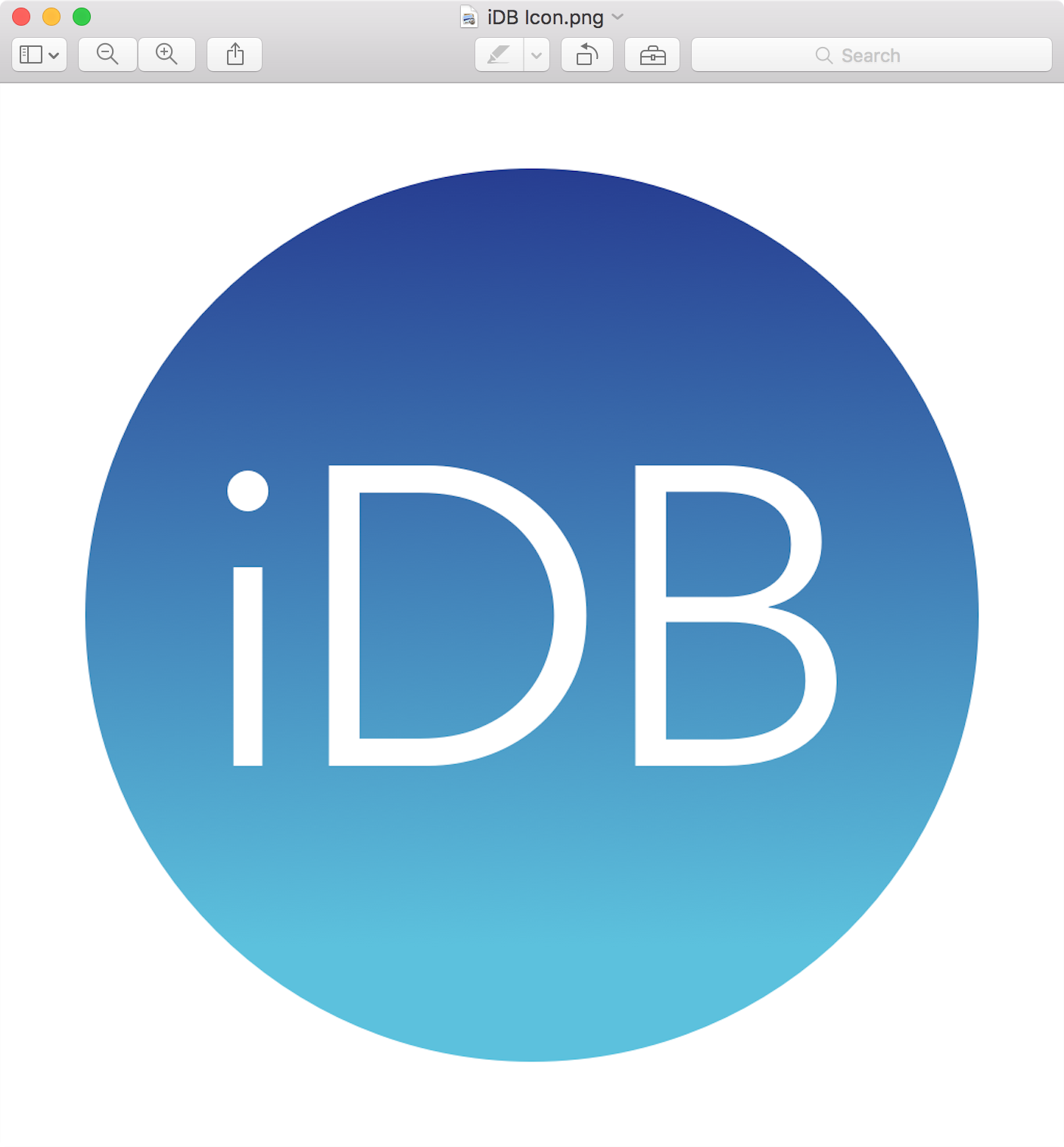
2) Now, right click somewhere in the toolbar, and int he menu that appears, click on the Customize Toolbar… option.
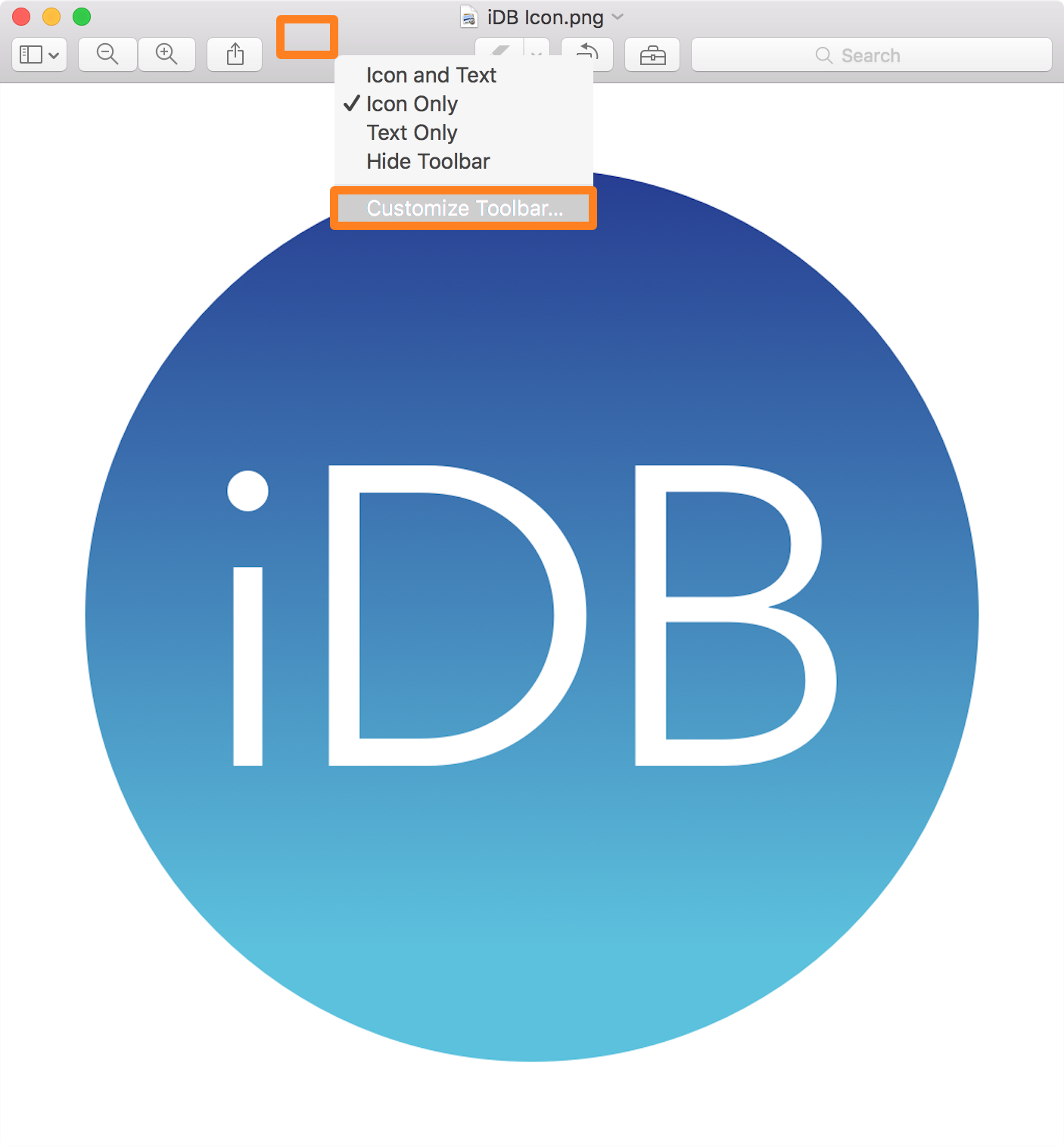
3) This is going to provide you with the toolbar customization interface, which looks like this:
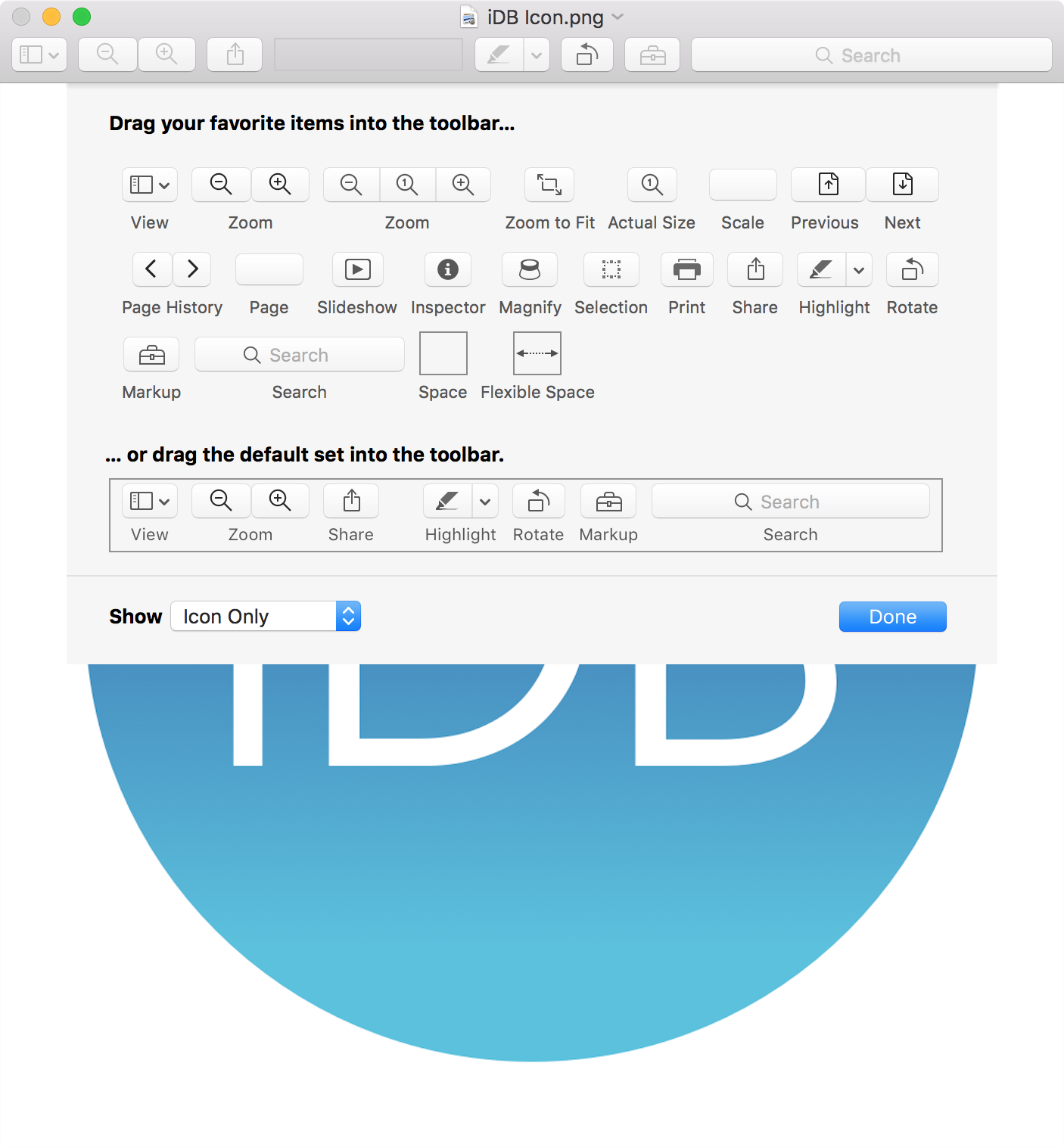
Now you have full access to customizing the toolbar of your Preview app any way you’d like to.
Customizing the toolbar
To start customizing the toolbar, all you’ll want to do is click and drag on items. You can click and drag to remove buttons from the existing toolbar, or you can add new buttons to the toolbar from the toolbox.
The options that are available to you by default are:
- View menu
- Zoom in
- Zoom out
- Share
- Highlight
- Rotate
- Markup
- Search
For power users, where these features aren’t enough, the toolbox opens doors for additional point-and-click options that can be added to the toolbar of your Preview app. Among those features are:
- Zoom to fit
- Zoom to actual size
- Scale
- Previous
- Next
- Page history
- Page
- Slideshow
- Inspector
- Magnify
- Selection
In addition, you can also add extra space or more flexible space.
For power users who open multiple files at once with the Preview app, the Previous and Next features are going to be useful options, and for those who love a good photo show, the slideshow is also nice for setting the mood at a party.
If you’re using Preview for PDF files, or oddly-shaped images, I also find that the Zoom to Fit and Zoom to Actual Size come in handy. For PDF files with multiple pages, the ability to move through pages is invaluable, as is the page history option.
Those using Preview purely for image viewing will love the Magnify option, because it lets you get up close and personal. It’s different than zooming, because instead of getting closer to the whole image, Magnify gives you a magnifying glass that you can pan around the image to get a closer look at a specific part.
Wrapping up
Preview is a highly versatile app that many are quick to replace with third-party app options, but when it comes down to it, you can make Preview even more powerful by enabling useful features from the toolbox and putting them right into your toolbar for quick access.
Also read:
- Customizing the toolbar of Safari on your Mac
- How to customize your Mac’s Finder toolbar
- Tip: customize your Mac’s Mail app toolbar
What custom options have you enabled in your Preview app’s toolbar? Share in the comments, and why!