RGB, otherwise known as red/green/blue, is a color identification method used by digital computer monitors. Every color gets its own RGB value, and this is because a mixture of those three colors makes up the color you’re looking at.
RGB values may be used for a variety of reasons, but mostly for those that do a lot of photo editing or who may be tinkering with graphics or web design.
A little-known feature of your Mac is that its operating system comes with a meter that can identify the RGB color of any single pixel on your screen, and in this tutorial, we’ll show you just how that’s done.
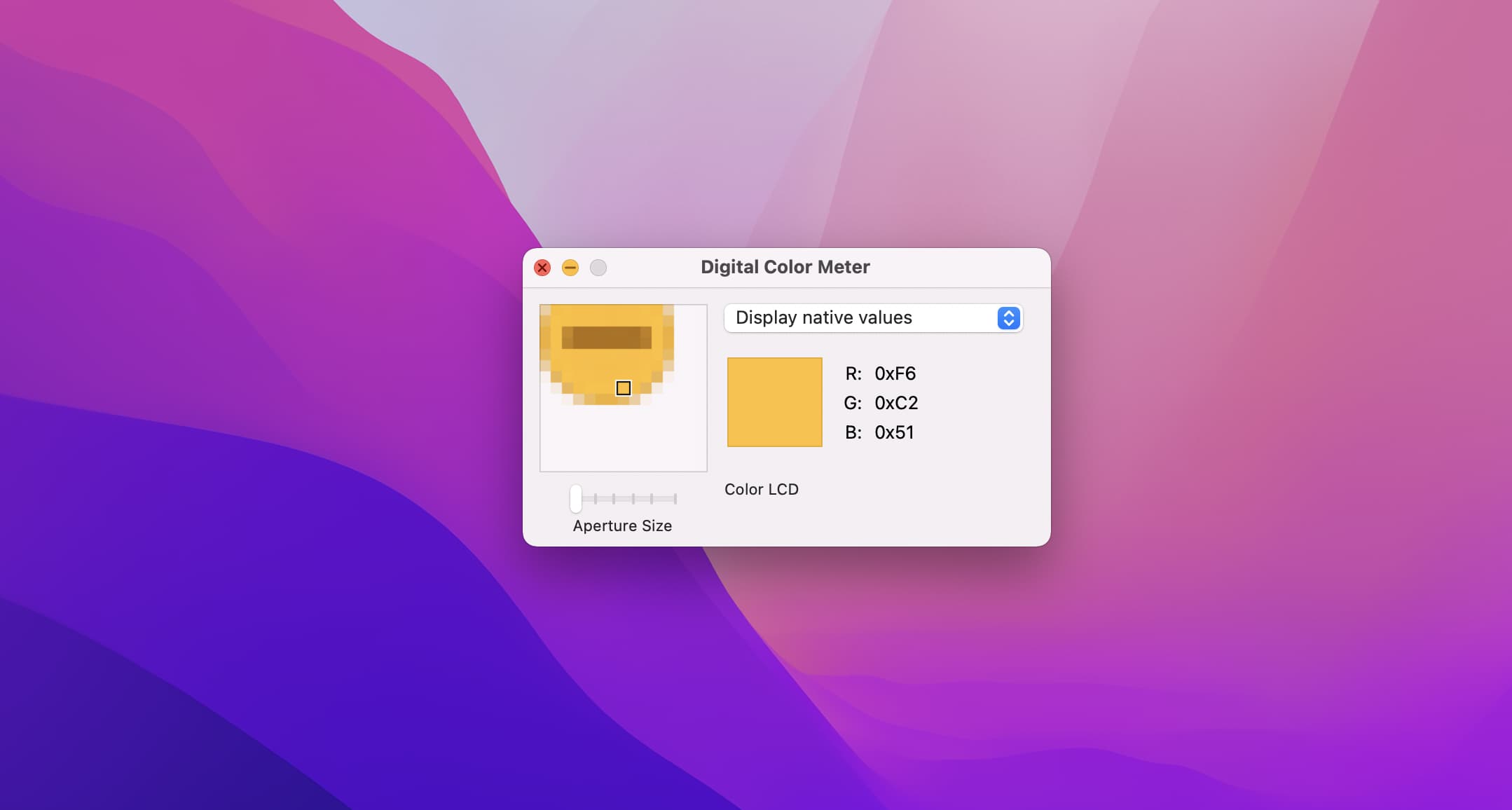
Identifying the RGB value of any pixel on your screen
Whether you’re trying to make a photo look just right with some After Effects in Adobe Photoshop or Pixelmator, or you are trying to make a nifty little graphic, knowing the RGB values of a pixel in an existing environment can be very helpful in getting the color effects you’re looking for.
Your Mac comes equipped with a utility called Digital Color Meter, and it can be found under Applications > Utilities from your Dock.
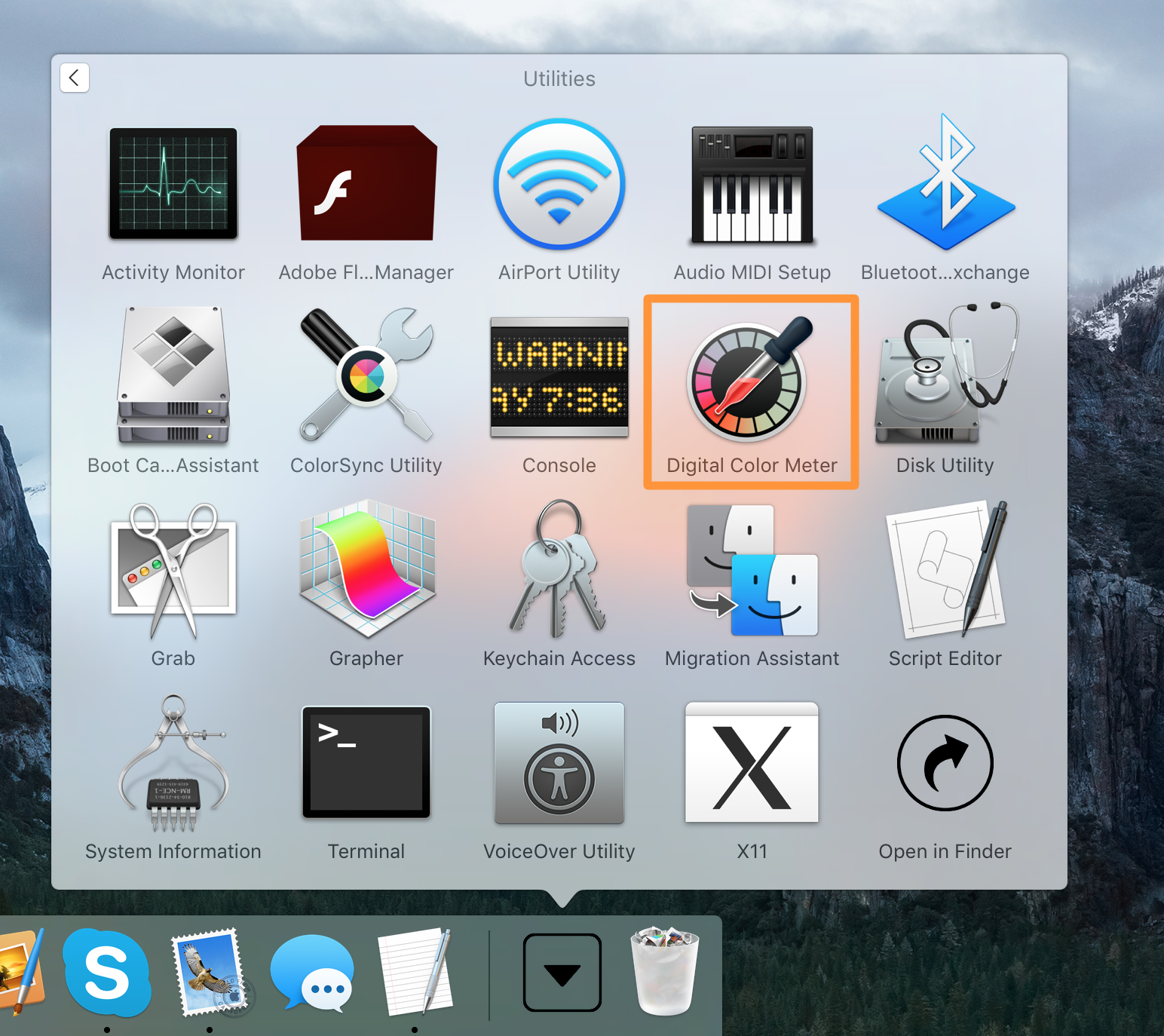
After you launch it, you can drag your pointer anywhere you want on your screen, and it’ll show a magnified view of the area you’re pointing at, and emphasize exactly what it is that you’re metering.
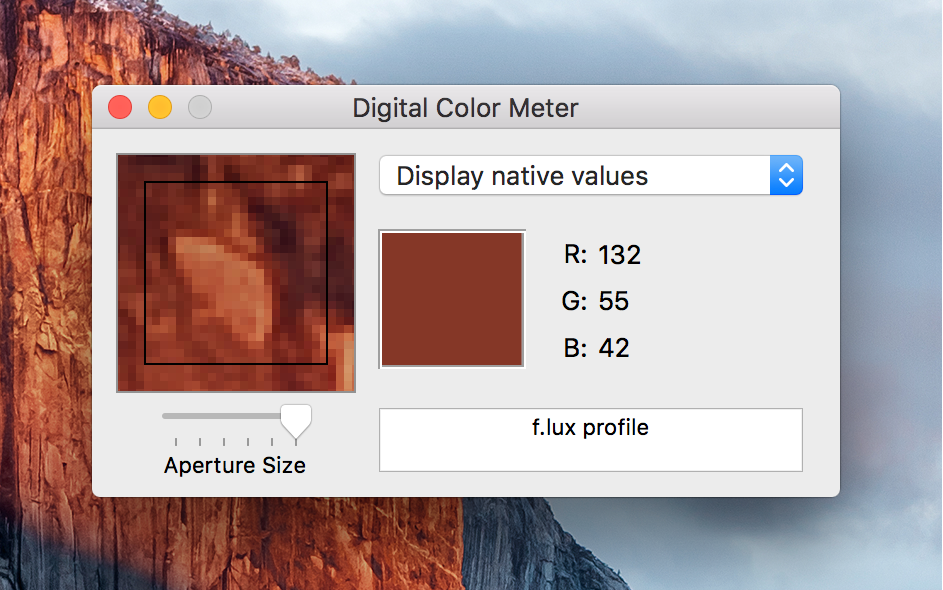
In this example, I’m metering the RGB color of part of the mountain from the OS X El Capitan wallpaper on the Desktop.
As you can see, the values come out to be a red of 132, a green of 55, and a blue of 42. You could use these same values in an app like Adobe Photoshop or Pixelmator to generate the same colors to use for photo editing.
For example, here we are seen using those values with the RGB input interface in Pixelmator’s useful Replace Color function:
Going hexadecimal instead
The RGB display is the tip of the iceberg with the Digital Color Meter on your Mac. It can also be used to access hexadecimal color values, which are useful for web designers who use CSS and HTML regularly.
To change from the standard decimal RGB values to hexadecimal RGB values, you just go to the Menu Bar and navigate to View > Display Values > as Hexadecimal to change the output figures.
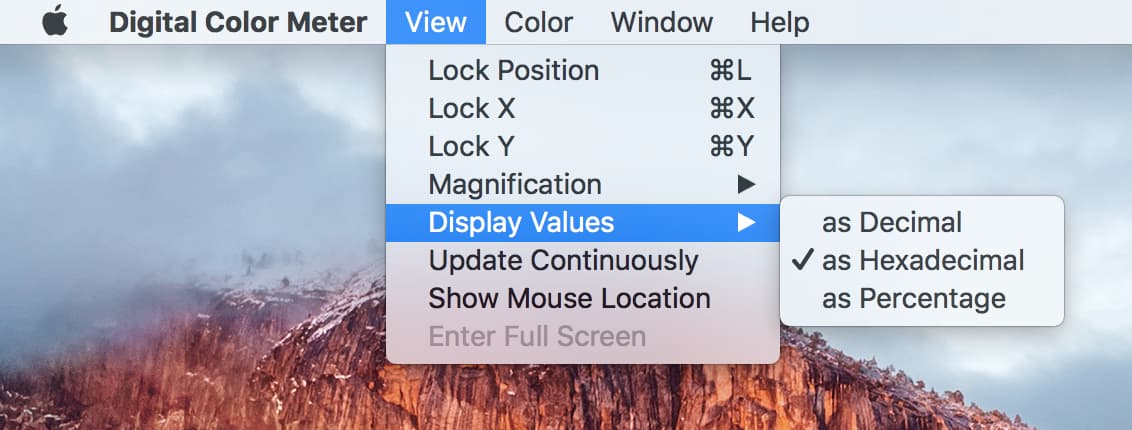
Now, the RGB values are displayed as hexadecimal ones instead:
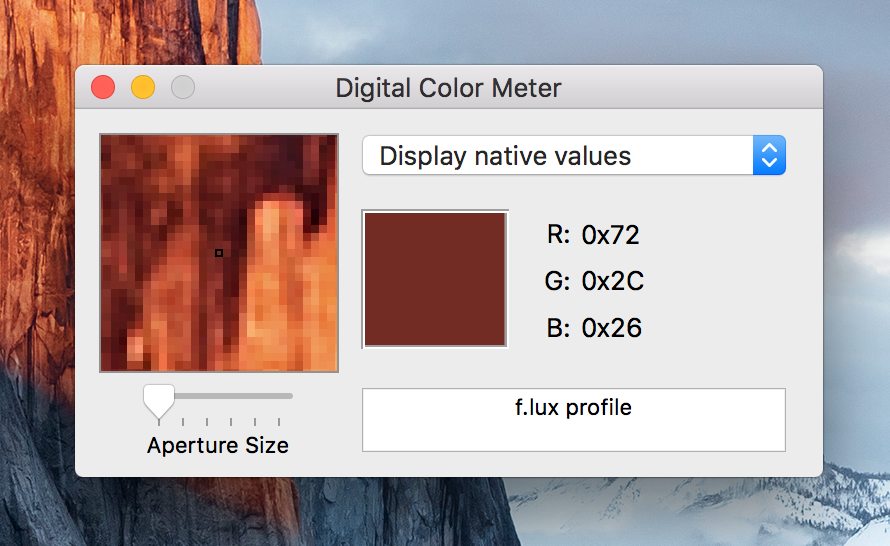
How to copy hex color code using Mac’s Digital Color Meter
I use Canva, Go Daddy Studio, and such mobile apps and websites to make images. In these apps, I often have to enter the hex color code.
Hex color code is a six-digit number made up of alphabets and numbers after the hash sign (#). For example, the color code for the blue “i” in iDB’s logo is #4D7FE6. When I enter this color code in any app or service, it will use that same color.
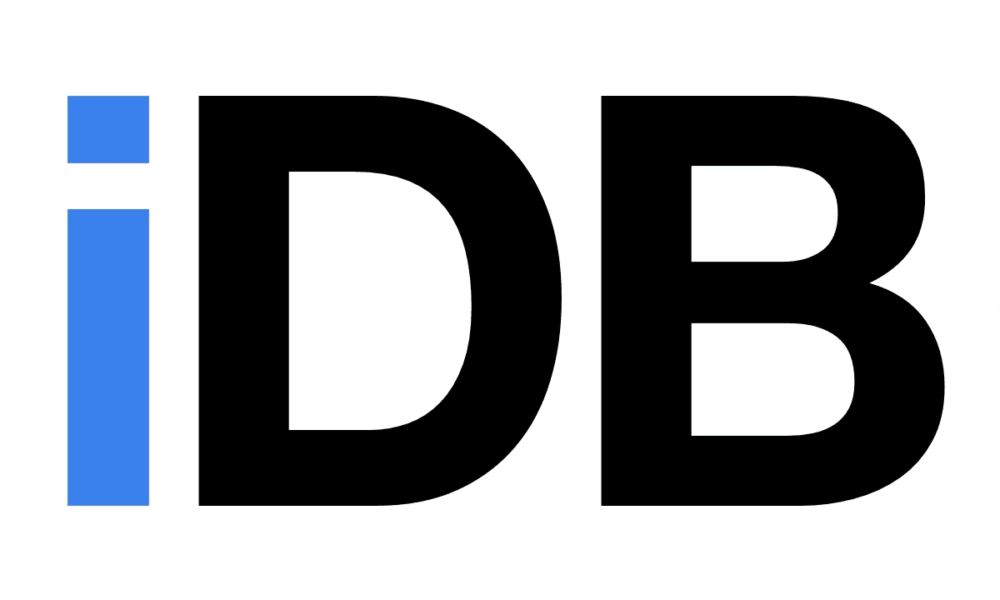
You can easily copy the hex color code of any pixel on your Mac’s screen using Digital Color Meter. To do this, make sure you have set the app to view hexadecimal values. Next, bring the mouse pointer on any screen color and press Command + Shift + C, and it will copy the hex color code to your clipboard. Press Command + V to paste this color code anywhere you want.
Wrapping up
Despite not being a feature that you will use every day, except for specific circumstances, Digital Color Meter is a very neat feature of the Mac that I had originally not known about until I started exploring my Utilities folder more in-depth. When I found it, I started to use it all the time in image editing, primarily for color-matching one thing to another.
You may also be interested in:
- How to share your Mac’s screen from the Messages app
- 10 fun and useful Terminal comments for macOS
- Taking a timed screenshot on your Mac
Do you have a use for finding RGB values on your Mac’s screen? Share how you’ll use this data in the comments below!