Whenever you want to save a block of important text to your Mac, you probably copy and paste it into the Notes app or into a text editor to save it as a text document. But, did you know you could save any body of text on your Mac as a spoken iTunes track instead?
In this tutorial, you will learn how to convert any highlighted body of text into a spoken iTunes audio track.
Saving text as spoken iTunes tracks
Sometimes you may want to save a long body of text as a spoken iTunes track rather than simply copy and paste it elsewhere. Doing so will make it easier to refer to text without having to read through it, and is especially helpful if you want to listen to something, such as instructions, while you’re multitasking.
In addition to the instruction scenario, it can help with those who can’t see very well. Although Mac supports text-to-speech and you can simply highlight text and strike a hot key, this feature lets you save the text as an audio file that you can refer to over and over again.
Here are the steps you’ll take to make it happen:
1) Find a body of text that you wish to save as an iTunes audio track. In this example, I’ll be saving a block of text from Sebastien’s useful post on using your iPhone as a pedometer.
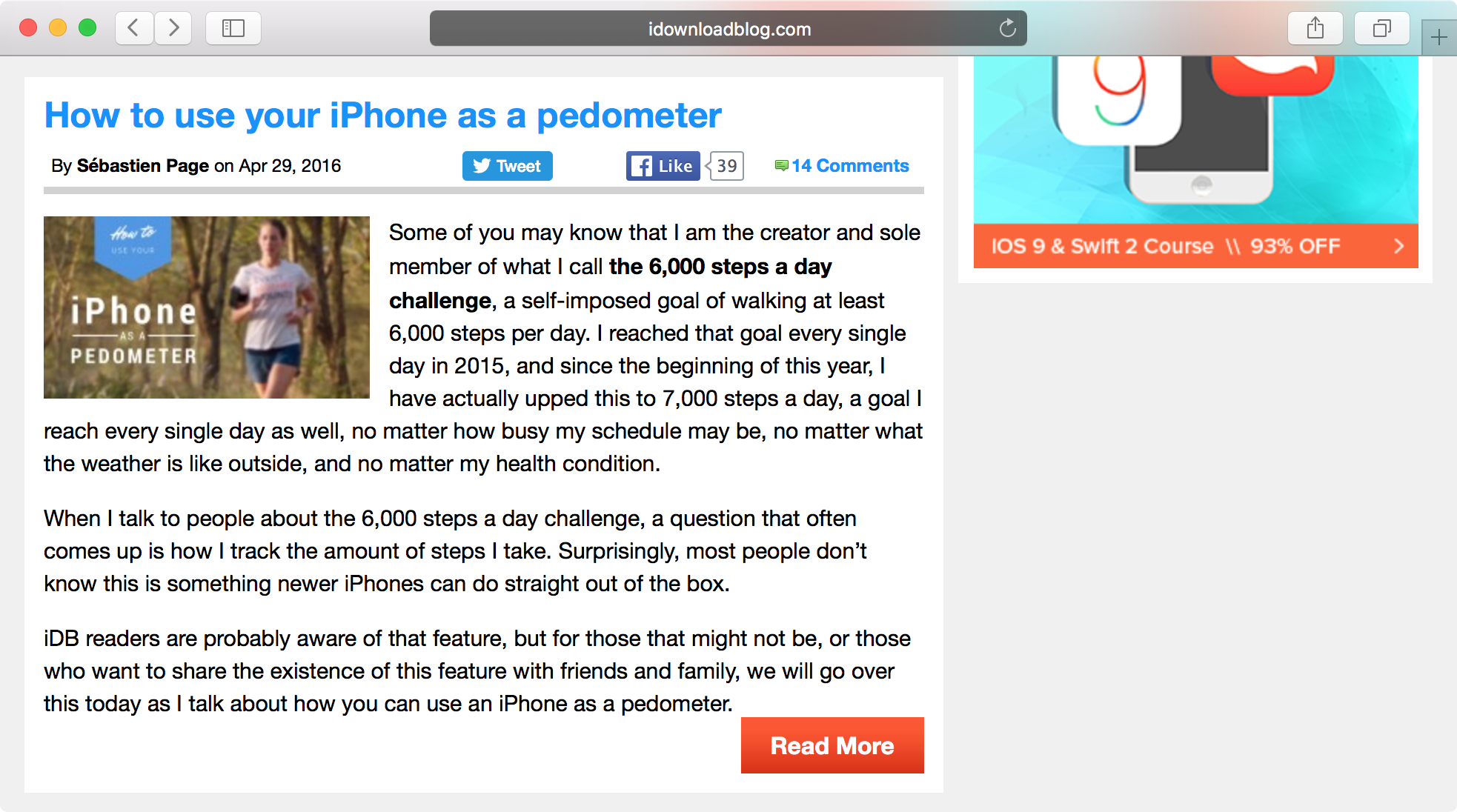
2) Highlight the text you wish to save as an iTunes audio track, right-click the text and choose Services > Add to iTunes as a Spoken Track from the list of options.
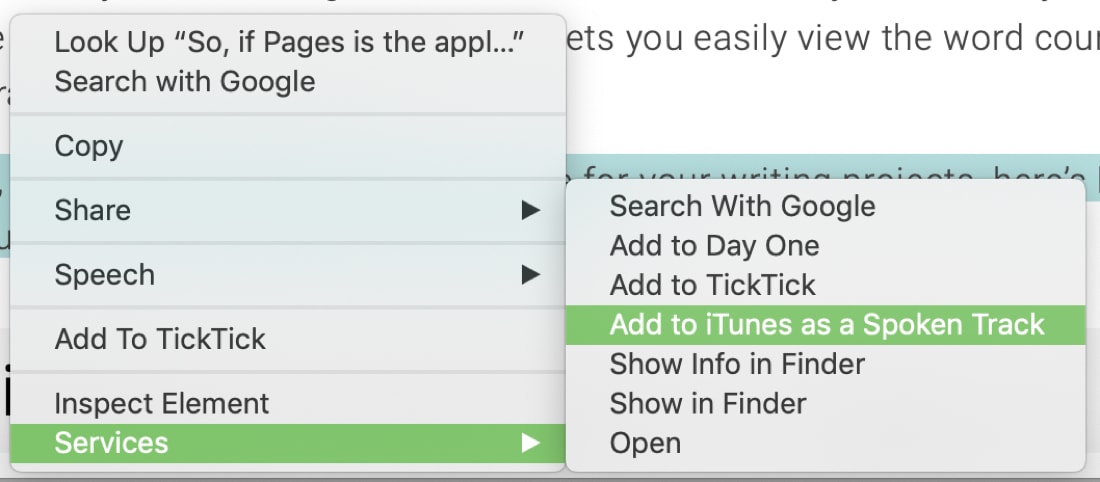
3) From the pop-up window that appears, choose a voice you want to use for the speaking, give the audio track a name, choose the folder where the file will be saved, and then click on the blue Continue button.
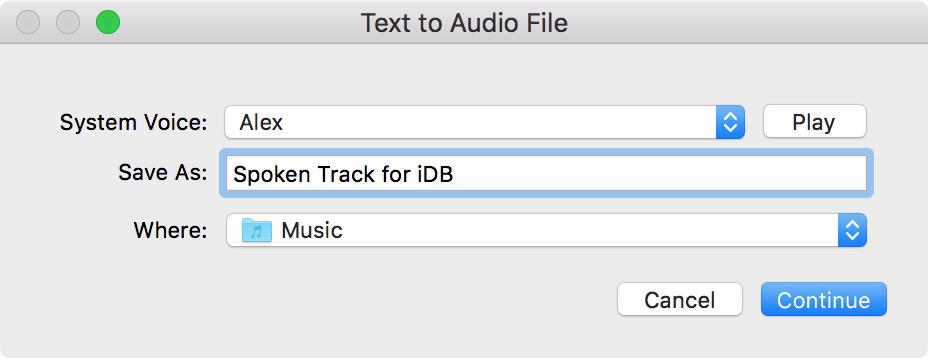
4) Your Mac may make a chime noise as it converts the text to an audio file. You can now open iTunes and visit your Music library and you’ll see the spoken track you’ve just created.
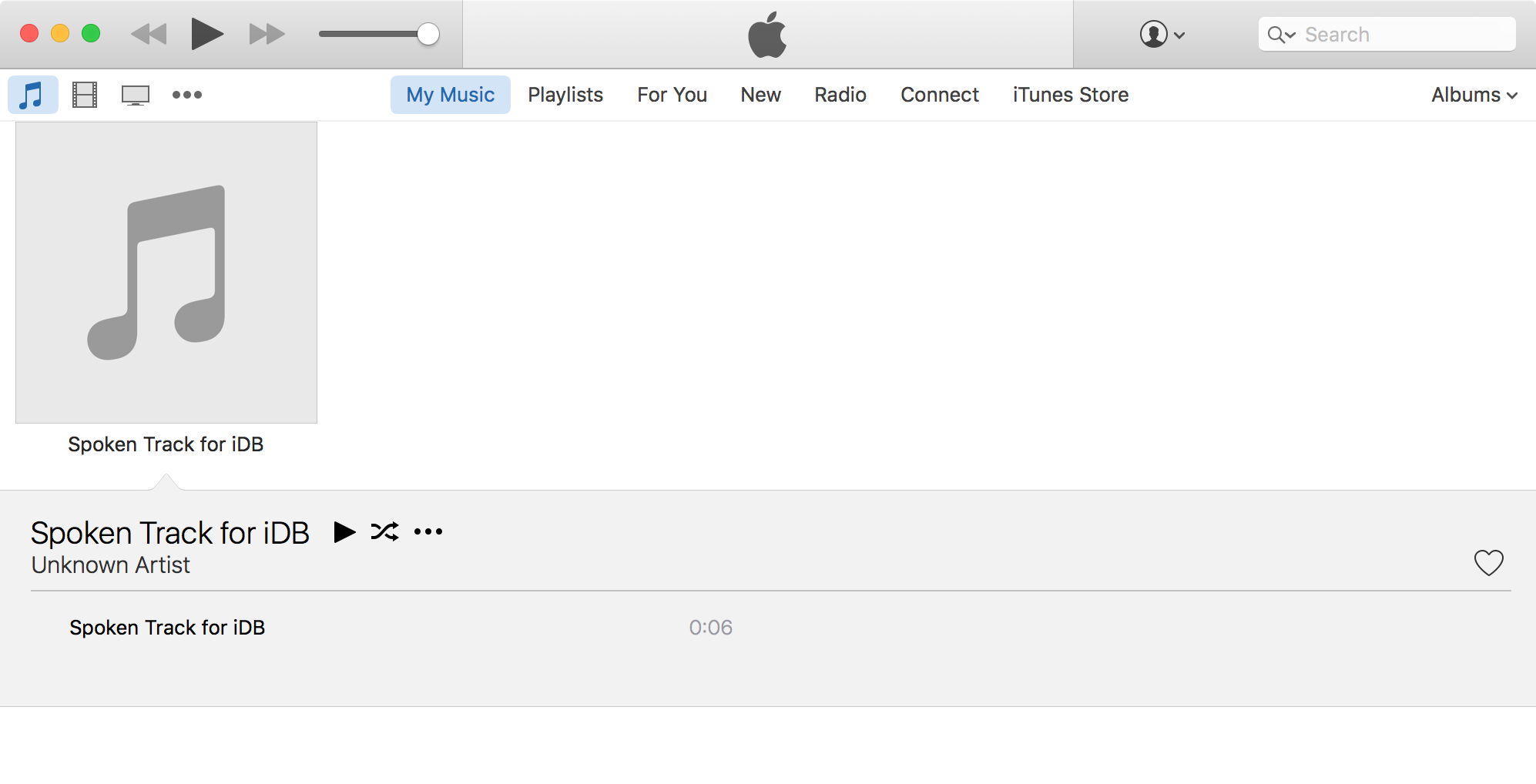
That’s all there is to it! This spoken track, when played, will read to you the text that you had highlighted when you saved it. You can send this file to people or sync it to your iOS devices to be listened to while mobile.
Conclusion
This is a really cool trick that I never even knew existed until it was pointed out to me. Now that I know about it, I might be more apt to use it more often.
What are your thoughts on being able to save highlighted text as spoken iTunes audio tracks? Share in the comments below or visit us on Twitter!