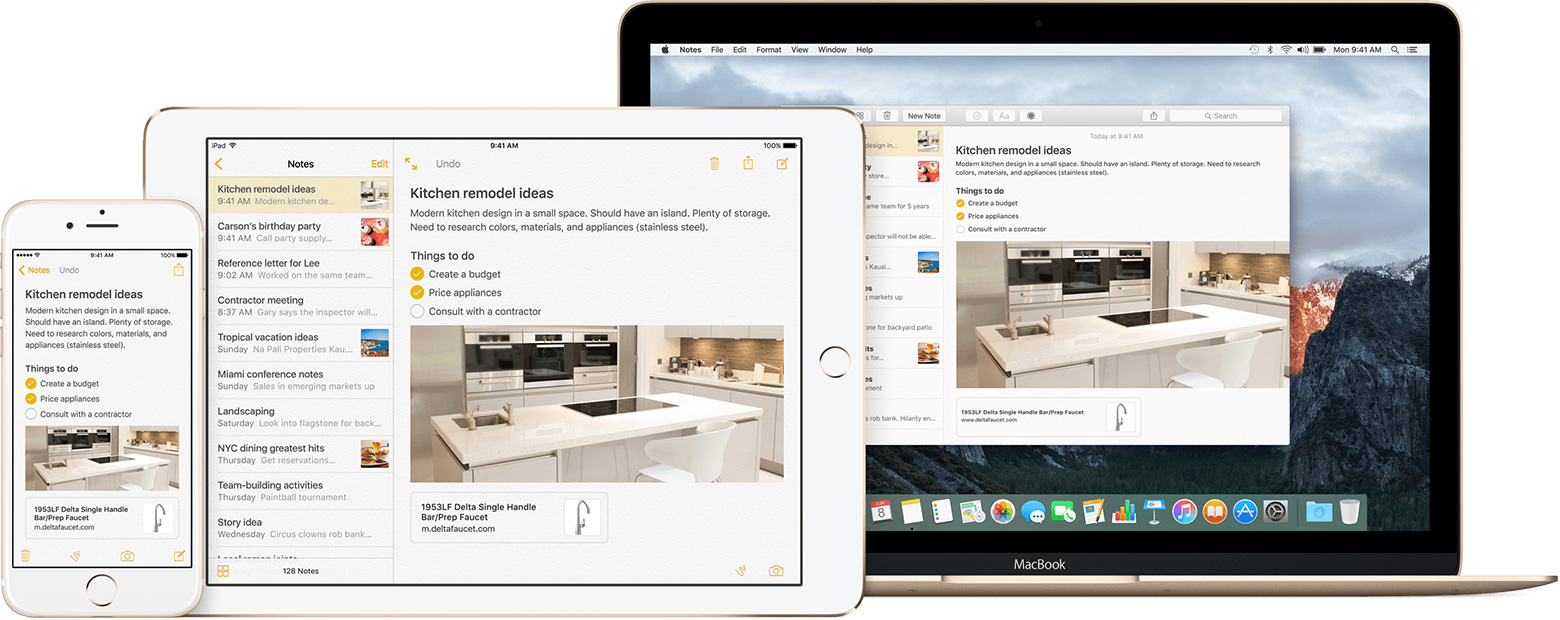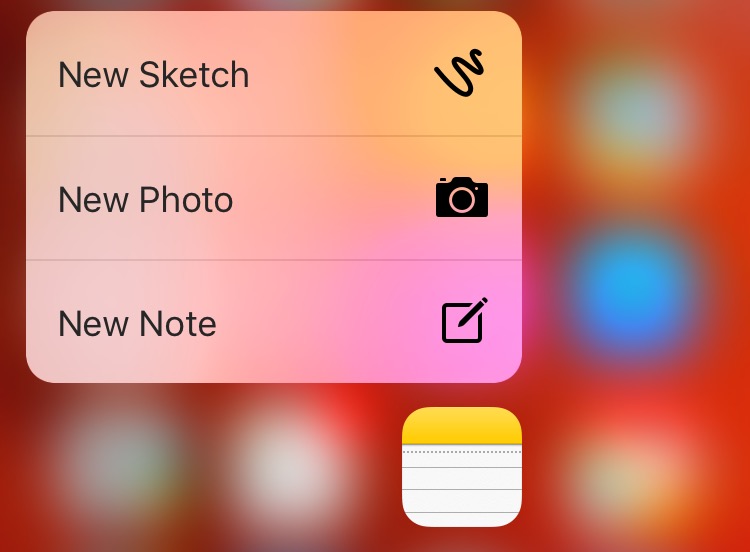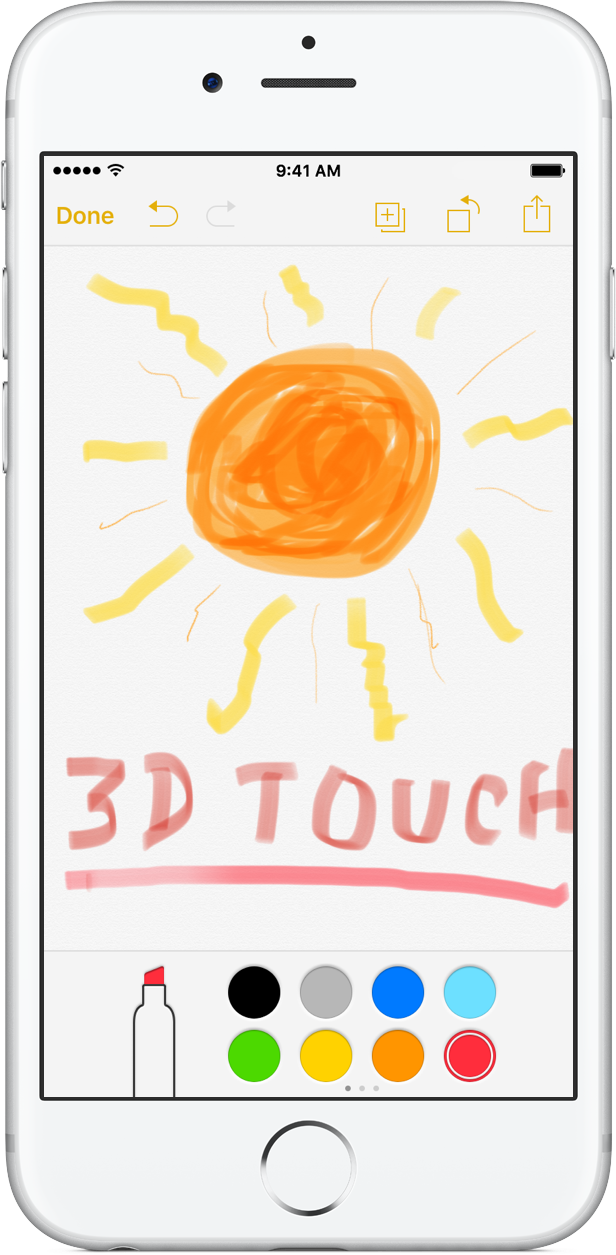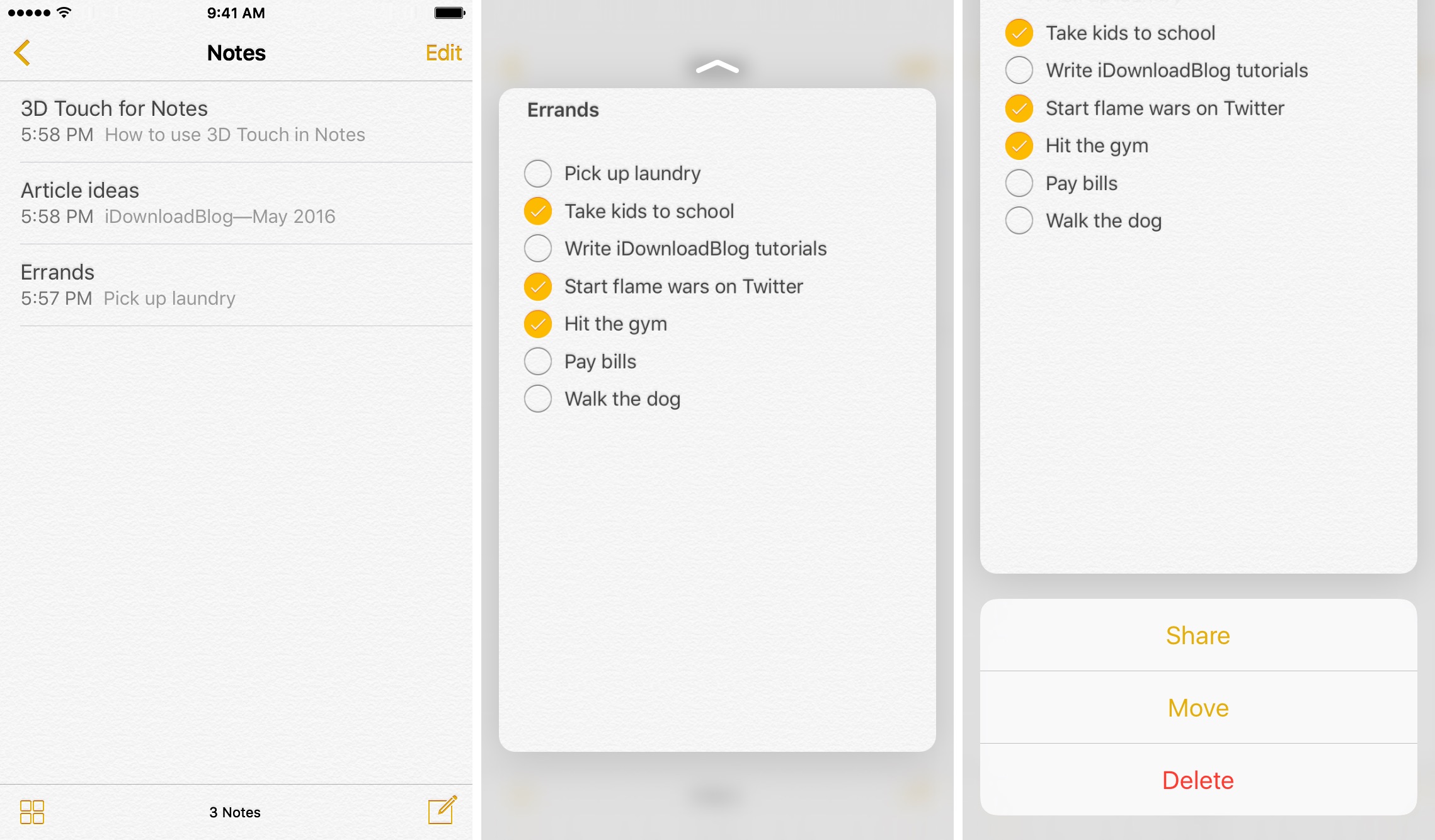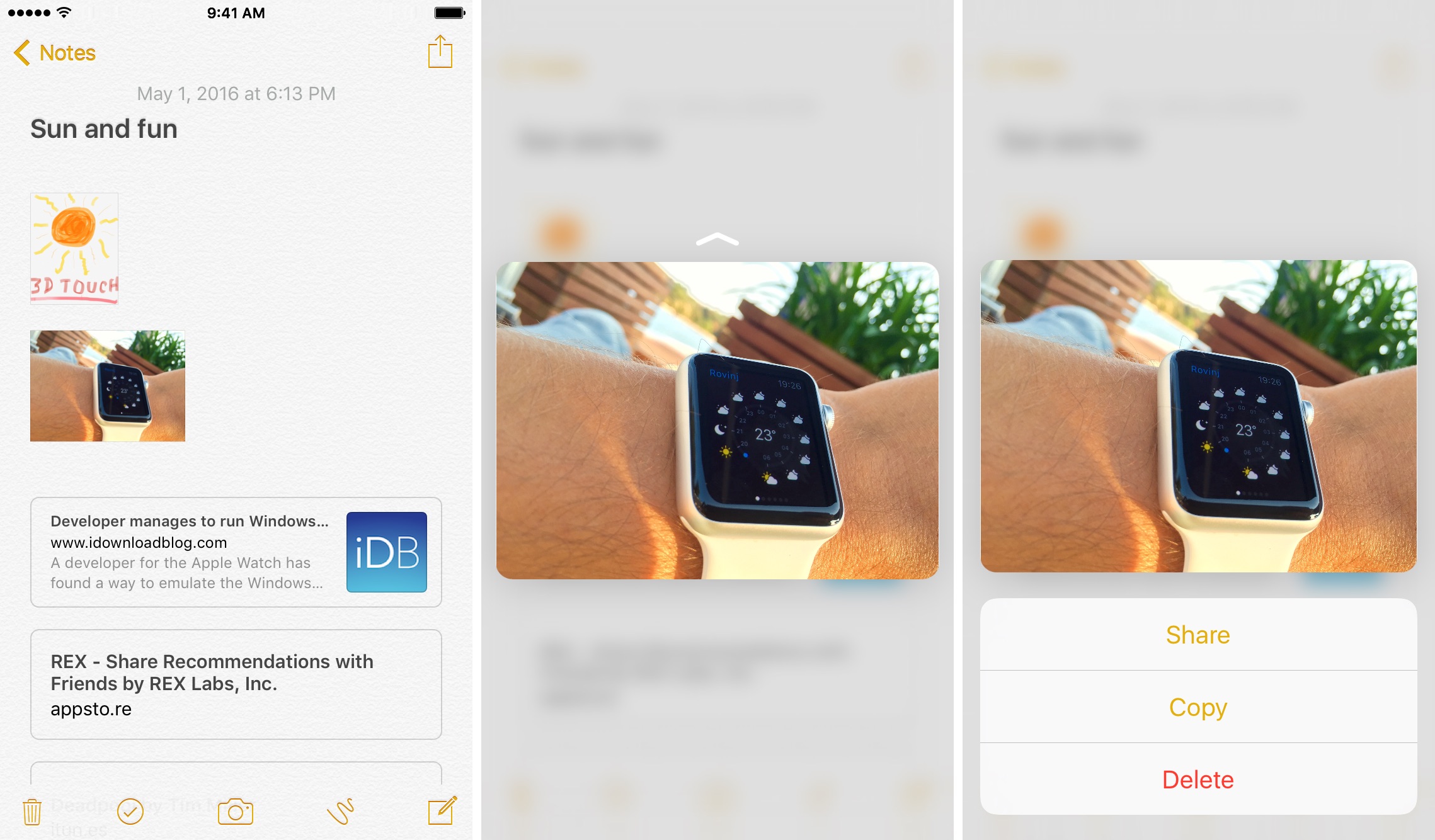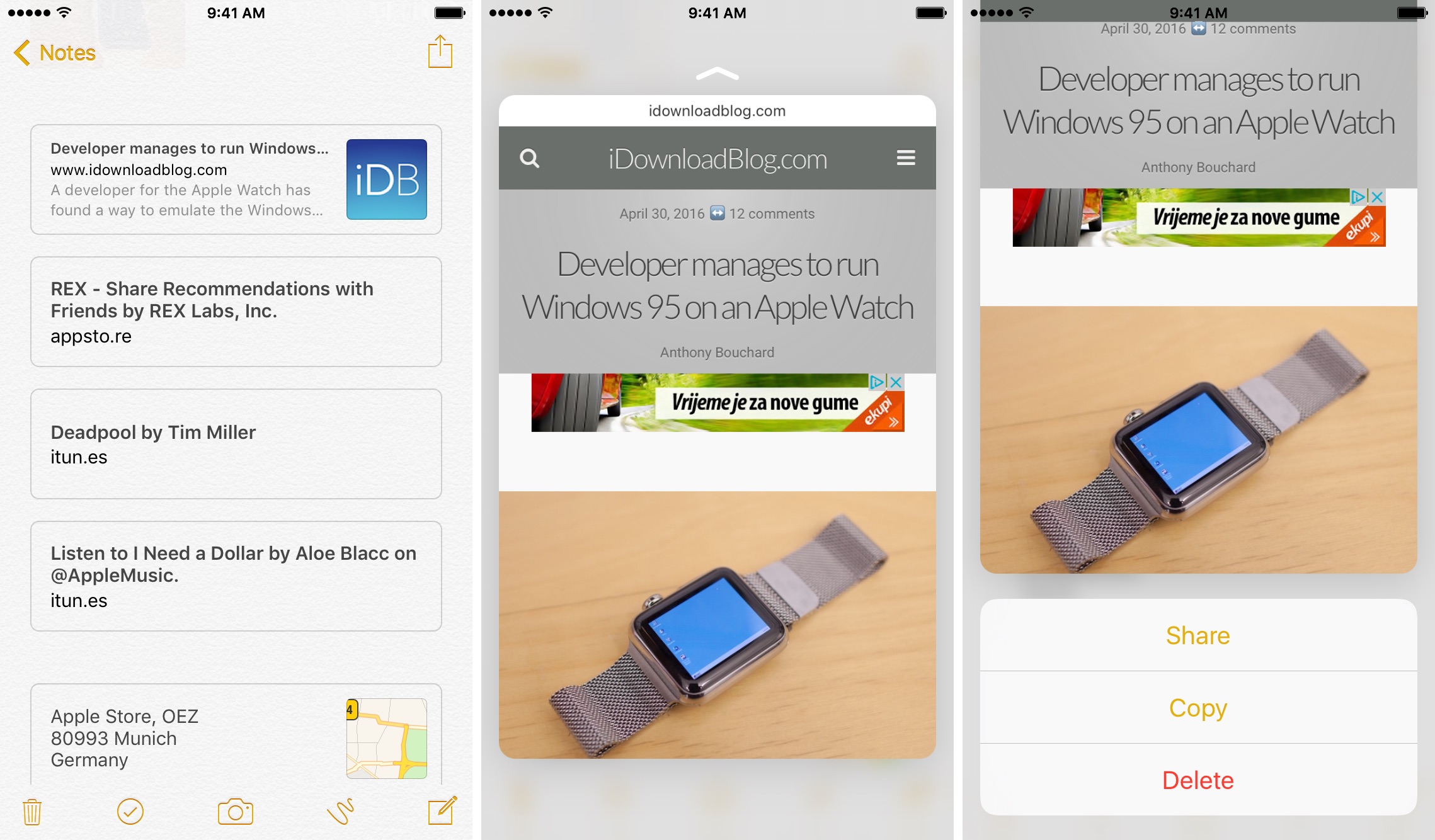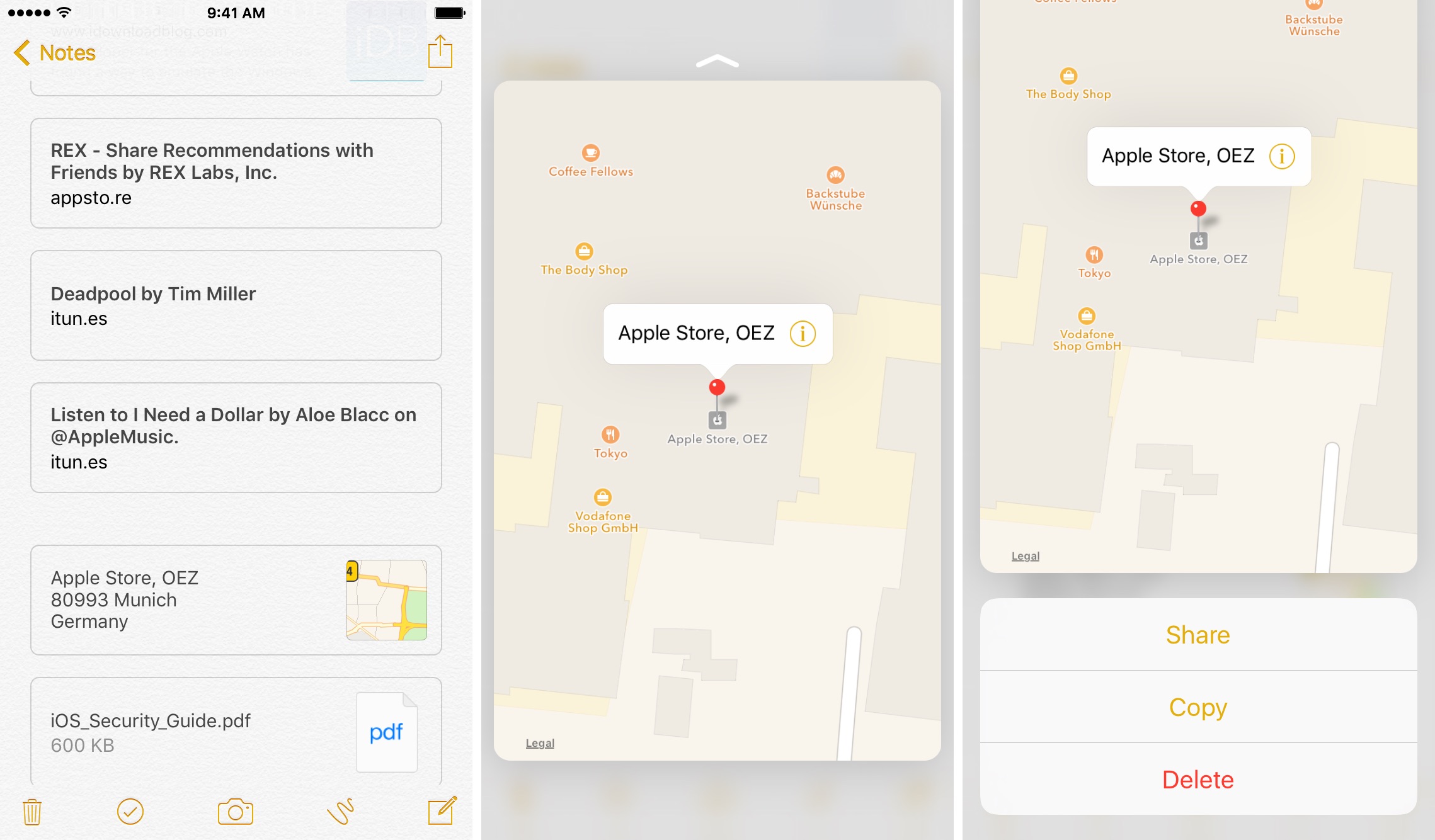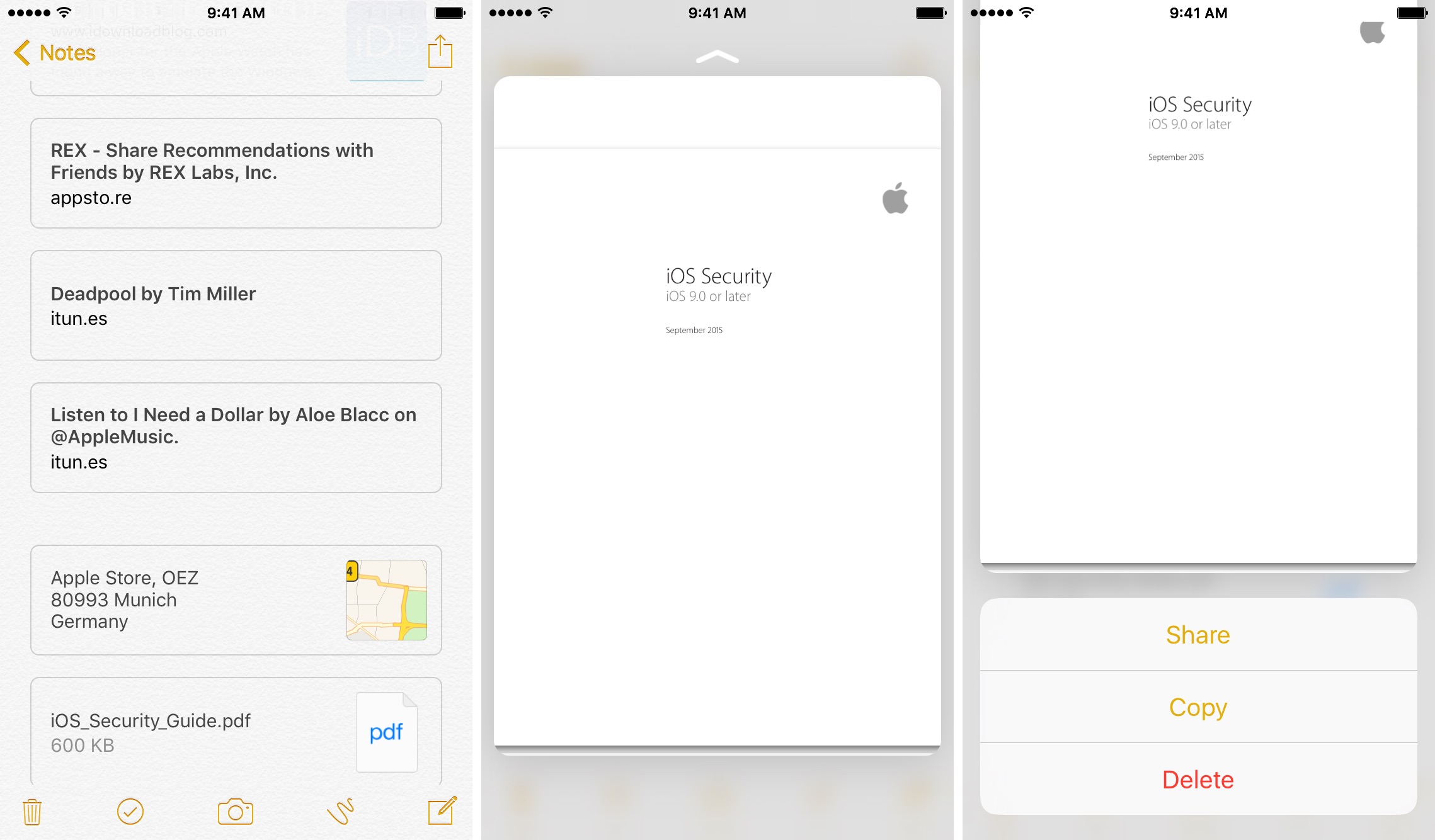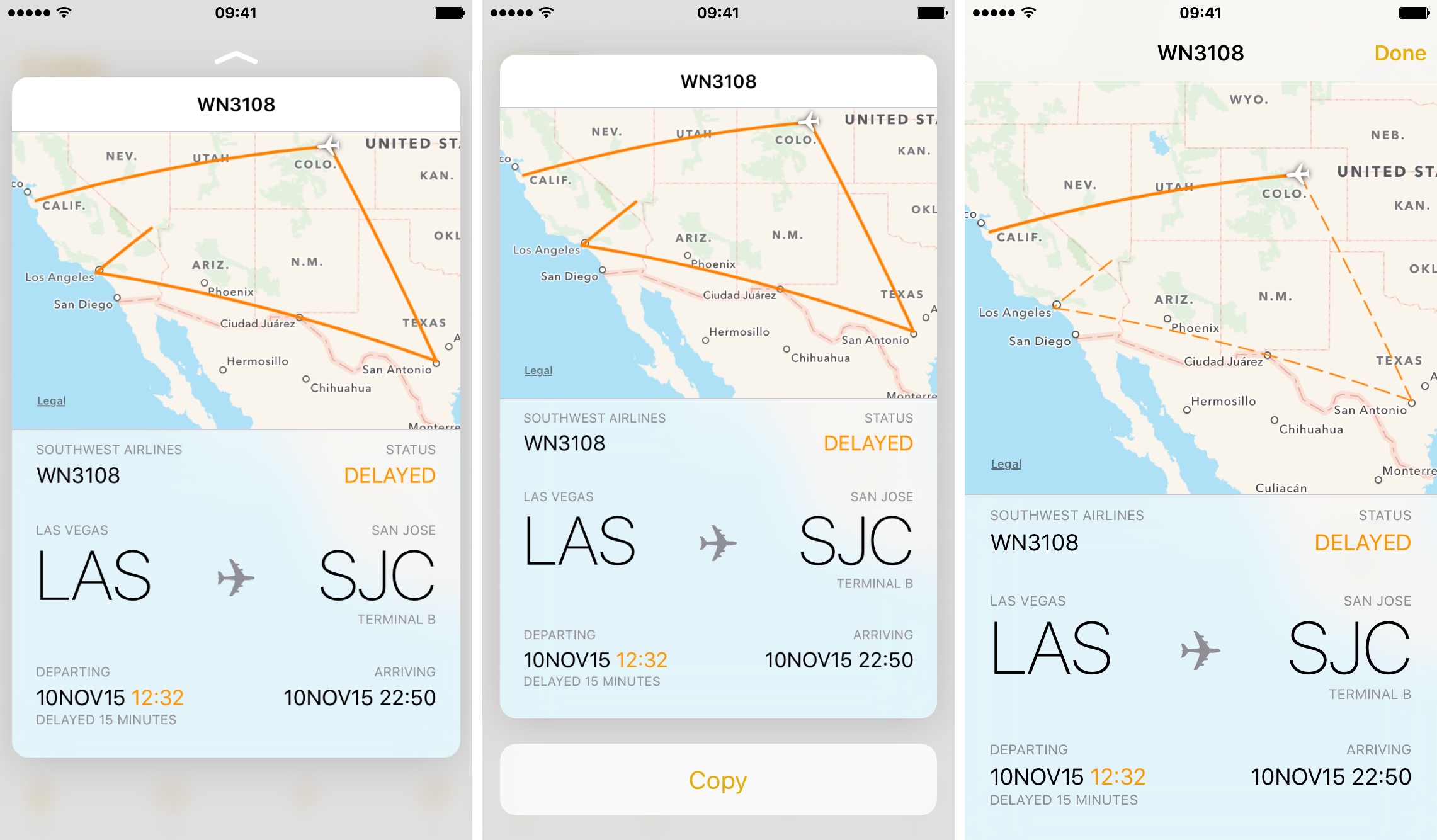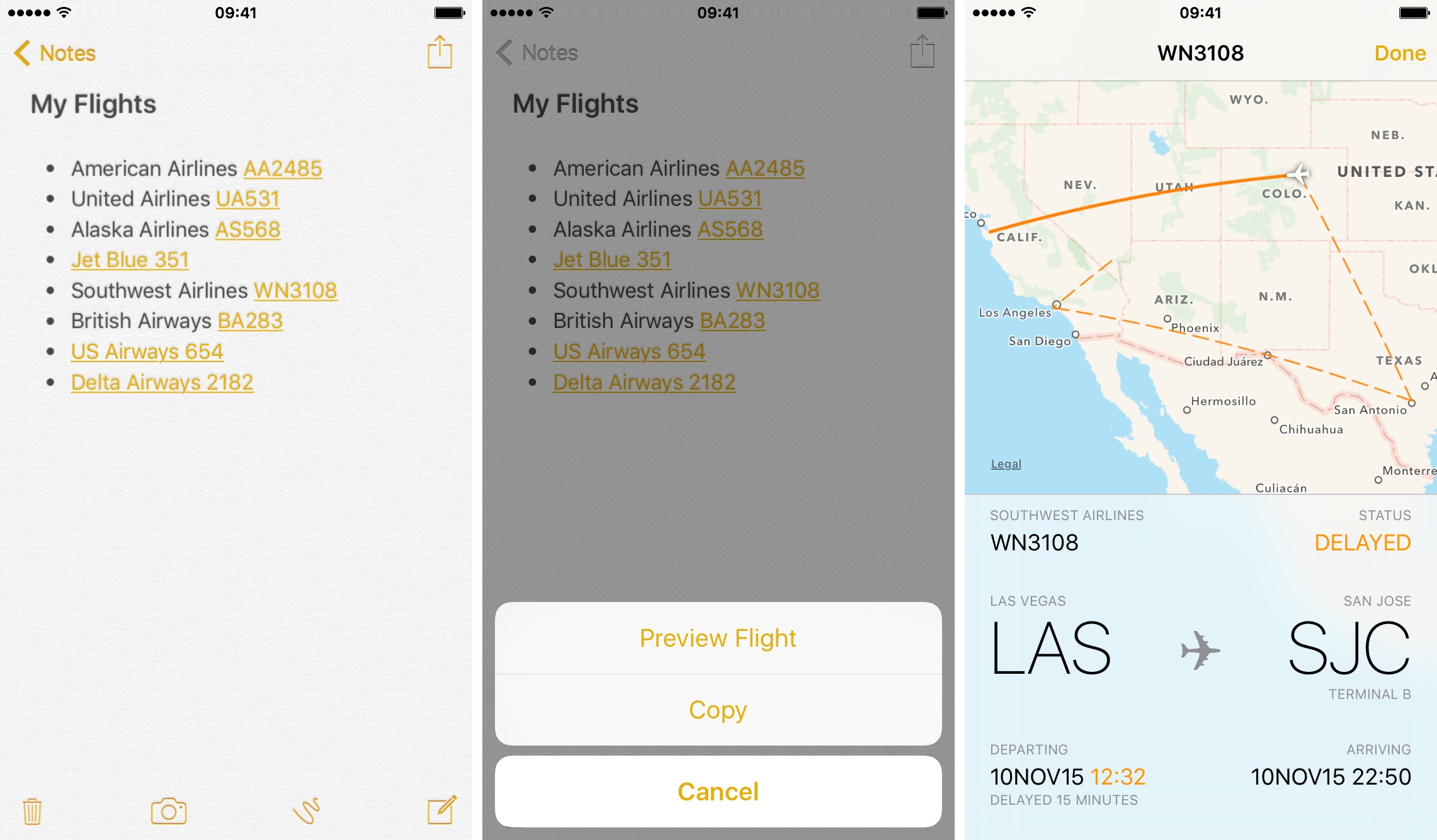With 3D Touch shortcuts and gestures available for iOS’s stock Notes application, you can elevate your productivity and accomplish certain tasks faster and with fewer taps than without 3D Touch.
iPhone 6s and iPhone 6s Plus owners can take advantage of their device’s pressure-sensitive screen to quickly start a new note from the Home screen, preview a specific note’s content, sketch using pressure-sensitive drawing tools, quickly delete, share and copy notes and more.
Imbued with the information in this tutorial, you’ll take full advantage of 3D Touch interactions that are available to you in Notes so that you can be more productive.
Start a new note and more from the Home screen
With 3D Touch, you can quickly start a new note, sketch or photo note, right from the Home screen. Just press Notes’ icon slightly on the Home screen of your iPhone 6s or iPhone 6s Plus and choose a quick action: New Sketch, New Photo or New Note.
Any of these shortcuts will start a new note and automatically select an appropriate tool. The New Photo option, for instance, will launch your iPhone’s camera so that you can instantly snap a picture to attach to a new note. Similarly, New Sketch will take you straight to Notes’ built-in drawing tool.
Sketch ideas with pressure drawing
This is one of the coolest use cases for 3D Touch. You’re probably familiar with a new drawing tool in iOS 9’s updated Notes app. Available on the iPhone 5 and later, use it to create doodles and sketch whenever you need to capture an idea or plan using the pencil, marker or pen tool. And with 3D Touch, these tools respond to pressure.
Simply press a little deeper as you draw with your finger: the pencil and marker tools leave a darker line and the pen tool leaves a wider line the harder you press. If you use 3D Touch with the eraser tool, the area you erase increases the deeper you press.
Preview a specific note’s content
With 3D Touch, it’s easy to preview a specific note’s content without navigating away from your notes list. Press a note to peek at its contents and, while peeking, swipe up to reveal contextual options in the Quick Actions menu: Share, Move and Delete.
The Share option will bring up iOS’s multi-purpose Share menu for choosing an app to send your note to. The Move option asks you to select a folder to move your note into. Tapping Delete will ask you to confirm that you really wish to move the selected note to the built-in Recently Deleted folder.
Press a little harder while peeking at a note to go full screen.
Preview attachments and more within a note
To preview a piece of content attached to a note, open it and press a content thumbnail to peek at it. Then, swipe up to reveal quick actions—Share, Copy (sends the selected content to the system clipboard) and Delete—or press a little harder to open that content inside Notes or in the app which created it.
Embedded photos, videos and drawings pop open right inside Notes. As you know, certain apps support sending their content to Notes through the system-wide Share menu. For instance, you can send a webpage URL in Safari to a note, add a location to a note and even use Notes to manage your PDF documents and ZIP archives.
Any piece of embeddable content can be previewed within Notes with 3D Touch. For example, you can press an embedded Apple Maps link to see a live preview of that location, or open it in Apple Maps by pressing just a little bit deeper.
If you have used iOS’s “Open In” command to send a downloaded PDF to Notes, you can preview it with 3D Touch. Just press the PDF document thumbnail in a note to start a preview with standard Quick Actions (Share, Copy and Delete), or press a tad harder to open the document in full screen mode.
Again, any file type iOS supports out of the box opens in full screen mode within Notes when you apply a Pop gesture, but some content types may instead open in their creator apps, such as maps.
Preview flight information and shipments
Among other things, iOS 9 and OS X 10.11 El Capitan have Data Detectors for flights and shipments. The cool thing is, 3D Touch lets you open rich previews of any airline codes or package tracking numbers embedded in a note.
RELATED: Previewing flights on iPhone, iPad and Mac
Press an airline or package tracking number to peek at the underlying information.
For flights, a rich preview includes flight trajectory, flight status, an estimated arrival time with to-the-minute accuracy and other information. While in Peek mode, swipe up to reveal a hidden Copy action, which sends the selected flight or package tracking number to the system clipboard.
Peek and Pop modes for flights also includes the departing and arriving airport and terminal, information about any delays, whether the flight is arriving on time/early, has been delayed or landed and more.
Information is updated in real-time for the most recent flights only. To reposition the map, tap the departing/arriving abbreviation. Hitting the airplane icon centers the map on how far along the route the flight currently is. Flight previews work in both portrait and landscape and support pinch-zooming. Actionable links for package and flight numbers that iOS’s Data Detectors create may appear in Mail, Safari and Messages as well.
3D Touch in other stock apps
We’ve detailed 3D Touch shortcuts, gestures and tips and tricks for many stock apps.
Those of you who are interested in making the most from 3D Touch on your iPhone 6s or iPhone 6s Plus should check out this selection of 3D Touch how-tos in our archive:
- 3D Touch tips and tricks for Videos app
- Top 3D Touch shortcuts in Podcasts
- Glimpse what’s coming up next on your schedule with 3D Touch in Calendar
- Keep track of all the things you need to do with 3D Touch in Reminders
- Use 3D Touch to export PDFs
- Best 3D Touch gestures in Music app
- Sort through your photos like that with 3D Touch
- Never miss a photo opportunity again with 3D Touch in Camera app
- Make the most of Phone app with these 3D Touch tricks
- Choose which contacts appear in Phone’s 3D Touch shortcut menu
- Get where you’re going with fewer steps using 3D Touch in Apple Maps
- Eleven 3D Touch shortcuts in Messages for iPhone
- Nine ways 3D Touch in Safari enables a more productive browsing
- Best 3D Touch shortcuts in Mail
- Six 3D Touch features in iBooks for iPhone
- Five awesome 3D Touch tips you may not know
Need help? Ask iDB!
Got stuck? Not sure how to do certain things on your Apple device? Let us know at help@iDownloadBlog.com and a future tutorial might provide a solution.
Submit your how-to suggestions at tips@iDownloadBlog.com.