As reliable as Macs can be, there are times when they hiccup. In this piece, we talk about what you can do to troubleshoot if your Mac won’t power on after you press the power button.
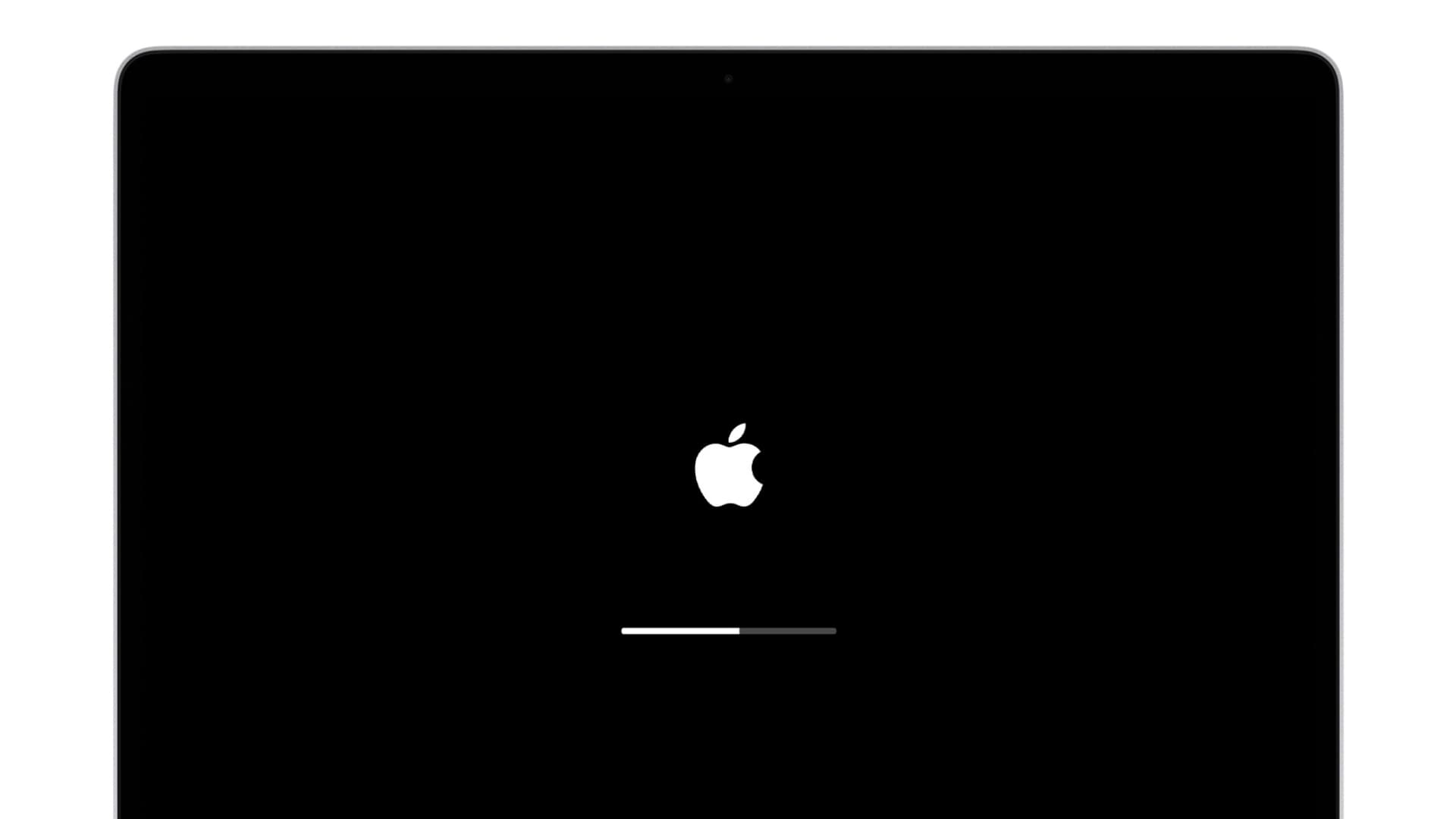
Most of the time, when you want to use your Mac, you can just press the power button, hear a startup sound, and your computer will begin to boot up so you can use it.
Sometimes, however, you don’t get so lucky. There may be a time when you go to use your Mac, and it doesn’t turn on at all. If you’re facing this, here are some tips to help you.
Why won’t my Mac turn on?
Usually, when you have trouble getting your Mac to switch on, it’s going to be related to one of two things:
- Either the display is malfunctioning, the computer is on, and you just can’t see that it is, or
- There is some kind of power-related issue that is preventing it from turning on as expected.
In either case, there are proper troubleshooting steps to take to try and get your Mac to work again properly. We’ll walk you through what you can do to see what the problem is below.
If Mac has a display issue…
The first thing you should check for is a display issue. These are typically the easiest issues to diagnose if your Mac doesn’t appear to be turning on.
If the display is the problem, you’ll typically still hear sounds coming from your Mac when it boots up, such as the startup tone, but the screen may stay black. You might also hear sounds from the fan, see the light from the sleep indicator (if your Mac has one), and your keyboard’s caps lock button should light up when pressed.
If you suspect that you have a display issue because you have any of the aforementioned symptoms, even though your display is black, then you might want to read our tutorial on troubleshooting display issues on your Mac.
Sometimes, Macs can be a little finicky when they fall asleep. I’ve found that my Mac falls asleep and intermittently becomes difficult to wake back up. You should always check to make sure your Mac isn’t just sleeping, as that could be the case.
If Mac has a power issue…
Power issues are a little more problematic than display issues; they seem daunting because they’re much more difficult to troubleshoot in some cases. If you’re having a power issue, you likely won’t see any lights or hear any sounds coming from your Mac at all when you try to turn it on. Instead, it’ll just sit there like a paperweight, leaving you to scratch your head.
Here are some of the things you can check if you suspect a power issue to be the cause of your Mac not turning on:
Make sure your power connection is good
If you pulled a little too hard on your power cord the last time you used it, it may have unseated itself slightly from the wall outlet. Try to push it all the way into the power outlet to make sure you’re getting good electrical contact. While you’re at it, also make sure the power cable behind your Mac mini, Mac Studio, iMac, or Mac Pro is attached properly.
Verify that the power outlet works
If you recently had a power surge, or the outlet is old, it may have just stopped working. Try plugging something else into it, such as a lamp, and see if that works in the outlet you’re using for your Mac.
Check that the AC adapter is working
If your plug or AC adapter is busted, it’ll stop powering your Mac. In some cases, you may need to buy a new one because it was damaged during a power surge or was broken from a fall, drop, or wire shear.
Make sure the battery is charged
MacBooks can run out of battery, and in these cases, the computer will go into a deep sleep power mode and won’t turn back on until it’s been charged a little. Try leaving the computer plugged in for a while, and then try to turn it on again.
Have you ensured that the power cables on your Mac desktop are perfect or your MacBook is adequately charged, but it still doesn’t power on?
In this case, press & hold the Mac’s power button for 10 seconds to drain any residual energy. On newer MacBooks, press & hold the Touch ID power button. After that, press & release the power button normally, and your Mac should boot up.
Note: Use the power button on the Mac and not the Touch ID or Lock button on the external Magic Keyboard.
Disconnect power-hungry accessories
If you have a lot of accessories plugged into your computer, such as USB printers, hubs, or mobile devices that use a lot of power, you may want to try unplugging them. These devices draw a lot of power and, in some cases, can prevent the machine from turning on, especially if you’re on battery power only.
Reset Intel Mac’s SMC
Your Mac’s system management controller controls a lot of hardware-based operations on your device. Power management is one of the things the SMC controls. We have a detailed guide on how to reset the SMC that you may want to follow to get things in working order again.
Check the RAM
If you recently installed new memory or upgraded the memory in your Mac, it may have been seated improperly. You may need to re-open your computer and re-seat the memory so that it’s properly installed. If you don’t seat the memory all the way, the computer will fail to boot because it has nowhere to start storing information for the boot-up.
Call Apple Support
If none of the above troubleshooting steps have been successful in getting your Mac to turn on how it should, you will need to contact Apple to get the problem resolved. If your computer is under warranty and it is a hardware issue, then the problem will be fixed for free – if not, you may need to pay for repairs.
That’s about all you can do to troubleshoot a Mac that won’t turn on. Hopefully, one of the above troubleshooting steps worked for you, and now you can operate your Mac again after a frustrating moment of not being able to.
Check out next: