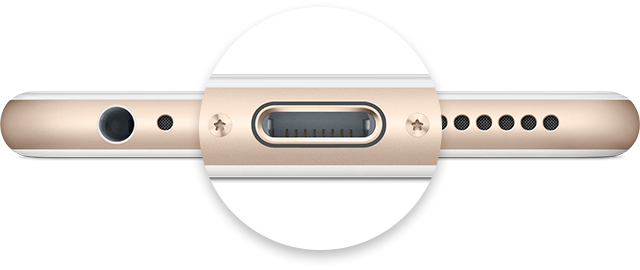
Not only did Apple spend a ton of money and time in the research leading up to its proprietary reversible Lightning cable for charging, but they’ve also made the software that handles charging your iOS device intelligent too.
Nevertheless, charging your device can sometimes be followed by some frustrating problems, and they’re all too common. In this piece, we’ll go over some of those problems charging iPhone and iPad, and what you can do to troubleshoot them.
Common problems when charging iOS devices
When it comes to iOS devices, there are a number of issues that can arise. I can honestly say that I’ve experienced every single one of the issues I’m about ro cover, and as a result, I’d assume most of you have experienced at least one or more of the issues outlined below:
- Device won’t charge
- Device is charging slower than expected
- iPad displays a “Not Charging” indicator in the Status Bar
- ‘Accessory not supported’ pop-up messages get displayed
If you’ve ever had any of these problems charging your iPhone or iPad, you’ve come to the right article, because we’ll be talking about how to troubleshoot these issues and get your battery all charged up for a day’s worth of use.
What to do when your device isn’t charging
I’ve had scenarios with Apple’s OEM Lightning cables simply don’t get recognized by my iPhone or iPad when I plug it in, as well as with third-party Lightning cables. It seems to be some kind of fluke, but typically is pretty easy to fix.
- Re-seat the Lightning cable – If you plug in a cable to charge your device and your Status Bar doesn’t seem to recognize that the device is connected to power, try unplugging and plugging the cable back in again. Sometimes the electrical contacts on the Lightning cable wear out over time and they simply don’t get a good bite on the Lightning connector in your device.
- Let it charge for a bit – If you’ve plugged the device in and the screen is completely black, the battery might just be too dead to show anything, so try giving it 30 minutes to an hour to see if anything comes up on the screen after the battery has some time to collect a little juice.
- Possible Lightning port damage – Other times, you might have a damaged Lightning port and the Lightning cable isn’t getting gripped tight enough. In this scenario, there is too much play and the contacts can’t stay seated for the device to charge. You may need to contact AppleCare to resolve this problem, and it usually comes from over-using your port or from being hard on it.
- Clean the junk out of your Lightning port – Your lightning port could just be full of lint and dirt that is keeping your Lightning cable from being plugged in all the way. Try to remove the junk with a nylon or wooden toothpick (non-conductive), but don’t use anything metal like a paperclip, as this could cause electronic damage in the event of electric or static discharge.
- Possible Lightning cable damage – Just like the port itself, the cable may have sustained damage. Apple’s cables aren’t exactly known for having durability built into their design. They’re thin and the part of the connector where the wire meets often gets damaged. Look for signs of tears or frays in the cable.
- Bad power outlet – If charging with a power outlet, it may not be providing electricity. If charging with a USB port on your computer, the same could happen. Try a new power outlet or a new USB port.
What to do when a device is charging too slowly
In some cases, the problems charging your iPhone or iPad might not be with the device not charging at all, but rather with the device charging too slowly. Here are some things you can try in this scenario:
- Use a higher-watt power adapter – This is especially the case with the older iPhones and iPads, but using a low-watt power adapter like those supplied with smaller iPhones are going to make your larger device’s battery take forever to charge. Use a higher-watt power adapter like the 10W version that is provided with many iPad models. Devices capable of faster charging will utilize this to charge more quickly.
- Use a different USB port – On some computers, some USB ports are able to provide more power than others. As discussed above, older iPhones and iPads are capable of faster charging because of their high battery capacity, and Apple’s latest MacBook models support higher power outputs to help charge more quickly, but not all computers do; take this into consideration.
- Check for cable damage – A charging cable with damage may be resulting in a slower charge. There is a certain amount of conductive metal in the cable, and when any part of that metal gets frayed, the volume efficiency is reduced and the amount of electricity that can travel through the wire is reduced, which may lead to less power getting supplied to the device.
- Check for port damage – With a visual inspection, make sure that none of the contacts in the Lightning port are damaged. Also, look for any signs of dust that may be blocking critical contacts and try to fish them out with a nylon or wooden toothpick (non-conductive).
What to do when the Status Bar says “Not Charging”

Sometimes when you plug in an iPad, which requires a higher power output to charge, and the charging accessory you’re using doesn’t support the higher amount of power output, your iPad might display the words “Not Charging” in place of the battery percentage. Here are some things you can do to fix this:
- Use the Apple-supplied AC adapter – You may be using an AC adapter not made for iPads, or using a lower-power USB port on your computer. Apple highly recommends you use the OEM-supplied AC adapter for iPads, as they’re designed to allow a higher volume of power to the battery at a time to let it charge.
- Use a higher-power USB port – Computers often have both high-power and low-power USB ports on them. On PCs, it can he hard to tell the difference, so you’ll have to refer to your computer’s manual, or contact the manufacturer. On modern Macs, USB ports support higher power output, so you shouldn’t really ever have this problem when using your Mac to charge an iPad unless it’s a dinosaur.
- Avoid USB adapters and USB hubs – If you’re using USB adapters and/or USB hubs for your computer to give it more USB ports, these hubs may not have the capability of supplying as much juice as the raw USB port from the computer itself can. Avoid using hubs or ports on your keyboard when you intend to charge your iPad.
What to do when iOS says your accessory isn’t certified
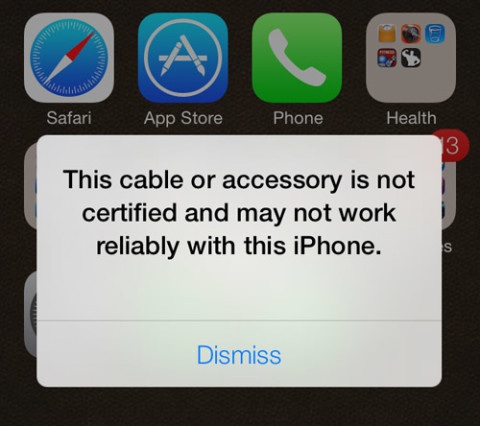
If you ever get strange pop-up alerts on your iPhone, iPod touch, or iPad when you attempt to charge it with the inexpensive Lightning cable you just bought from Walmart, Ebay, or Amazon, you’re not alone. After all, Apple’s OEM replacements are expensive, and third-party cables are cheaper.
The only problem with this is Apple has a little chip inside of the cables that the iOS device communicates with and it tells the device whether or not the cable is ‘Made for iPhone’ or MFi certified. If it’s not, you may get these little error messages every so often, and the wording sometimes varies depending on the scenario.
Here’s what you can do:
- Try re-seating the Lightning cable – I’ve had luck simply un-plugging and plugging the cable back in again. Although I sometimes get these messages, simply dismissing them and proceeding anyway tends to work most of the time (not all the time).
- Use an OEM Apple Lightning cable – If you have an OEM Lightning cable, use it instead. The pop-up is appearing because the cable isn’t made by Apple and this makes Apple cranky. Avoid third-party Lightning cables and USB adapters unless you have no real choice, as they can actually cause damage to the battery.
- Make sure iOS is up to date – There have been instabilities in iOS in the past where even OEM cables are not recognized as certified. Apple has helped improve the check process in later versions of iOS, so make sure your version of iOS is up to date from Settings > General > Software Update.
- Reboot your device – Sometimes simply rebooting your device can wake the device up from its MFi hypnosis. Try this at least once if the pop-up isn’t going away.
- Clean your Lightning port – Sweep away any dust or debris that might be hindering communications in your Lightning port. As recommended earlier, use only a nylon or wooden toothpick, as these are non-conductive and won’t short anything out.
- Contact AppleCare – If the device continues to have issues, and you’re using an OEM Lightning cable, you may need to contact Apple support. It’s rare that an OEM cable isn’t recognized, but it’s not impossible; it has happened to people before. Sometimes the Lightning cables are just defective from the factory.
Conclusion
Hopefully you’ve been able to sort out the problems charging your iPhone or iPad after following some of these tips.
Charging glitches are far from uncommon on Apple-branded mobile devices, and I’m not saying they’re uncommon on other brands of mobile devices either, but from my experience I’ve had trouble with almost everything on this list at least once in my life. Nevertheless, it’s usually always something really stupid and easy to fix.
Also read:
Have you ever had problems charging your iPhone or iPad? Share in the comments or message us on Twitter!