In this tutorial, we will show you how to restrict photo access for apps like WhatsApp, Instagram, Facebook, and more so your kids are unable to send photos and videos to anyone on these platforms.
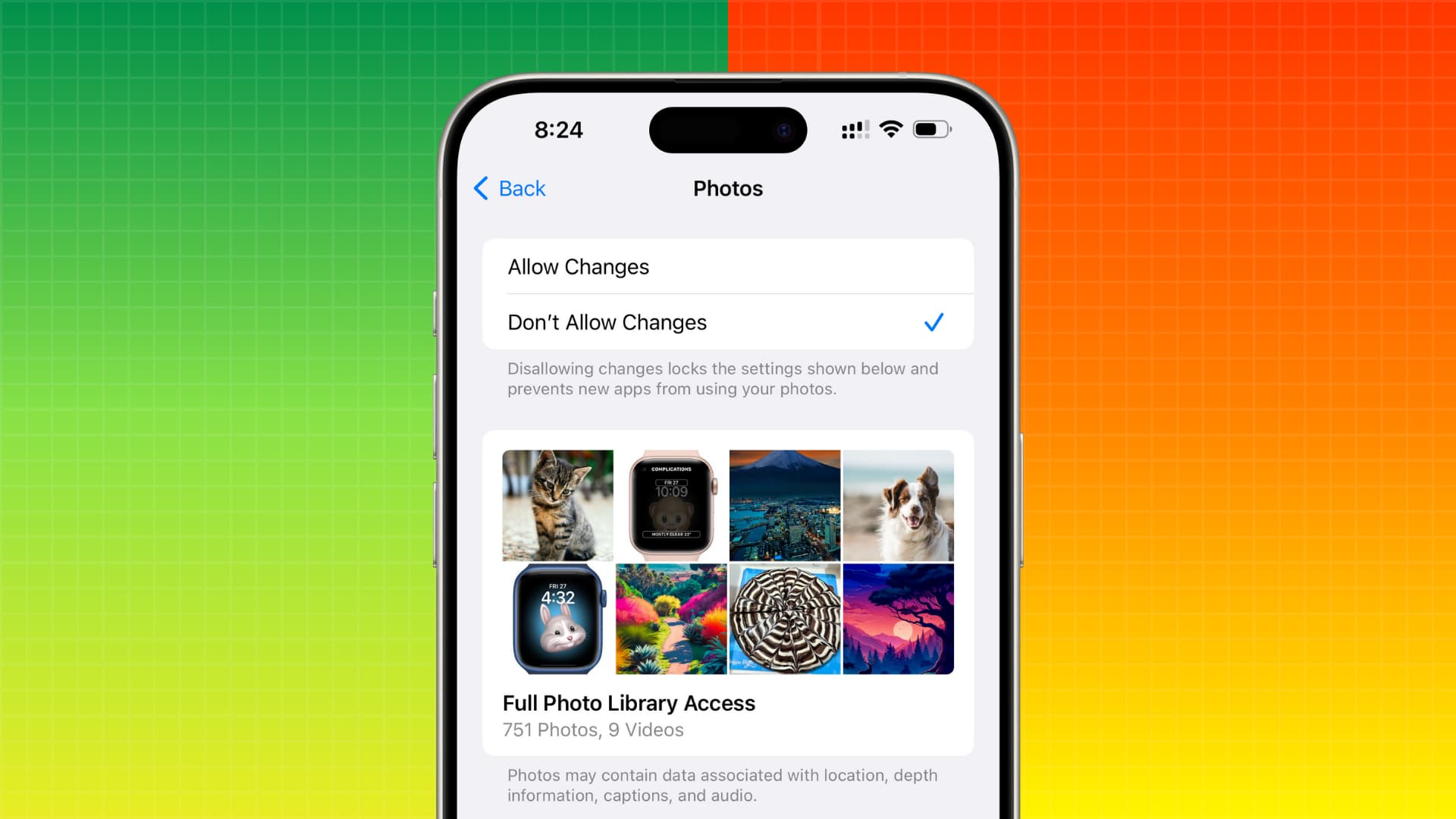
Are you a parent to a kid who just can’t get enough of that iPhone or iPad? Are you concerned that your junior may post private images to social media, or be tricked into sending them to malicious people? Or, you might be concerned that your kid might post candid shots from your photo library to social media, be it by accident or intentionally.
Your photos are your business, and iOS lets you determine which apps are allowed to access your Photos library. As you know, this can be set on a per-app basis in Settings > Privacy & Security > Photos.
This tutorial goes one step further, leveraging parental controls to lock down Photos privacy settings for apps. This should be enough to prevent your kids from re-enabling apps to access media in Photos without your restrictions passcode.
Restrict photo and video sharing on iPhone and iPad
1) Open the Settings app on the kid’s device and tap Screen Time.
2) Make sure the Screen Time passcode is set and you do not disclose it to the child. You must also make sure the kid’s iPhone and Screen Time passwords are not the same. When a passcode is set, it says “Change Screen Time Passcode” in place of “Lock Screen Time Settings.”
3) Tap Content & Privacy Restrictions and enable the switch from the top of the next screen.
4) Now tap Photos and enter the Screen Time passcode if asked.
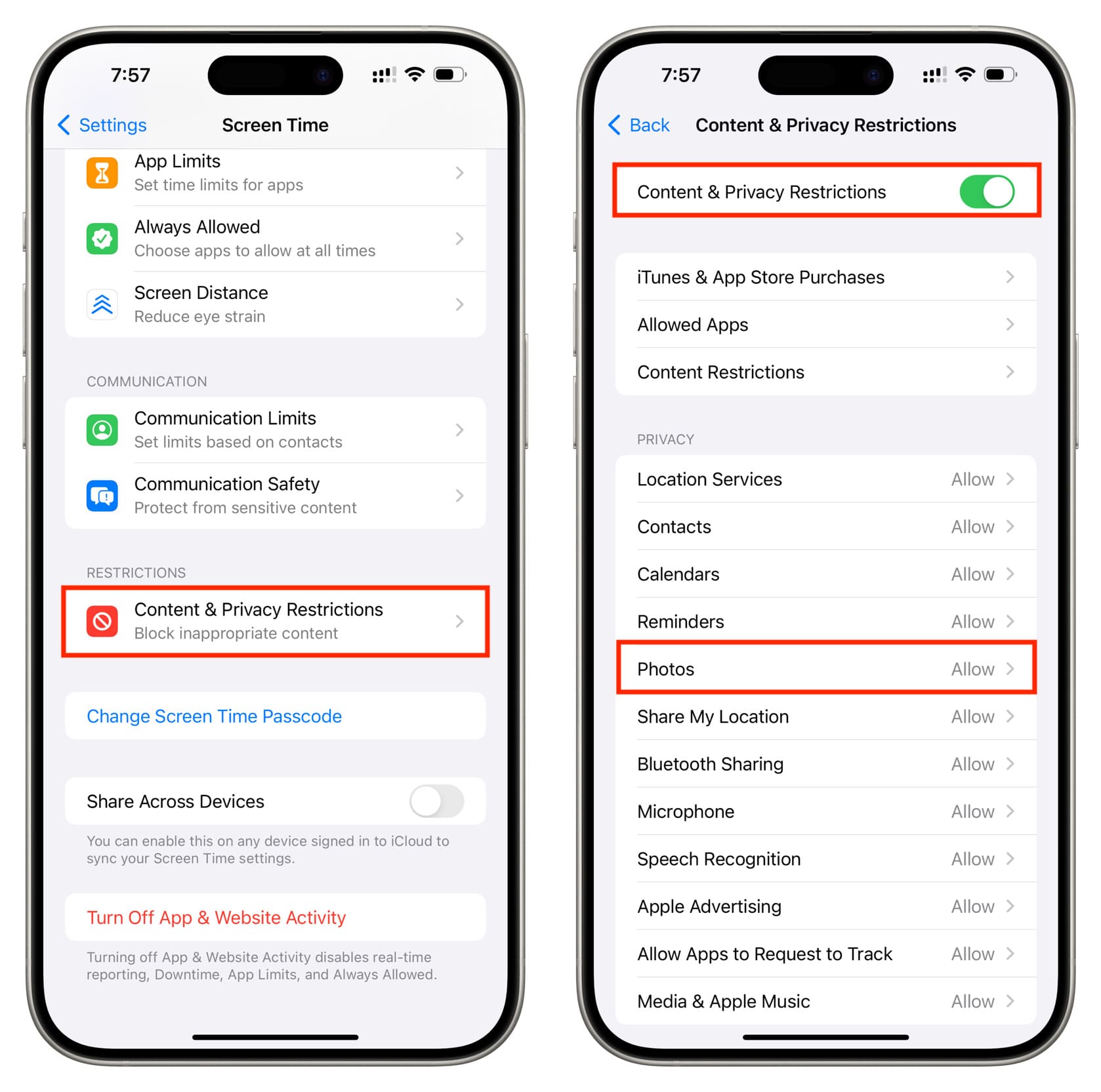
5) You will be presented with a list of apps installed on your device that have requested access to your media library in Photos. Tap the name of the app for which you want to restrict access to photos. After that, select None from the subsequent screen, which will prevent this app from accessing your photo library. Next, go back to the previous screen.
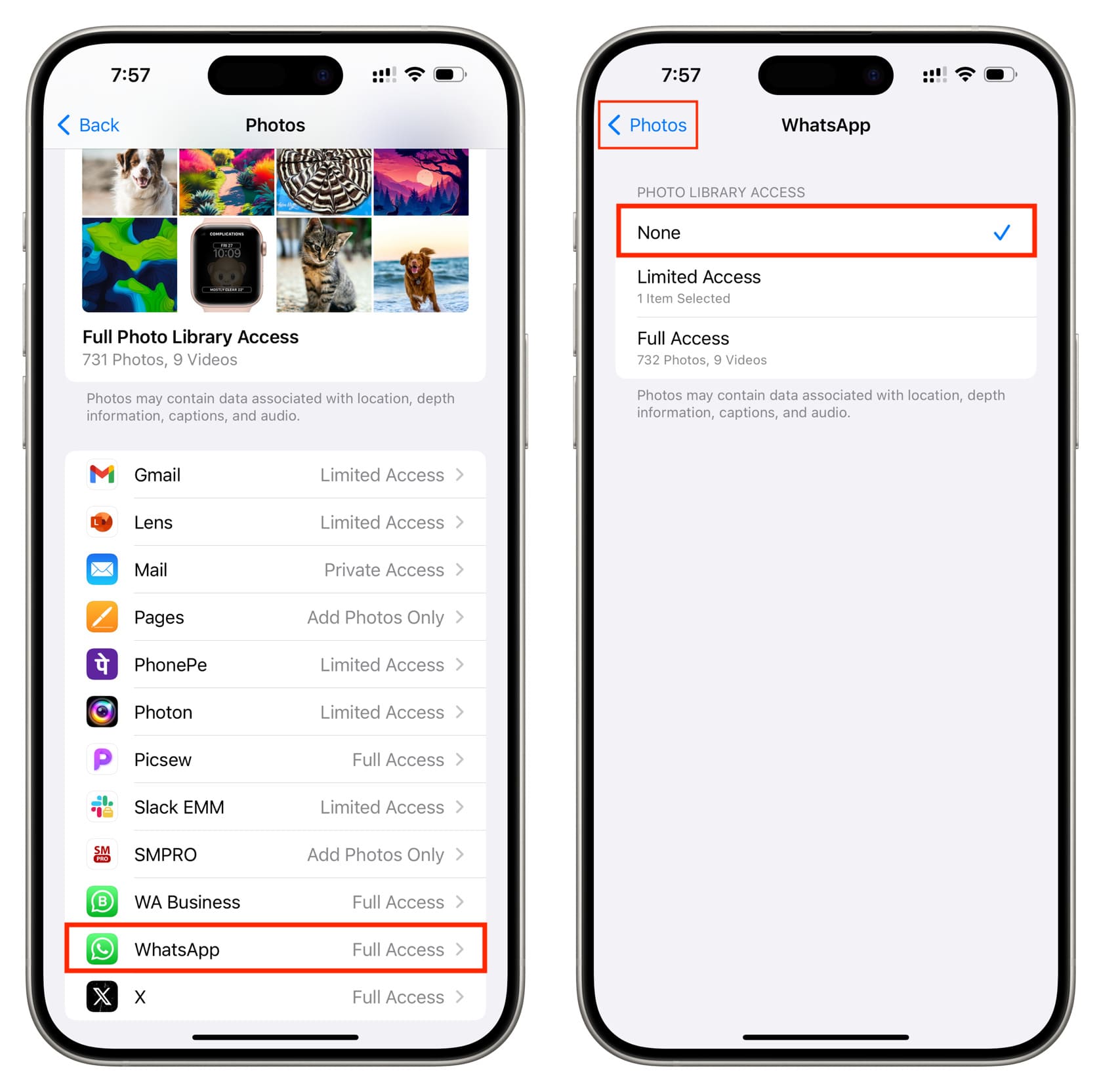
6) Tap Don’t Allow Changes from the top. It’s a crucial step. This switch basically disallows all further changes to Settings > Privacy & Security > Photos, unless you turn off restrictions for Photos. As a bonus safeguard, any new apps you install won’t be allowed to use the Photos library on this device when this option is enabled.
7) Go back to the previous screen, and it should say “Don’t Allow” next to Photos. You’re all set now.
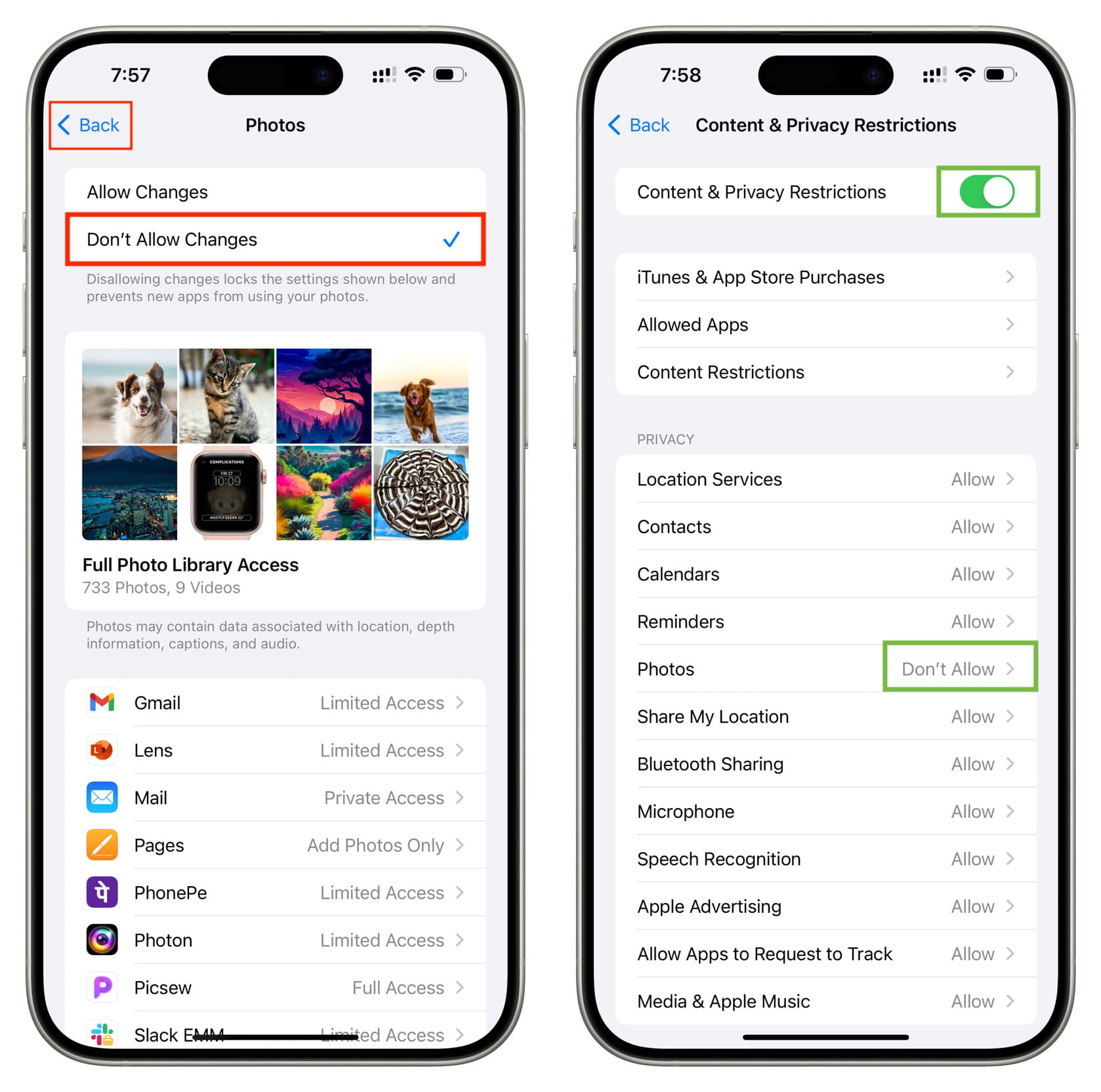
The effects of restricted iOS photos library
In the steps above, I set WhatsApp’s photo library access to None and then prevented any changes from happening to the iPhone’s photo library access.
So now, if the kid taps the plus button in WhatsApp to send a photo or video in the chat, it will say the app does not have permission for that.
Further, if you go to iOS Settings > Privacy & Security > Photos, you will see that all the apps here are grayed out, and you cannot change their photo library access permission.
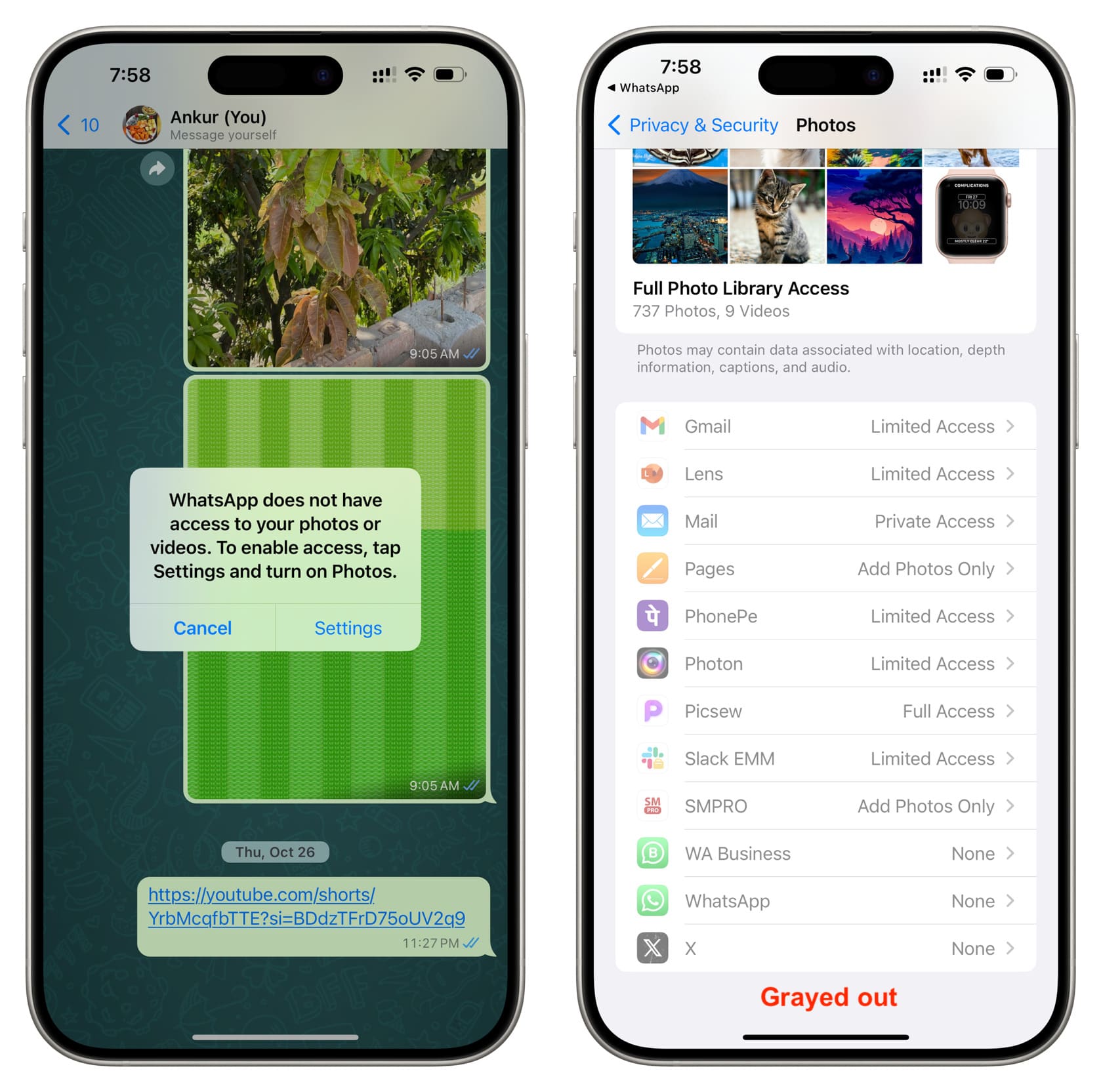
This is an effective way to prevent kids from re-enabling Photos access for WhatsApp or Facebook Messenger. The child would need to know the Screen Time passcode to disable restrictions on the device.
Conversely, tapping Allow Changes in Settings > Screen Time > Content & Privacy Restrictions > Photos would allow anyone in possession of the device to permit specific apps to use the photos library.
Other restrictions for children on iPhone:
- How to turn off in-app purchases for iPhone, iPad, and iPod touch
- How to prevent apps from being installed or deleted on your iPhone and iPad
- How to allow only age-appropriate apps and media on your child’s iPhone, iPad, Mac, and Apple TV
- How to disable and prevent access to FaceTime on your iPhone or iPad