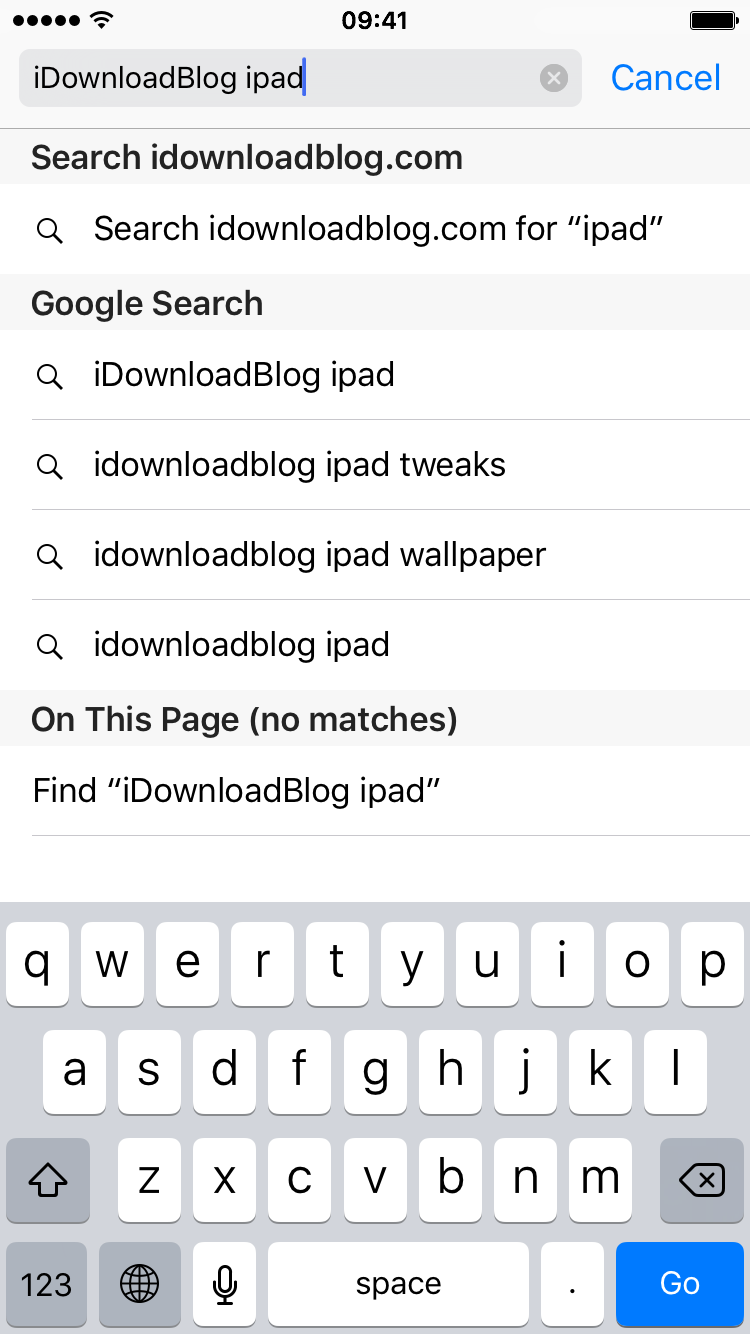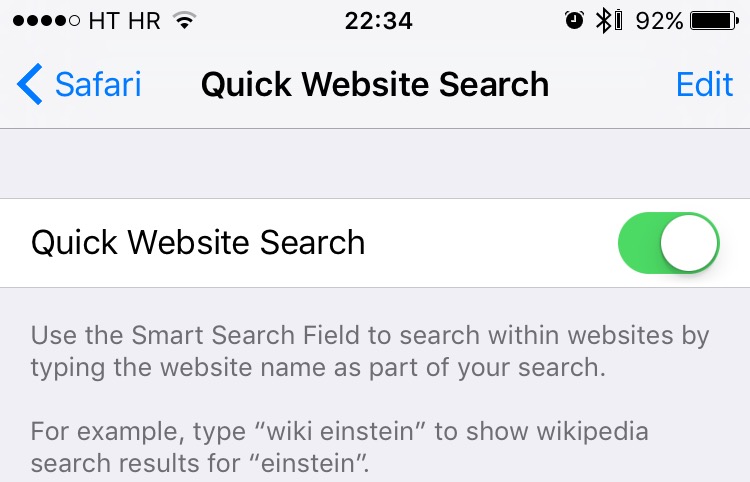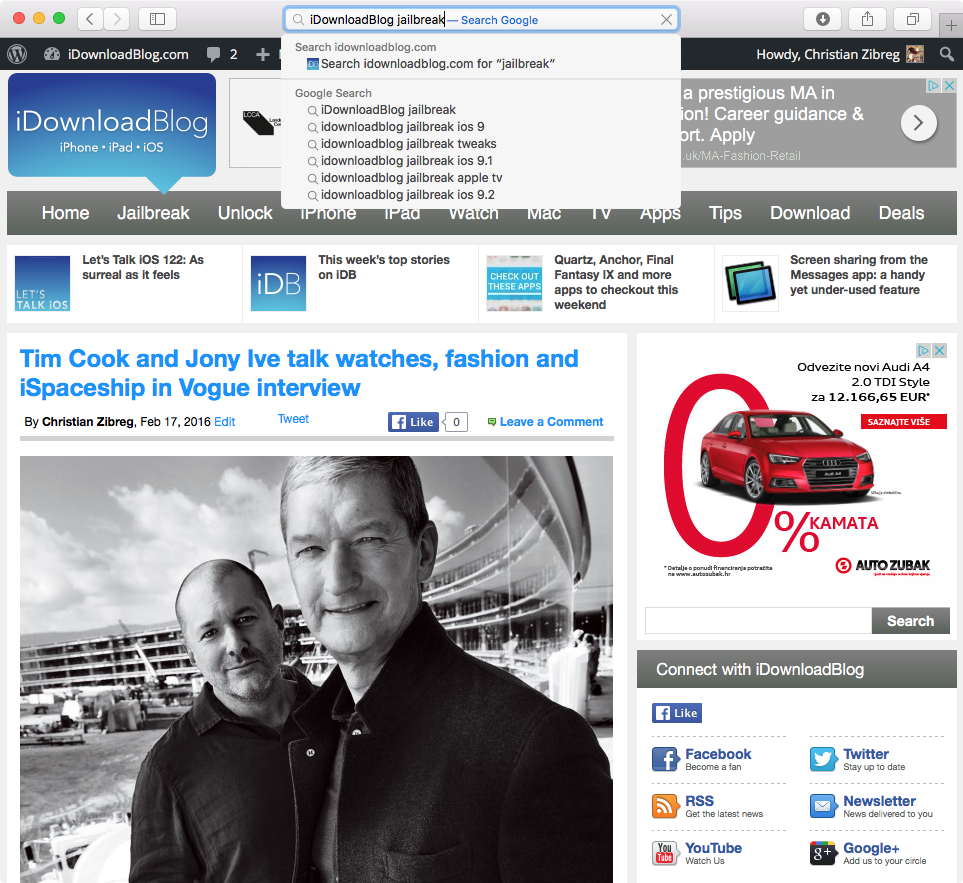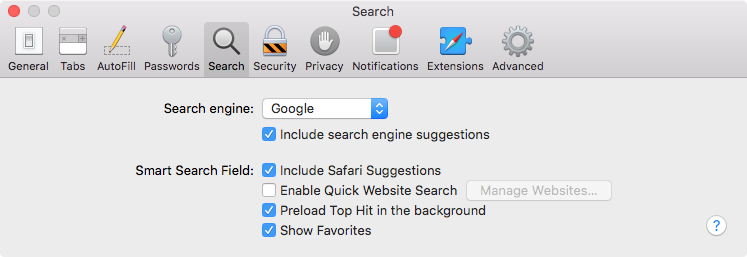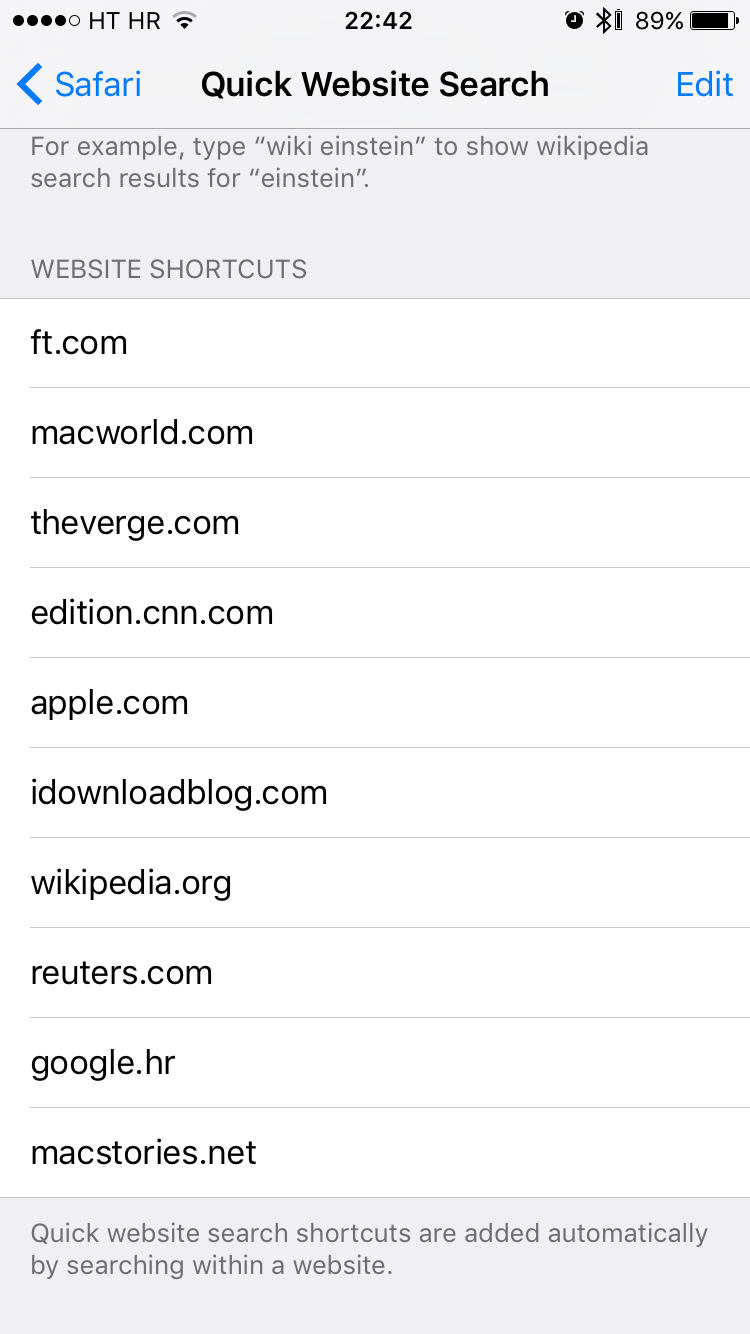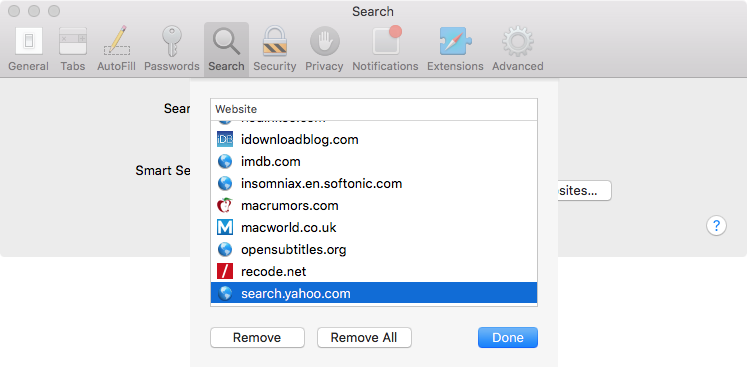In addition to finding all occurrences of a word within any webpage, Apple’s Safari browser for the iPhone, iPod touch, iPad and Mac includes a nifty little feature called Quick Website Search which lets you get your answers from within a specific website as long as you’ve used its search box before.
Safari keeps tracks of the webpages as you surf the web so you can later find anything within a previously visited website, right from the Smart Search field.
In this tutorial, you’ll learn how to leverage Safari’s Quick Website Search feature to search within a website.
Quick Website Search is a great time-saver if you want your answers from within a specific site, such as Apple.com, Wikipedia.org, iDownloadBlog.com and so forth.
However, make sure you don’t confuse this feature with finding a specific word on the current webpage or Safari’s built-in history search, which narrows your search scope to the webpages in your browsing history.
How to add website shortcuts to Safari’s search list
Before you can search within a website using Safari’s Smart Search Field at the top, ensure that the website in question is on Safari’s Quick Website Search list. Simply visit a website, type anything into its dedicated search box and press Enter. This will teach Safari about that particular website’s search shortcut.
How to search within previously visited website in Safari for iPhone and iPad
1) Launch Safari on your iOS device.
2) Enter the name of the site, followed by your search term, into Safari’s Smart Search field. For example, type in “iDownloadBlog jailbreak” if you want to find all mentions of the term “jailbreak” on this blog.
Or, you would simply enter “wiki einstein” to search Wikipedia for “einstein,” provided you have visited wikipedia.org before.
3) Make sure you tap on the ‘Search WEBSITE for “QUERY”’ entry right below Safari’s Smart Search field. Only then will Safari take you to the search results page on that particular website.
If you press Enter, Safari will simply send you to Google.
Tip: To disable this feature, go to Settings → Safari → Quick Website Search and set the Quick Website Search button to the OFF position.
How to search within previously visited website in Safari for Mac
1) Launch Safari on your Mac.
2) Enter the name of the site, followed by your search term, into Safari’s Smart Search field. Again, you could type in “iDownloadBlog jailbreak” to search iDownloadBlog.com for all mentions of the term “jailbreak” on the site, or “wiki einstein” to search for Wikipedia articles that contain the word “einstein.”
3) You must highlight the ‘Search WEBSITE for “QUERY”’ underneath Safari’s Smart Search field and then press Enter. You shall land on the search results page on that particular website.
If you press Enter without highlighting, Safari will take you to Google instead.
To disable Quick Website Search on Safari for Mac, go to Safari → Preferences → Search and untick the box next to Enable Quick Website Search, as shown below.
How’s this different from site-specific searches on Google.com?
Quick Website Search makes you more productive in Safari, especially if you search a lot. As mentioned, this feature is basically a shortcut to a website’s dedicated search field.
RELATED: How to change default search engine in Safari
On Google.com, if you need to get your answer from within a specific site you precede the query with “site:”. For example, if I wanted to find articles about the iPhone on Wikipedia, I would type “iPhone site:wikipedia.com” on Google.com.
In Safari, this search-within-a-website feature is built right into its Smart Search field, but without requiring the “site:” part. And whereas Google delivers site-specific results through its standard search results page at Google.com , Safari actually takes you directly to a particular website’s search results page.
Does that make sense to you?
Can’t get it to work?
Again, Safari must learn about site-specific searches so it can add these websites to its list of searchable places—all you need to do is use a dedicated search feature on a website.
For example, if iDownloadBlog does not show up as a searchable destination upon entering “iDownloadBlog SEARCH QUERY” into the Smart Search field, visit iDownloadBlog.com, type anything into the search field on the website and press Enter. Now you can search within iDownloadBlog directly from Safari’s Smart Search field using the instructions in this article.
How to manage Quick Website shortcuts
As mentioned, Safari intelligently tracks these site-specific searches and automatically adds website shortcuts to its editable list. On iOS, Quick Website shortcuts can be managed in Settings → Safari → Quick Website Search, right underneath the Website Shortcuts section.
“Quick website shortcuts are added automatically by searching within a website,” reads the feature’s description. To remove these shortcuts, tap the Edit button, select one or more websites you wish to remove from Safari’s Quick Website Search list and hit Delete.
On the Mac, go to Safari → Preferences → Search and click the Manage Websites button. A sheet with Quick Website shortcuts pops up. You can clear the list by clicking Remove All, or remove an entry by highlighting it and clicking the Remove button.
Tip: Safari makes the distinction between mobile and desktop websites. In order to be able to use Quick Website Search regardless of whether you’re on a tablet/smartphone or your computer, it’s advisable to teach Safari about both editions of the website.
It’s also worth pointing out that Quick Website shortcuts are stored on a per-device basis, on your device, and are not synced across other devices you own.
Don’t forget to sync Safari across devices
To sync your bookmarks, favorite websites, browsing history, Reading List and other Safari data, turn on Safari in Settings → iCloud on your iOS devices and in System Preferences → iCloud on your Macs.
RELATED: How to open a new private window in Safari for Mac
More tutorials about Safari can be found in our Safari how-to archive.
Your how-to submissions are accepted at tips@iDownloadBlog.com.