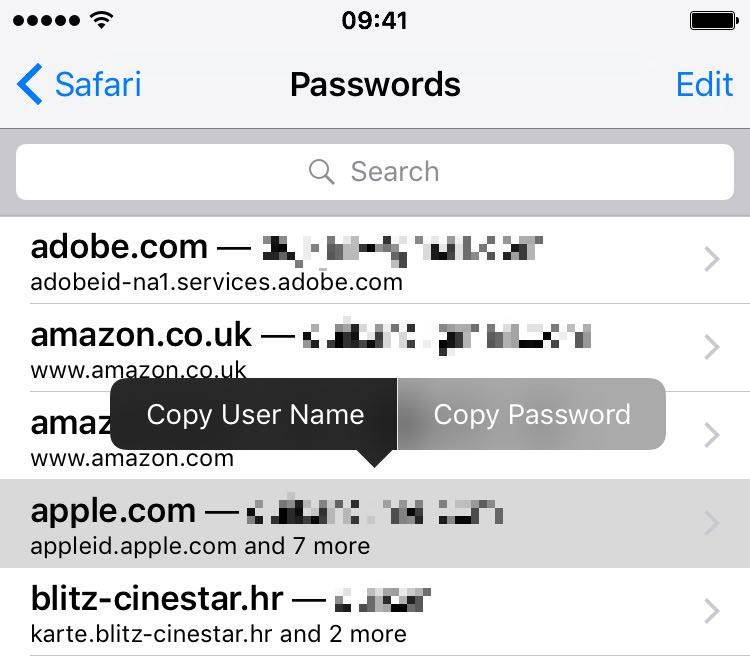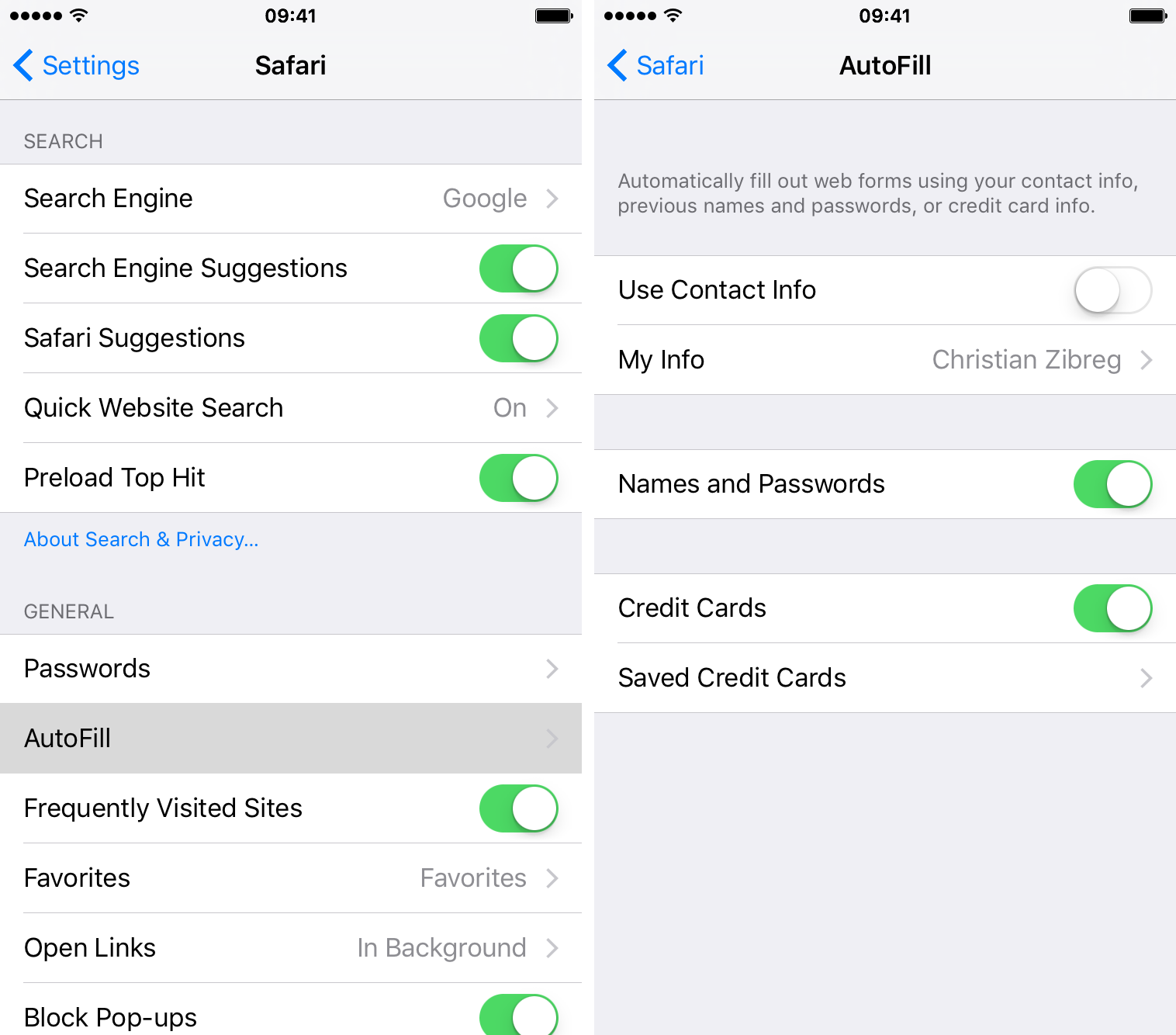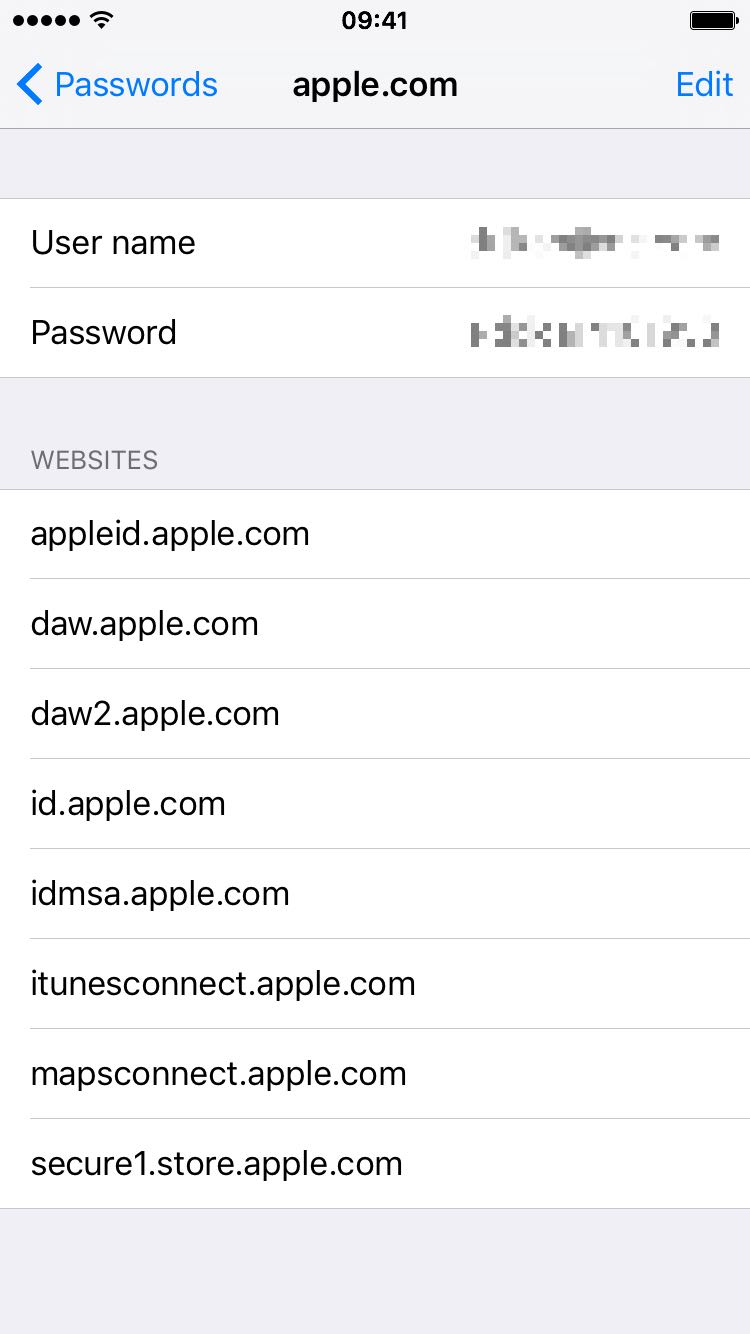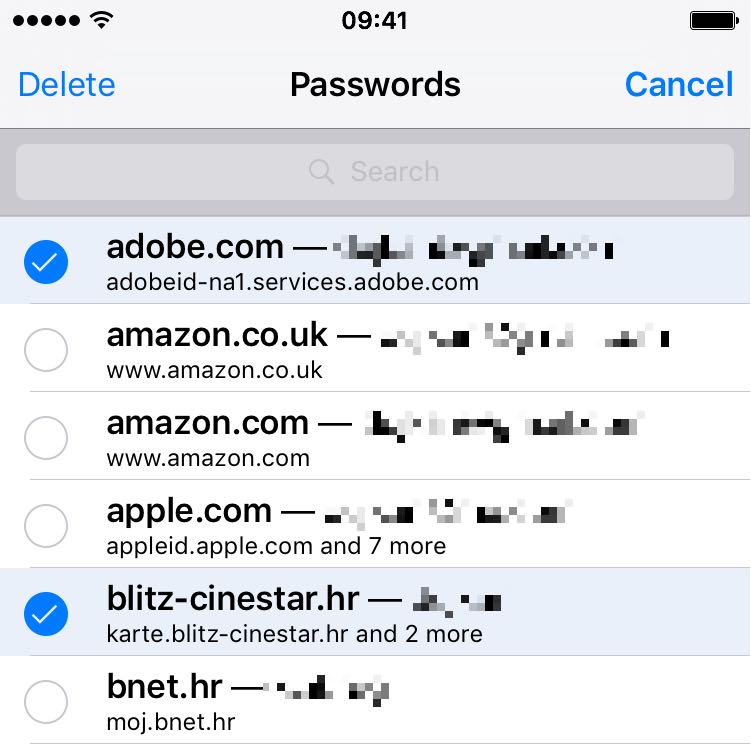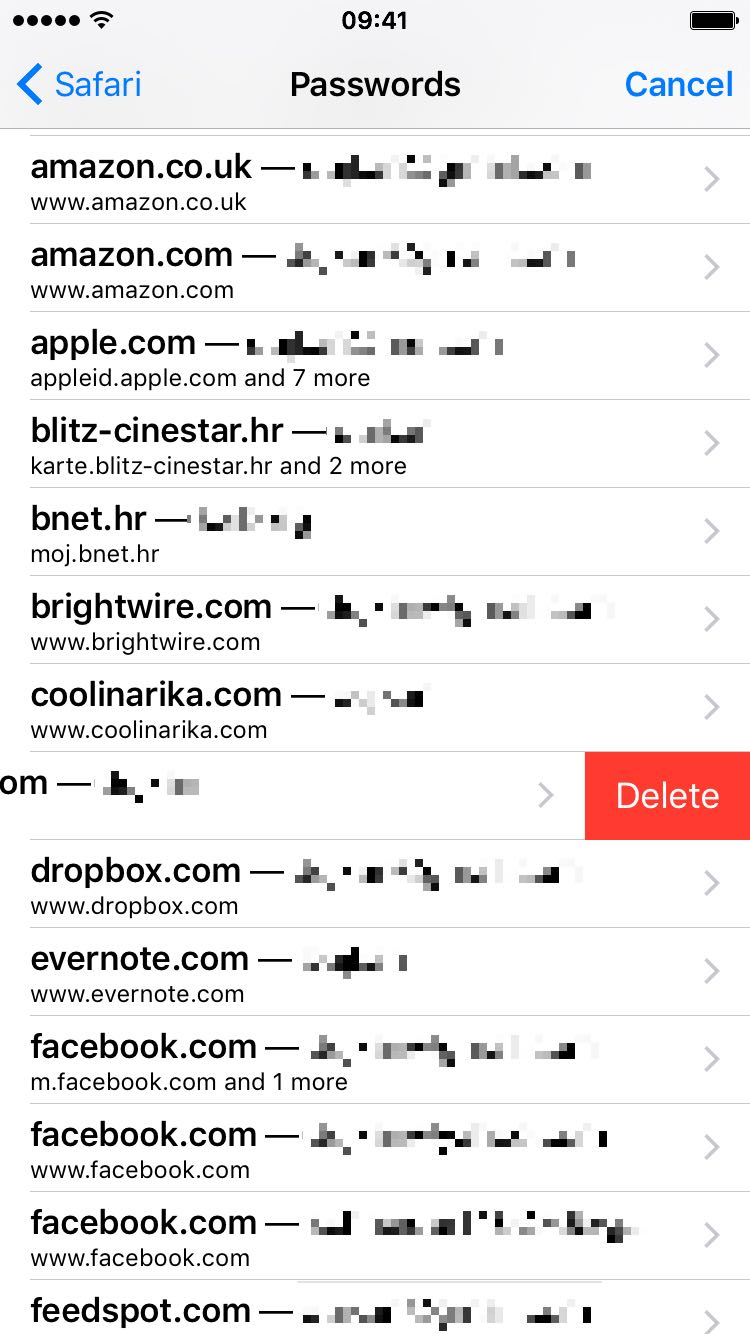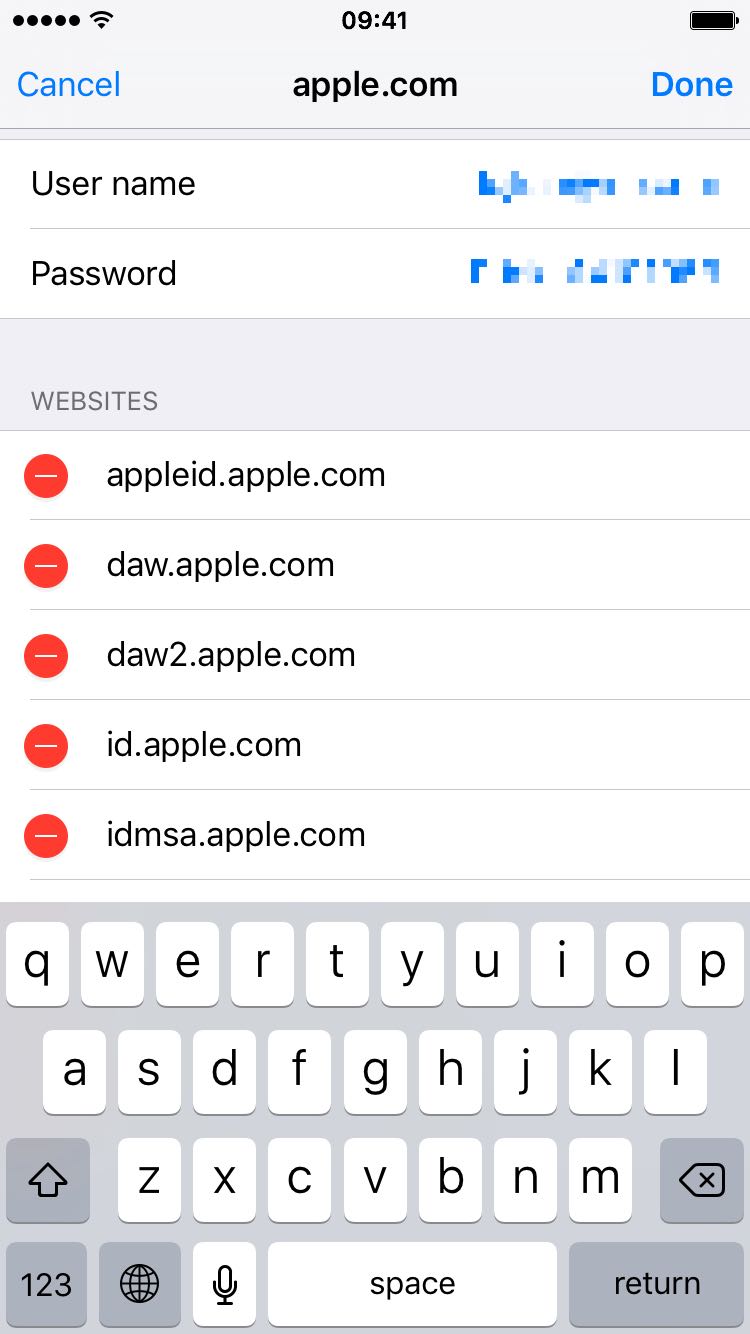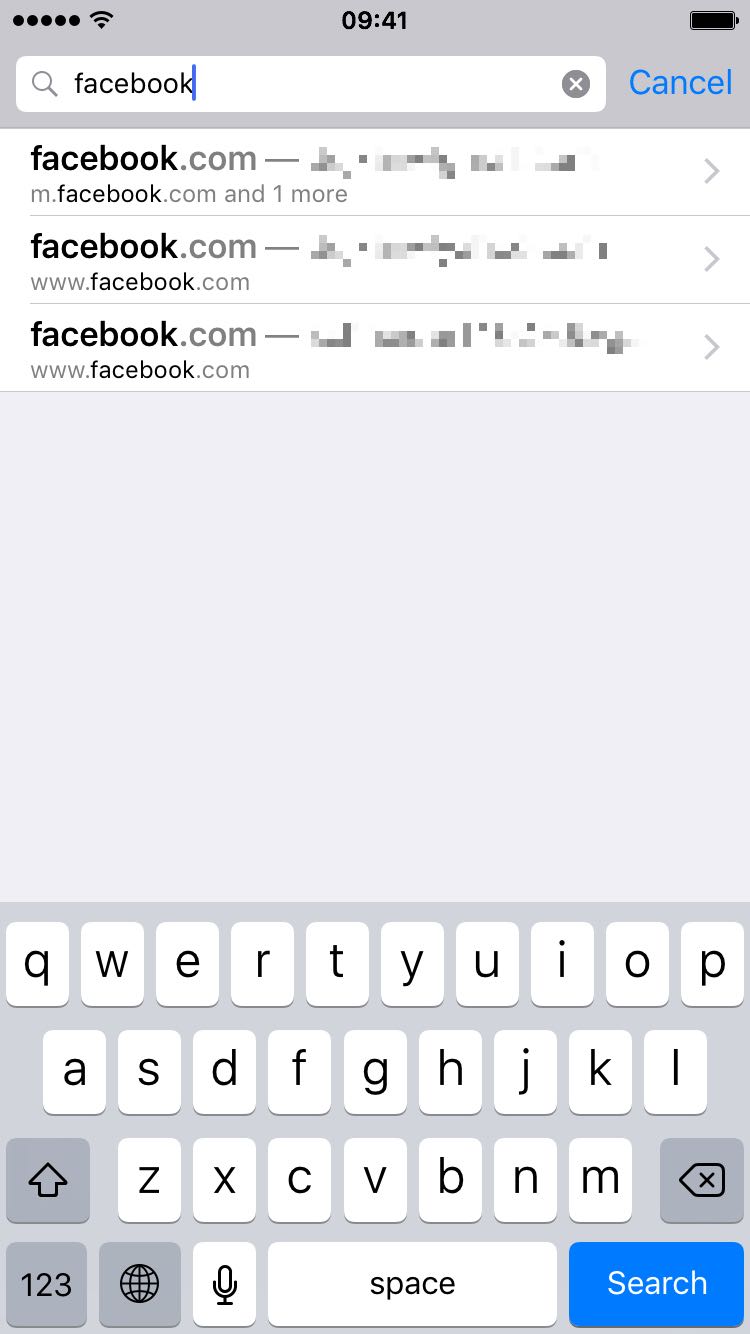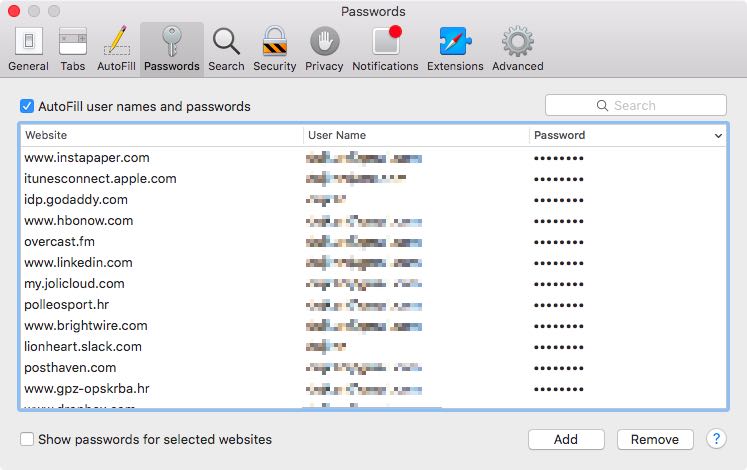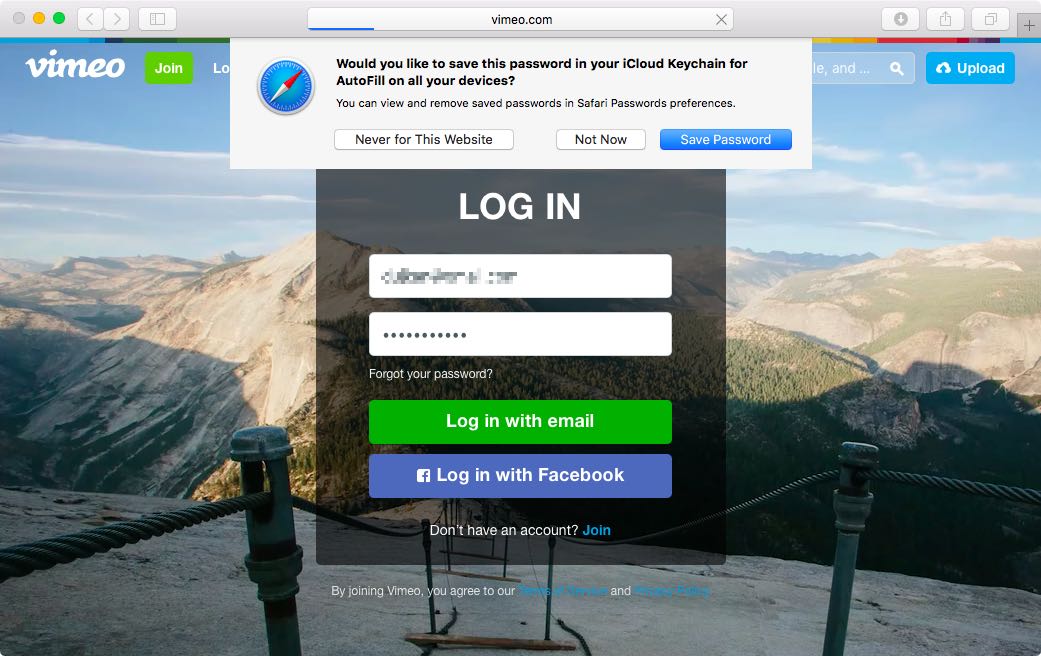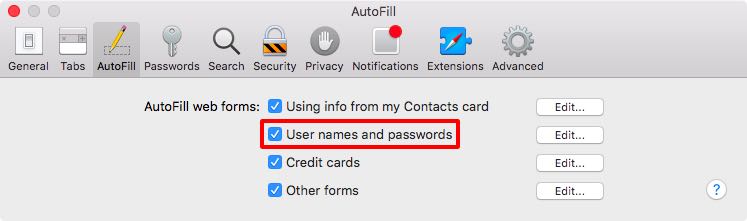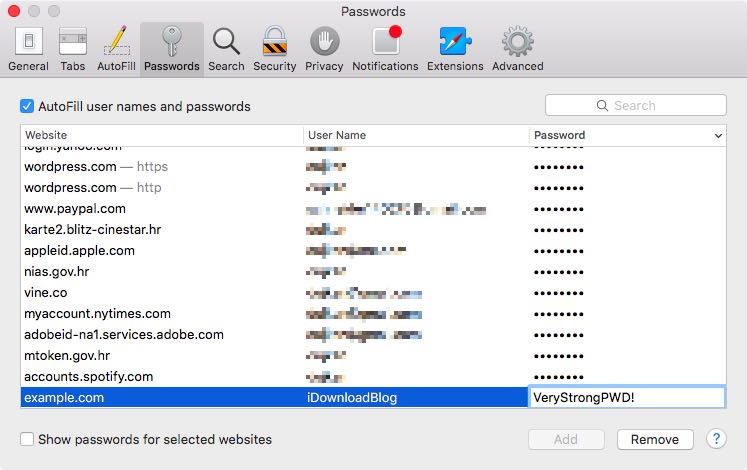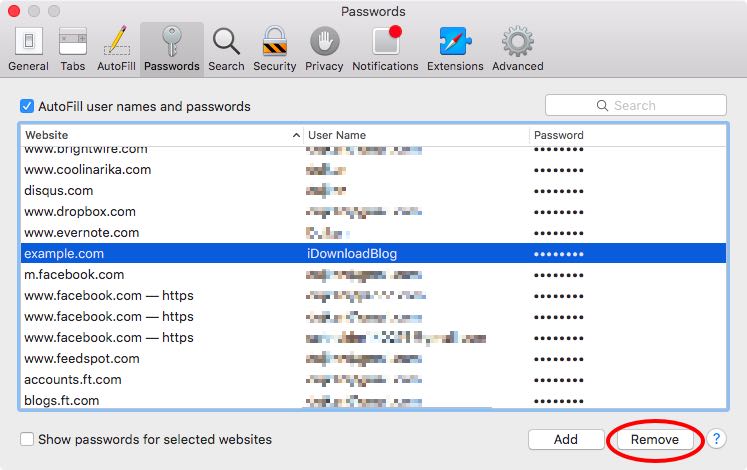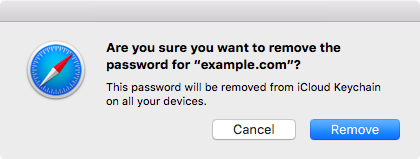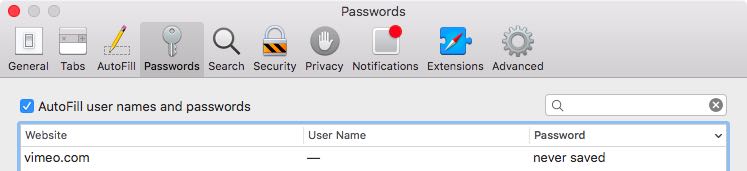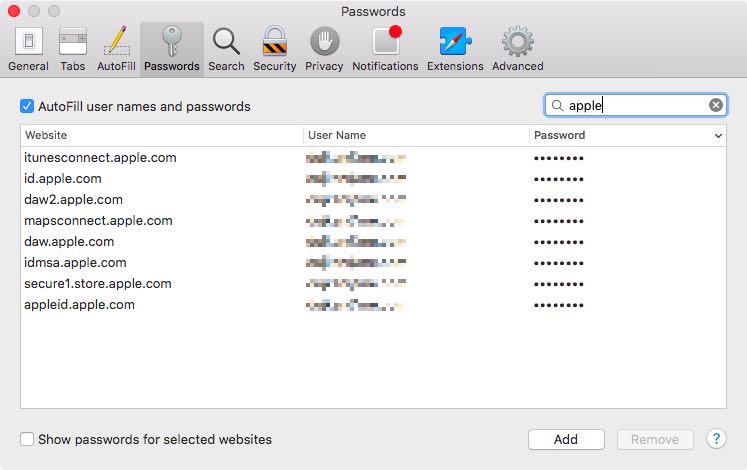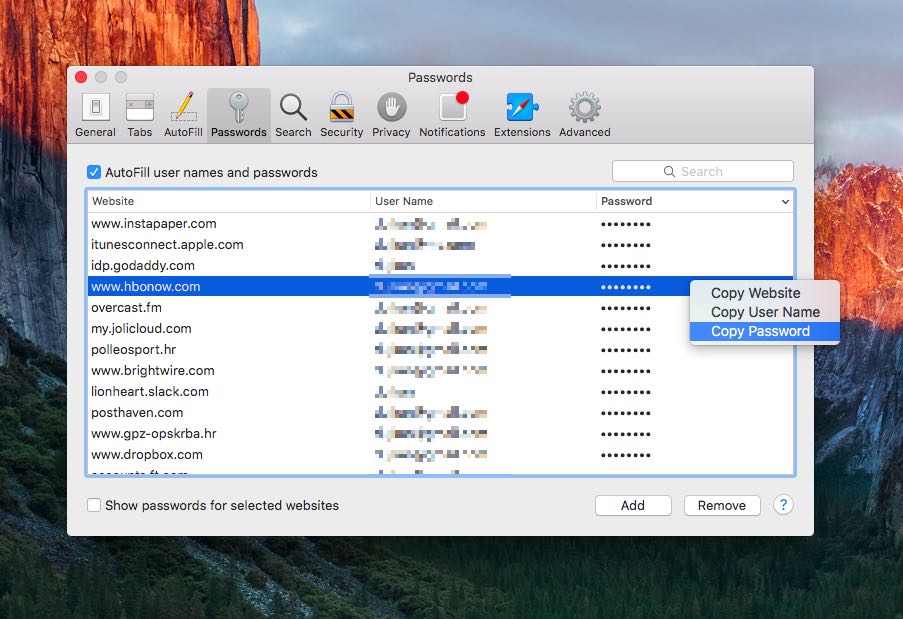If you’re tired of always having to log in, Safari will happily save web passwords in your keychain. Even better, the browser can automatically fill in your user names and passwords the next time you visit your favorite websites.
And with the iCloud Keychain feature, your saved passwords can be synchronized across devices in a safe, secure manner. In this tutorial, you’re going to learn how to search saved Safari passwords without needing to visit their websites, view your saved logins, as well as add, delete and manage saved passwords.
AutoFill is great
AutoFill, a great feature in Safari, was designed to help you surf the web faster by automatically filling in your passwords, credit card information, contact information and more.
Web fields for which Safari has matching AutoFill items are tinted yellow though some websites may prevent AutoFill from working. Each saved login is stored encrypted in the iOS, macOS and iCloud Keychain. Safari can also generate secure passwords when you create new accounts on websites.
On both iOS and macOS, Safari lets you view, edit and search AutoFill items, but you cannot add new logins on iOS via the settings interface like you can on the Mac.
On iOS, your AutoFill items are readily available in the Settings app. Seeing your AutoFills on macOS is as easy as going to Safari’s preferences. For my own security, I have masked out all user names and passwords on the screenshots.
How to view, search and edit Safari passwords on iPhone and iPad
Go to Settings → Accounts & Password → App & Website Passwords, then enter your device passcode or authenticate with Touch ID to access your AutoFill data.
The layout of this list differs from that on macOS. On iOS, webpages that use the same user name and password are grouped together whereas Safari for Mac itemizes your web logins.
To copy a saved login to the system clipboard, tap and hold an entry in the AutoFill list and select Copy User Name or Copy Password in the bubble menu.
Tip: To have Safari fill in your saved passwords on webpages and log you in automatically, make sure to select the Names and Passwords option in Settings → Safari → AutoFill.
Viewing saved passwords on iPhone and iPad
To see your saved password, tap an item in the AutoFill list. You will land on a new screen where you can see your saved user name and password along with a list of each and every login webpage that uses this information.
Adding AutoFill items on iPhone and iPad
You cannot create a new login in Settings like you can in Safari Preferences on the Mac. On the iPhone, iPod touch or iPad, you must instead actually visit a desired webpage and create a new log in. Safari will then offer you to put that login on its AutoFill list.
If you want Safari to generate a secure password for you and save it, tap the password field on a web form when creating a new account and select Suggest Password.
Some websites may prevent AutoFill from working. You should also make sure that the Names and Passwords switch is set to the ON position in Settings → Safari → AutoFill.
Removing AutoFill items on iPhone and iPad
To delete multiple saved logins in one fell swoop, tap Edit and then select AutoFill entries that you wish to delete. Tap Delete to continue. A dialog will pop up, asking you to confirm that you really want to trash these login items.
Tap Delete to confirm the operation. The selected passwords will be also nuked out of orbit on every device that’s set up to use iCloud Keychain. To remove a single item, swipe it to the left to reveal a hidden Delete button.
Editing username and passwords on iPhone and iPad
To edit a saved website, user name or password, tap an entry in the AutoFill list. On the next screen, tap Edit and then type in a new user name in the User name field and update your password in the Password field.
Webpages which use that login are listed below the Websites heading. To remove a webpage, tap the red minus sign on its left. Safari will no longer automatically log you in the next time you visit that particular webpage.
To save any changes made on this screen tap Done, or Cancel to keep your login credentials intact.
Searching usernames and passwords on iPhone and iPad
Notice a search field at the top of the interface?
Tap inside it and up pops a keyboard. Now type in your term to search your saved websites, user names and passwords. The list will be filtered to show only matching items, a cool time-saver for those whose list of Safari passwords is really long.
How to view, search and edit Safari passwords on Mac
Go to Safari → Preferences → Passwords to access your AutoFill list. Here you can see all websites whose user names or passwords you saved while signing in, or manually added, including websites whose passwords you chose never to save.
To have Safari to automatically fill in your saved password when you visit the same webpage again, and securely save user names and passwords you enter on other webpages, tick the box next to ”AutoFill user names and passwords”.
This is equivalent to the “User names and passwords” switch found in Safari → Preferences → AutoFill so selecting one automatically selects the other.
Sorting AutoFill items on Mac
To sort the entries by saved user names, click the User Name column heading. Clicking the Website heading will sort the items by websites saved.
If you want to focus on websites with saved passwords, bring them to the top of the list by clicking the Password column heading. Click any column again will change the sort direction from ascending to descending, and vice versa.
Adding usernames and passwords on Mac
If ”AutoFill user names and passwords” is enabled in Safari → Preferences → Passwords, Safari offers to save a password for you when you sign in to a website.
To manually create a new AutoFill entry, click the Add button and type in a website URL, user name and password (Tab lets you jump between the columns).
Removing usernames and passwords on Mac
To remove an existing item, highlight it in the AutoFill list and press the Backspace key, or click the Remove button at the bottom.
A dialog pops up, asking you to confirm the operation in case you accidentally clicked the button. If you’re absolutely sure that you want this login removed from your AutoFill list, click Remove.
To remove multiple AutoFills in one go, hold down the Command (⌘) or the Shift (⇧) key as you’re clicking the entries. Deleting a saved login removes it permanently from both the OS X keychain and all iCloud Keychain devices.
Editing usernames and passwords items on Mac
To edit an existing login, double-click it and you can edit AutoFill information in-line. Hit the Tab key on the keyboard to move between the columns.
“Never saved”
When Safari offers you to save a password you just typed into a webpage, and you decline, the browser still remembers the URL and your user name, but won’t store your password. Instead, it is listed as “Never Saved” in the AutoFill list.
Safari will never autofill this item.
If you change your mind later, simply delete the saved login in the AutoFill list and Safari will now offer to save your password the next time you log into that website.
Searching usernames and passwords on Mac
The search filed in the upper right corner of the interface is dutifully awaiting a query. Just type in a term to search website names, their associated user names and passwords you have saved. The AutoFill list will be filtered accordingly.
Viewing saved passwords on Mac
By default, all passwords in the AutoFill list are masked out to increase your security. To unmask the password, click it, then type in your Mac account’s password in the system dialog and click OK.
Now the dots in the password field will be replaced with a readable password. This will only reveal the selected password. Showing another password requires you to re-enter your Mac account’s password, which can get tiring quickly.
In that case, tick the box next to “Show passwords for selected websites” at the bottom. Now clicking a saved password will instantly unmask it.
To reveal multiple saved password with this option enabled, just select AutoFill entries in any order while holding down the Command (⌘). Or, select the first website and hold down the Shift (⇧) key when clicking another to immediately select all entries in between the two.
To copy a saved login to the system clipboard, right-click an entry in the AutoFill list and choose a Copy Website, Copy User Name or Copy Password option in the pop-up menu, the latter requiring your Mac’s password.
Tip: If other people use your computer, you might want to clear the clipboard after pasting a saved password to another app in order to protect your privacy. To do so, simply select any text on any webpage and choose Safari → Edit → Copy.
RELATED: Be more productive in Safari with these 3D Touch shortcuts
Wrapping it up
I wholeheartedly recommend setting up iCloud Keychain on your Mac and other devices. With iCloud Keychain, all your saved websites, user names, Safari passwords, credit card information and other data is synced between multiple devices, with changes made on one device instantly being pushed to all your other devices.
RELATED: Increasing privacy in Safari
With iCloud Keychain turned on, Safari automatically fills in saved user names, passwords and credit card info on any of the saved websites, on any device.
RELATED: How to set up iCloud Keychain on iPhone, iPad and Mac
Without iCloud Keychain, passwords are saved on a per-device basis and don’t get synchronized with other devices through the cloud. And finally, your Safari passwords cannot be edited on iCloud.com.
Sync Safari data across devices
To have your bookmarks, bookmark folders, your favorite websites, browsing history, Reading List and other Safari data synced across all devices, turn on Safari in Settings → iCloud and in System Preferences → iCloud on your Macs.
Additional tutorials like this one can be found in our Safari how-to archive.
Submit your how-to ideas at tips@iDownloadBlog.com.