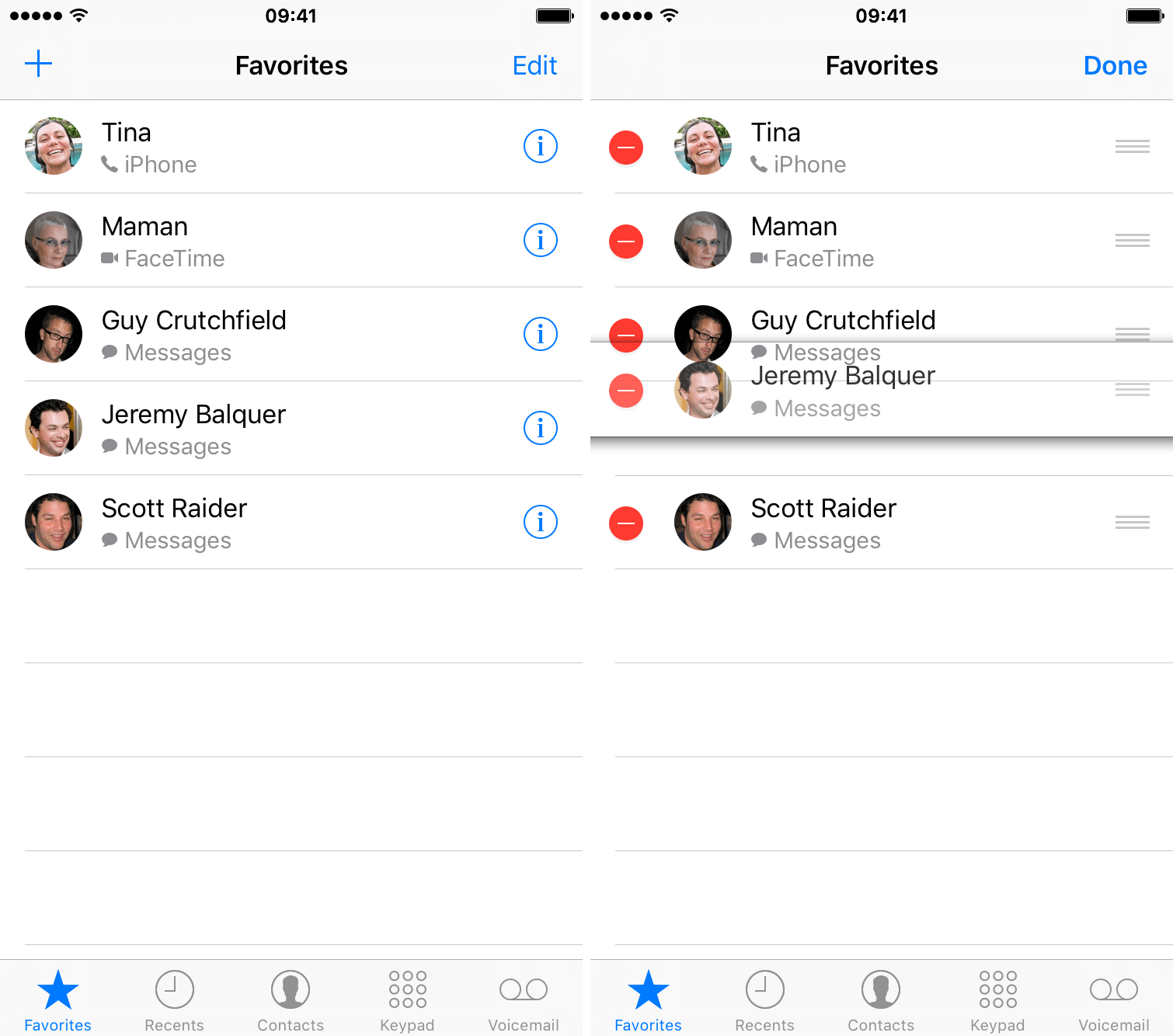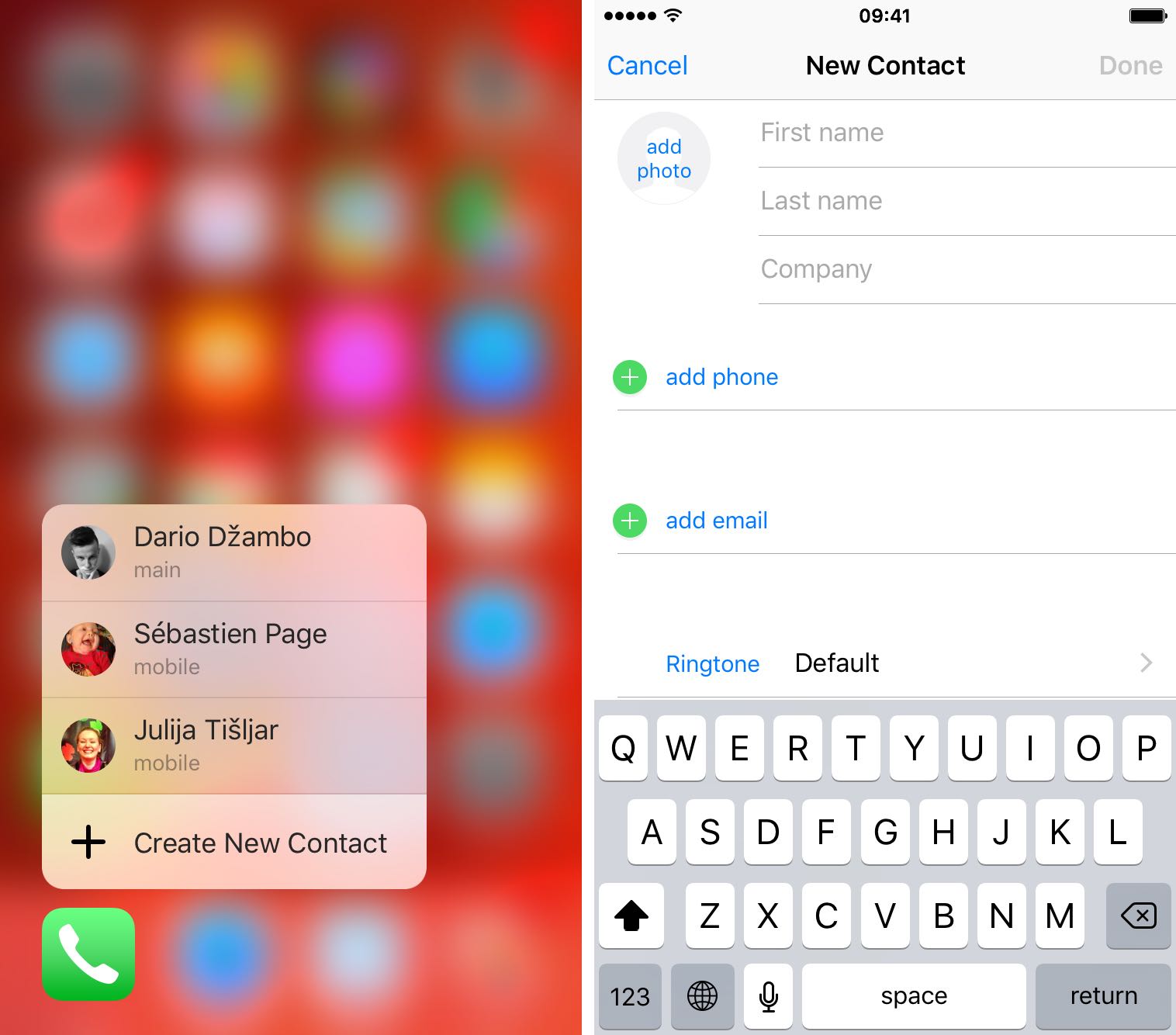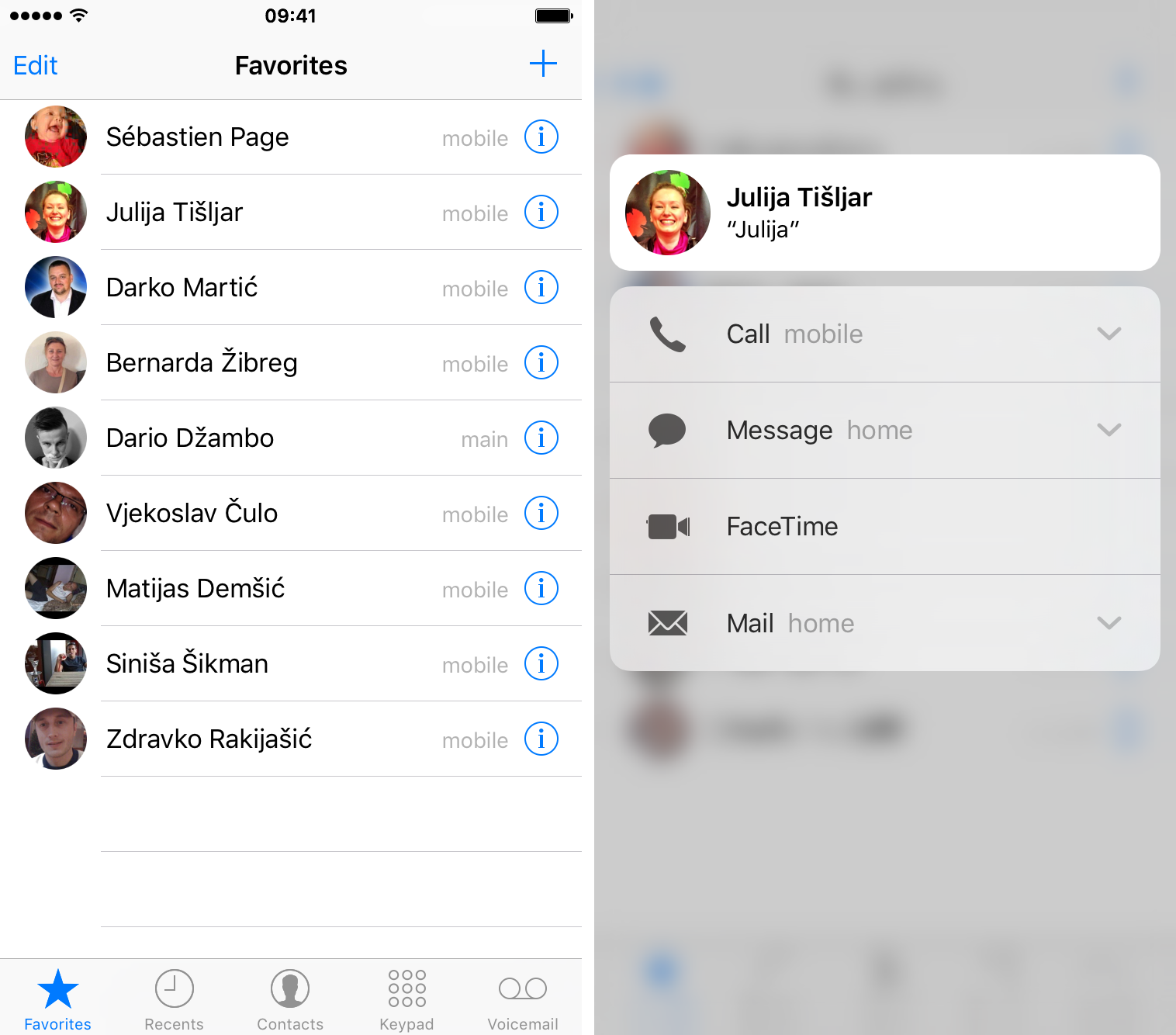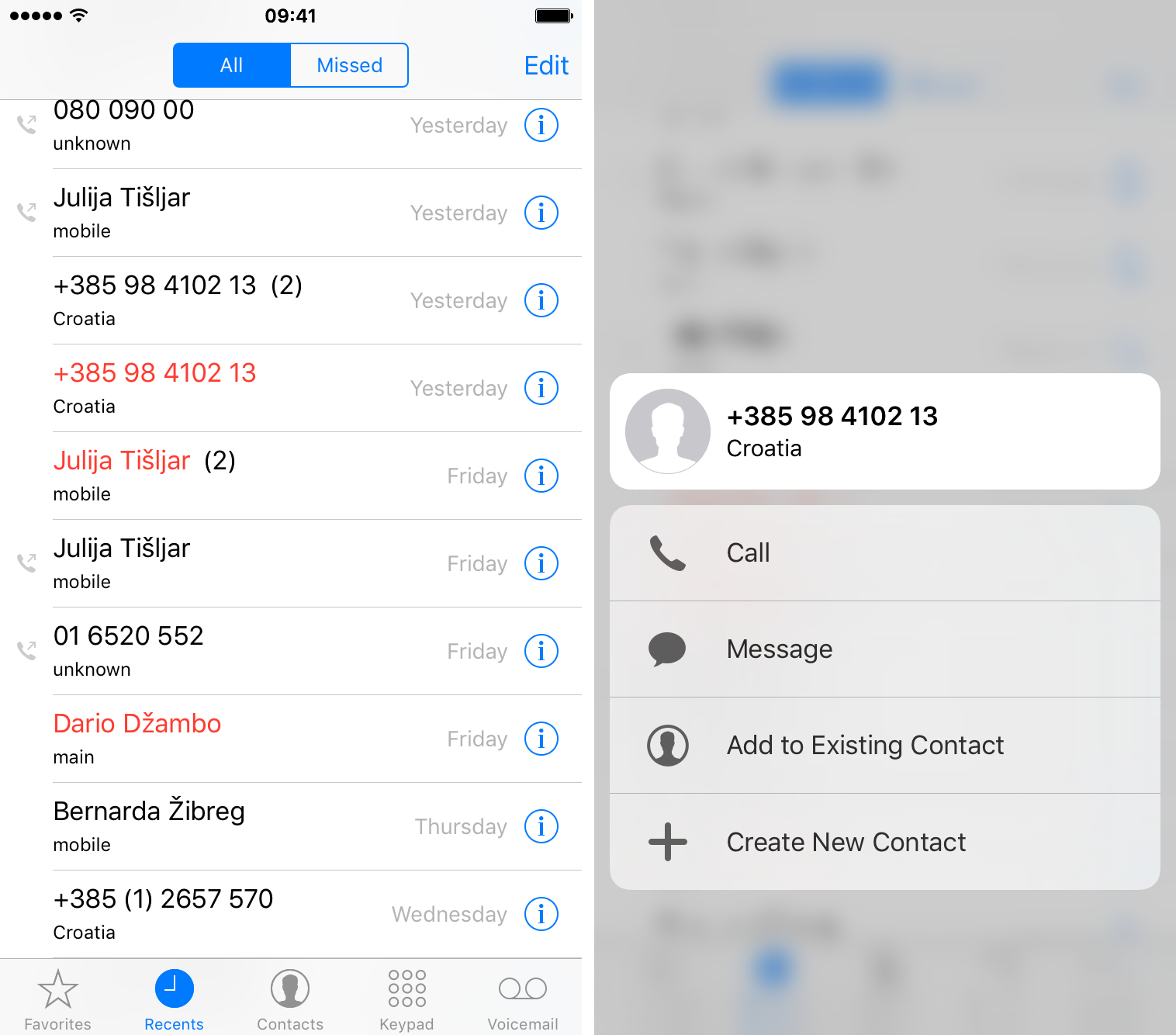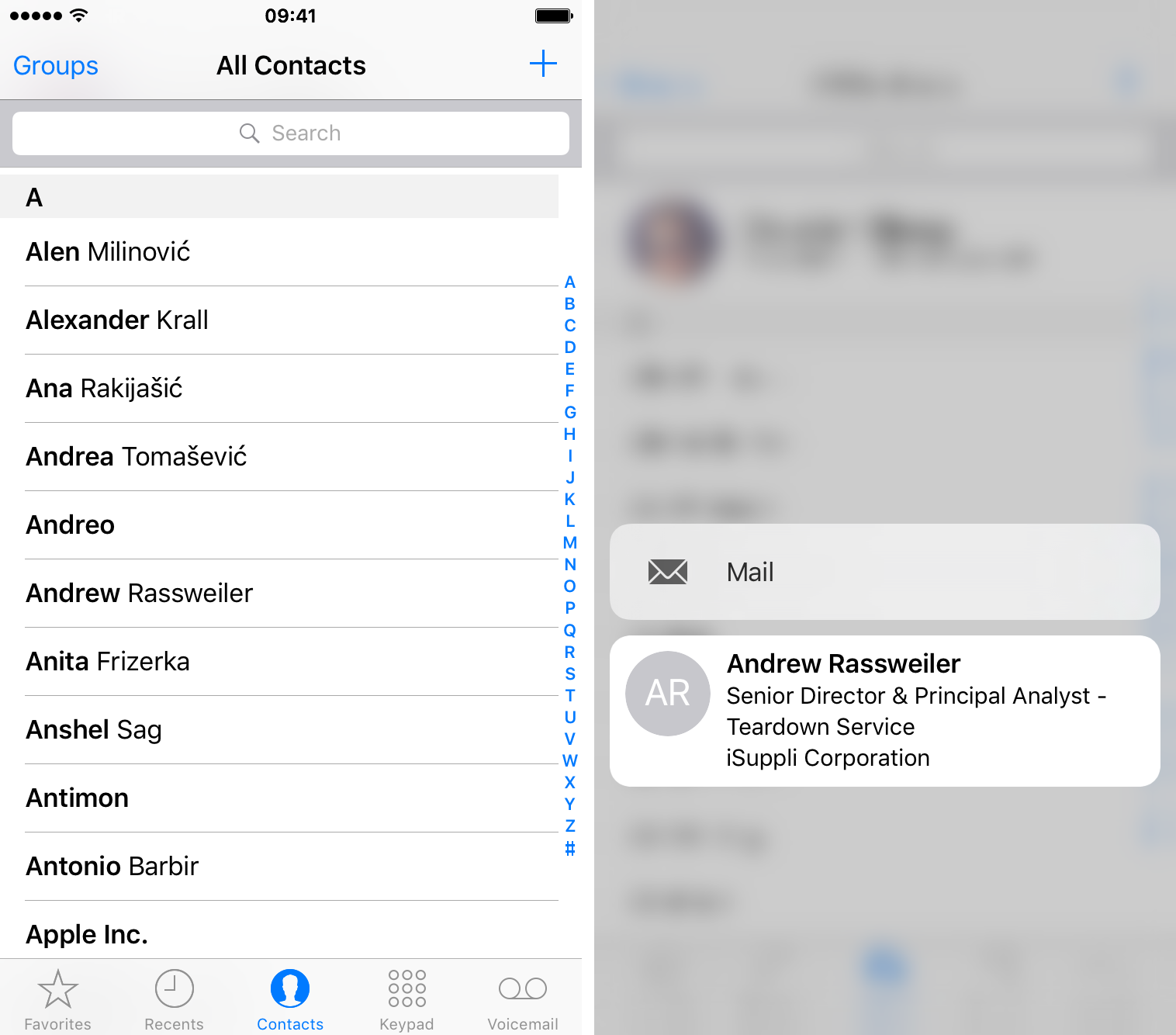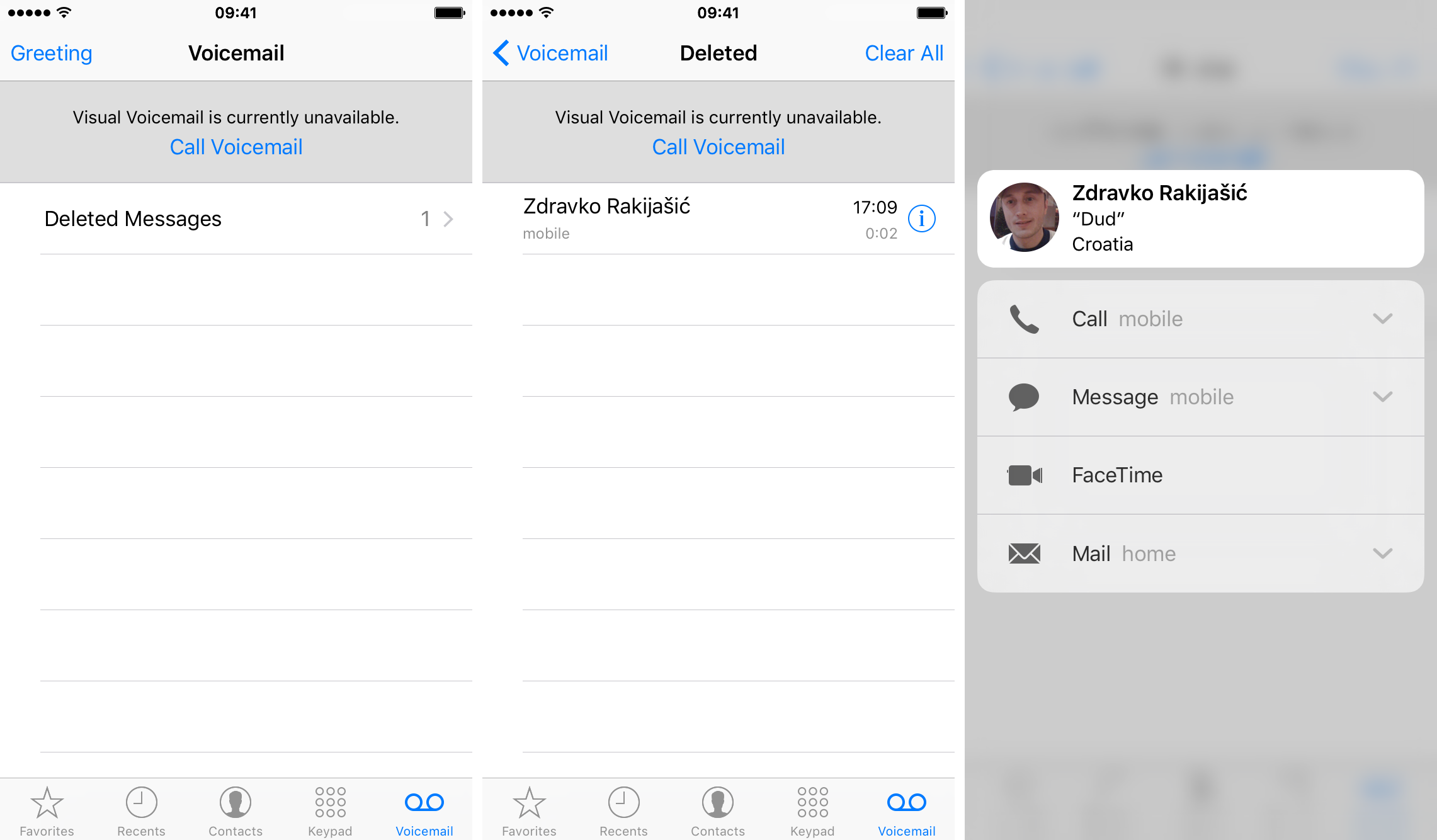Our 3D Touch tutorial series has so far covered various user interface shortcuts and 3D Touch Peek and Pop gestures in several Apple stock apps like Messages, Safari, Mail, iBooks and Apple Maps.
Today, we’re going to discuss how pressure-sensing screens enhance the Phone app, one of the most frequently used stock apps on iPhones. Here’s how to make the most of 3D touch and the Phone app.
Make calls from Home screen
Pressing the app’s Home screen icon lightly puts up a 3D Touch shortcut menu which includes your top four favorite people along with an option to view your most recent call, search for a contact, create a new contact from scratch, or view your most recent voicemail. Choosing any person in the shortcut menu will instantly contact them in the favorite method of contact set by you.
How to select contacts for 3D Touch shortcut menu
As mentioned, Phone’s shortcut menu lists the top four contacts from your Favorites. To personalize the shortcut menu, just rearrange the order of your favorite contacts within the Phone app.
Tap Phone → Favorites → Edit and move any four contacts to the top of the list, and hit Done to save the changes. Force-quit the Phone app by pressing the Home button twice in quick succession, then swipe up Phone in the iOS task switcher.
Now when you press Phone’s icon, the shortcut menu will reflect the changes you just made to your Favorites.
Tip: To add someone to your Favorites list, tap the plus sign in Phone → Favorites . You can also add names to Favorites if you select Contacts → Add to Favorites at the bottom of a card, then tap the number to add.
Tutorial: How to choose which contacts appear in Phone’s 3D Touch shortcut menu
Add a contact from the Home screen
If you want to create a new contact on your iPhone, you can 3D Touch the Contacts app on the Home screen and select the Create New Contact option. As it turns out, the Phone app implements the same shortcut, too.
To get started, press Phone’s icon on the Home screen and select Create New Contact in the shortcut menu. This will put up a sheet where you can type in information about your new contact.
Tapping Done saves the newly created contact as a new entry in Contacts.
Preview contacts
No matter where in the context of the Phone app you see circular profile images, just press an image with 3D Touch and up pops an overlay that lists all the quick ways you can get in touch with them.
As evidenced by the screenshot below, pressing a person’s image in Phone’s Favorites pulls specific options to contact them. If a phone number is stored for that person, the menu lets you call them, send them a text or start a FaceTime call.
If a person has an email address associated with them in Contacts, the shortcut menu will reflect that information as well. Choosing a person’s email address will call iOS’s compose sheet so you can quickly fire off an email to them.
In addition to known contacts, you can press unknown phone numbers in Phone’s Recents section. In addition to calling or messaging that number, you can optionally add it to an existing entry in Contacts or save it as a new contact.
Within Phone’s Contacts section, press an entry to call a shortcut menu with all the ways you can get in touch with that person. As can be seen above, 3D-touching a person who only has an email address stored in Contacts shall produce a single Mail option in the shortcut menu, as you’d expect.
And last but not least, you can press profile images in Phone’s Voicemail section, as well as any unknown number which left you a voicemail message. A contextually aware shortcut menu will be populated with relevant ways to get in touch with the person, based on his or her contact information found in the Contacts app.
More on 3D Touch: 15 ways to use it
More 3D Touch tips can be seen in Jeff’s video tutorial embedded below.
Are you a heavy 3D Touch user or must you still force yourself to remember using this feature? I’m using 3D Touch on my iPhone on a regular basis, in places where it makes sense, and it’s definitely improved my mobile workflow.
Related tutorials
The following tutorials that cover 3D Touch might be of interest to you:
- Eleven 3D Touch shortcuts in Messages for iPhone
- Nine ways 3D Touch makes you more productive in Safari
- The best 3D Touch shortcuts in Mail
- Six 3D Touch shortcuts in iBooks for iPhone
- Five awesome 3D Touch tips that you may not know
Why not share your own 3D Touch tips and tricks in the comments? And while we’re at it, don’t forget you can send your tutorial submissions at tips@iDownloadBlog.com or visit us on Twitter.