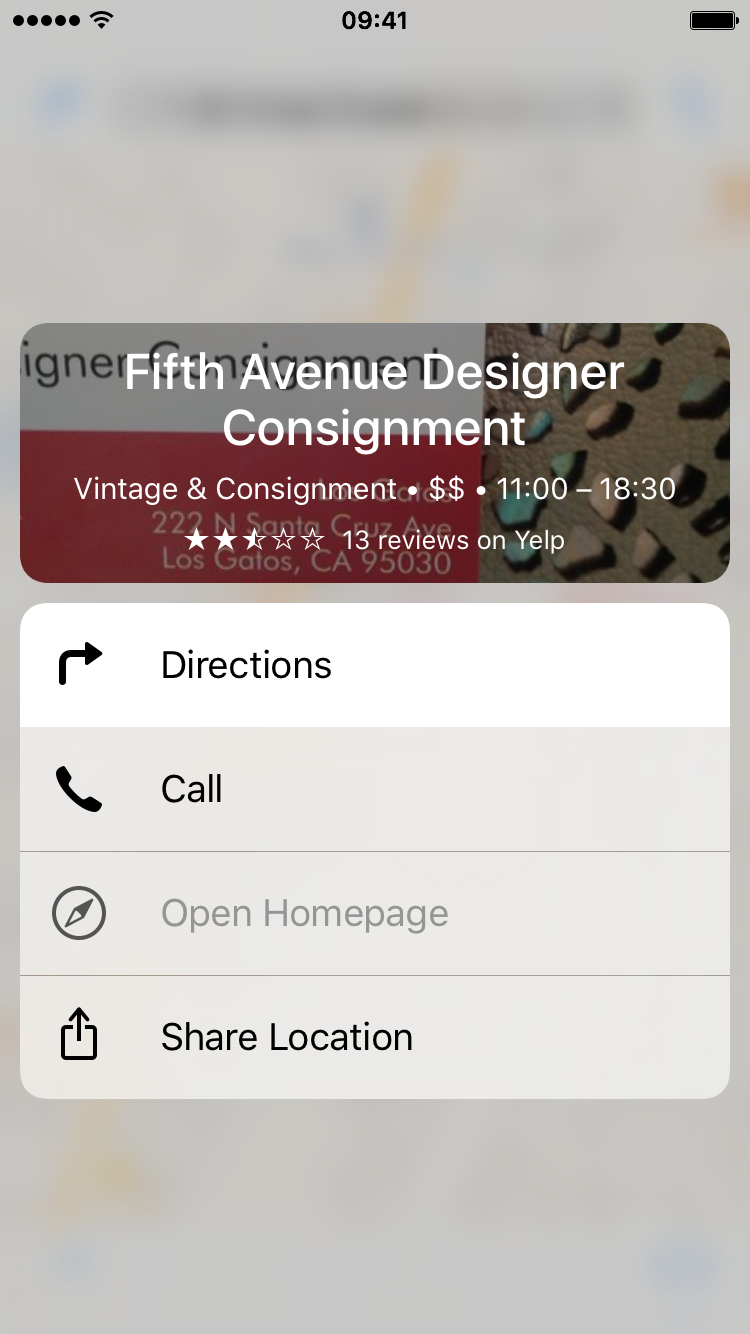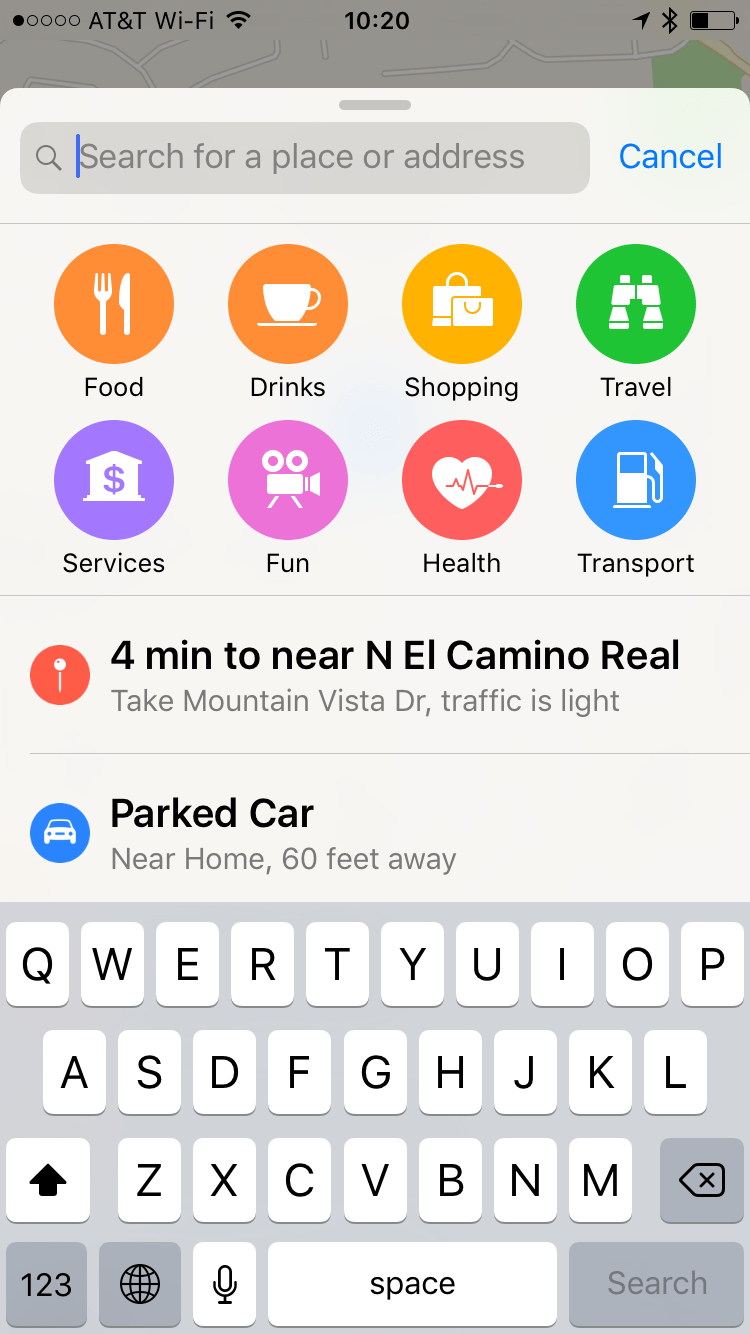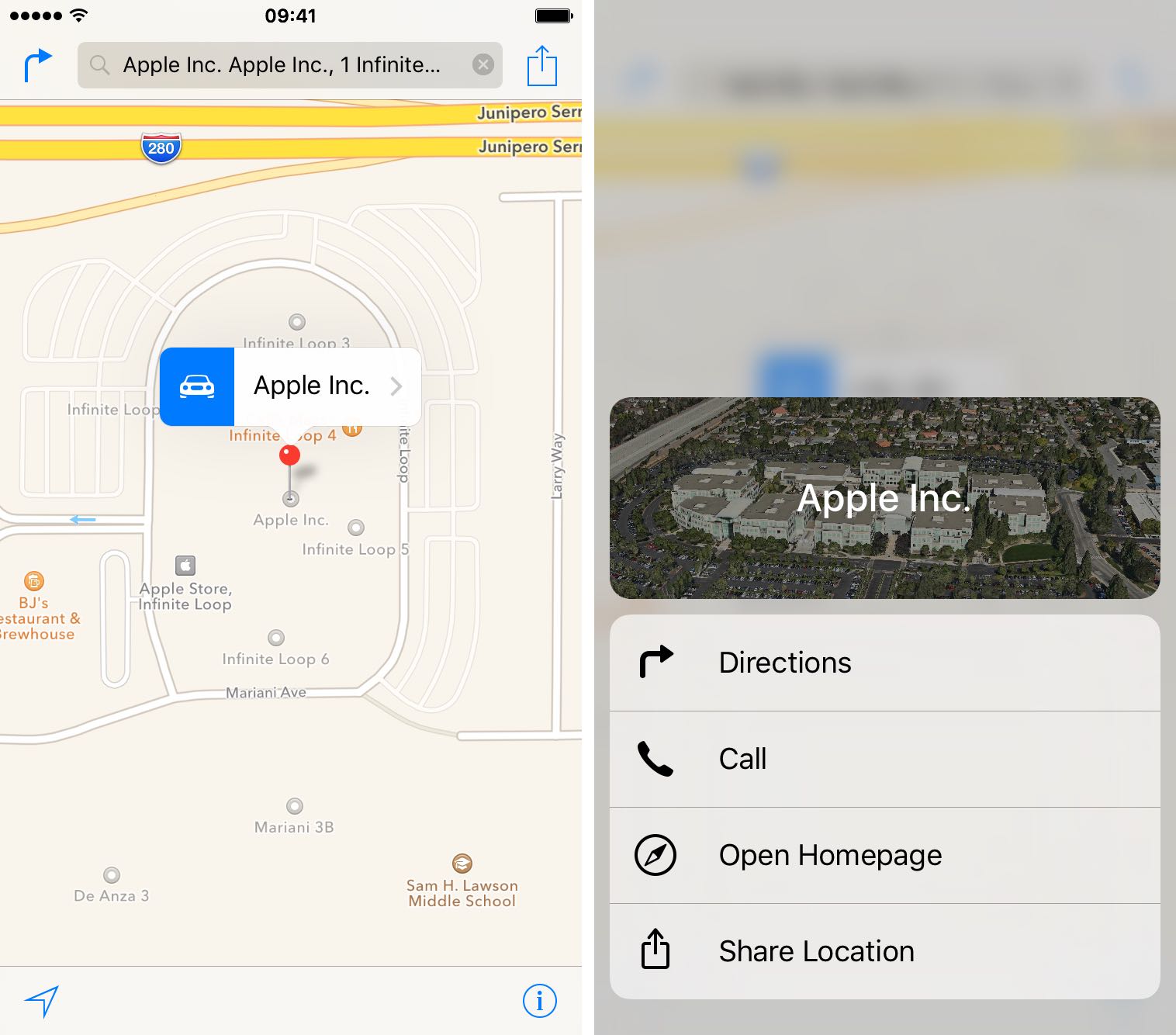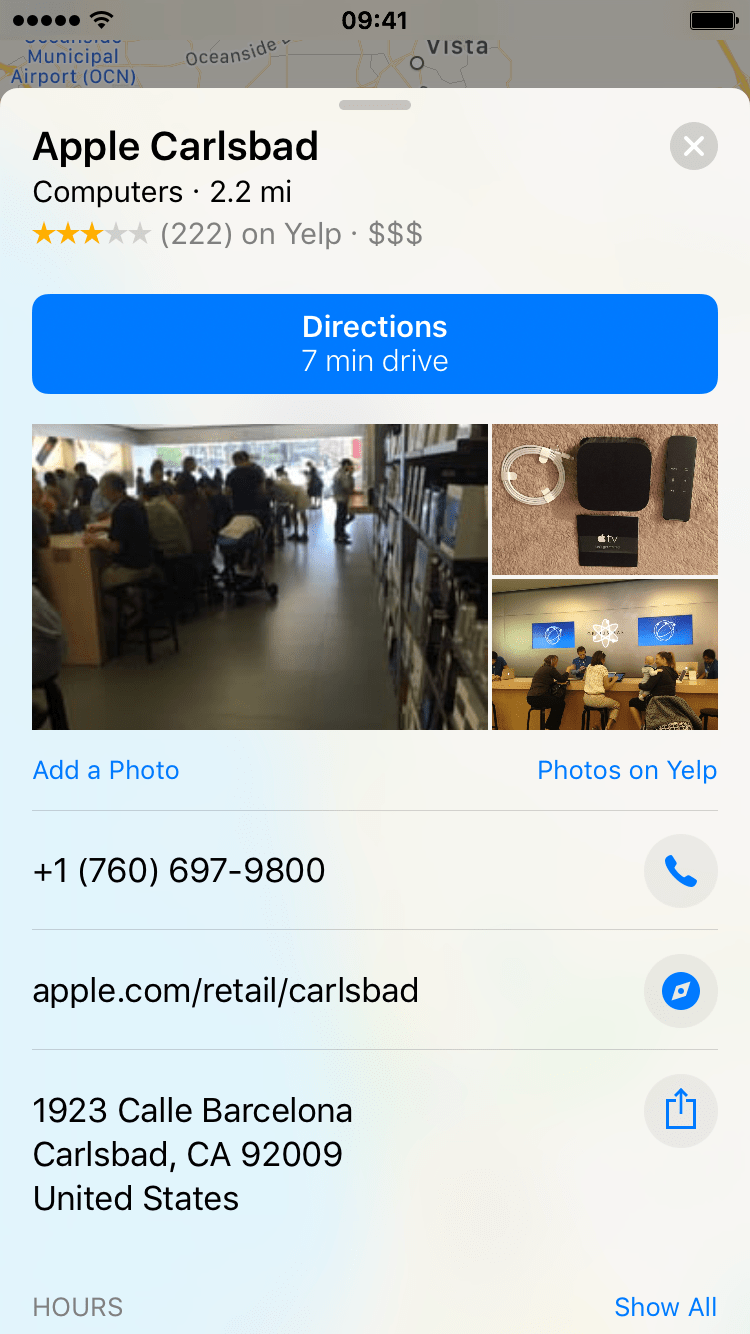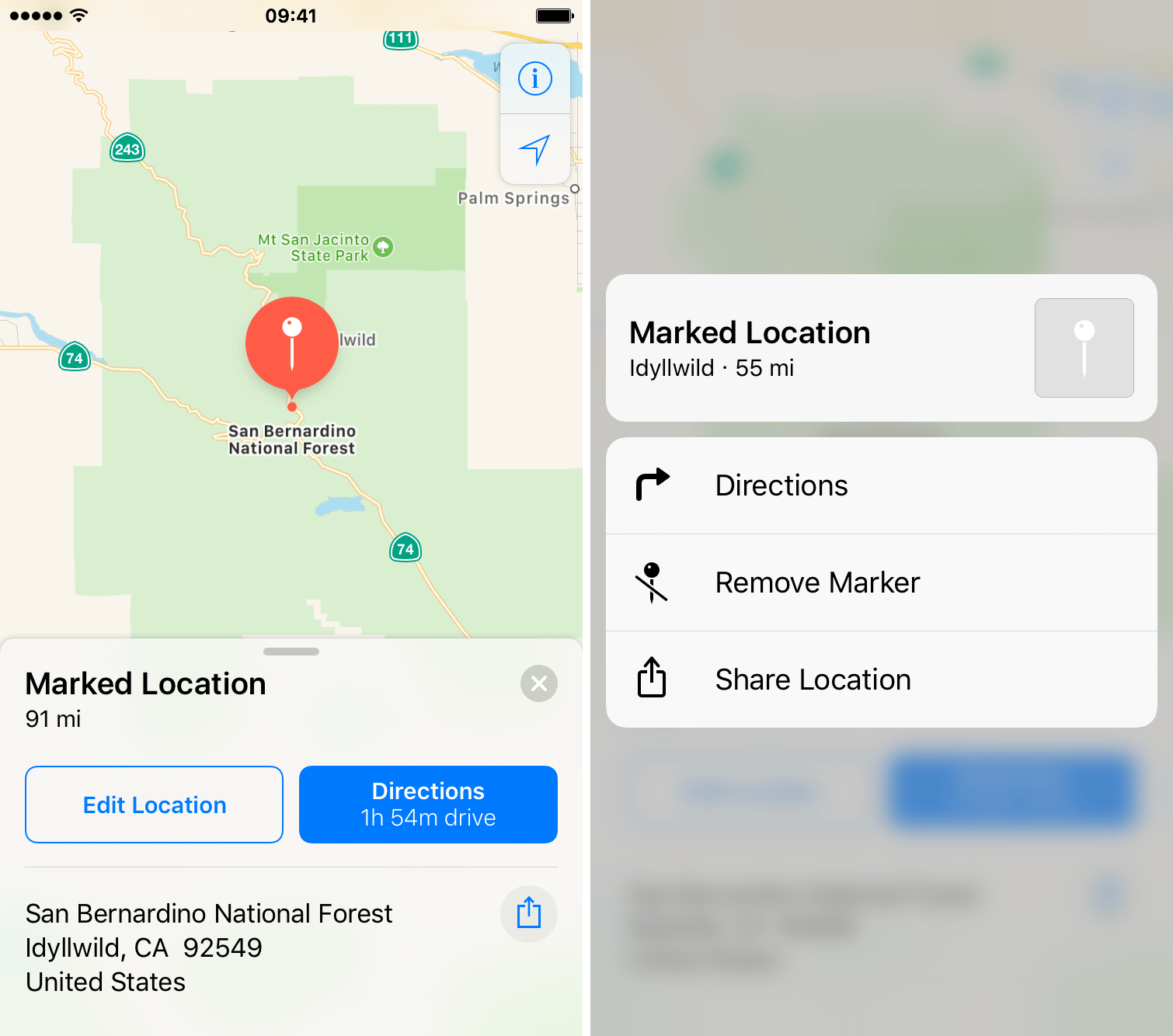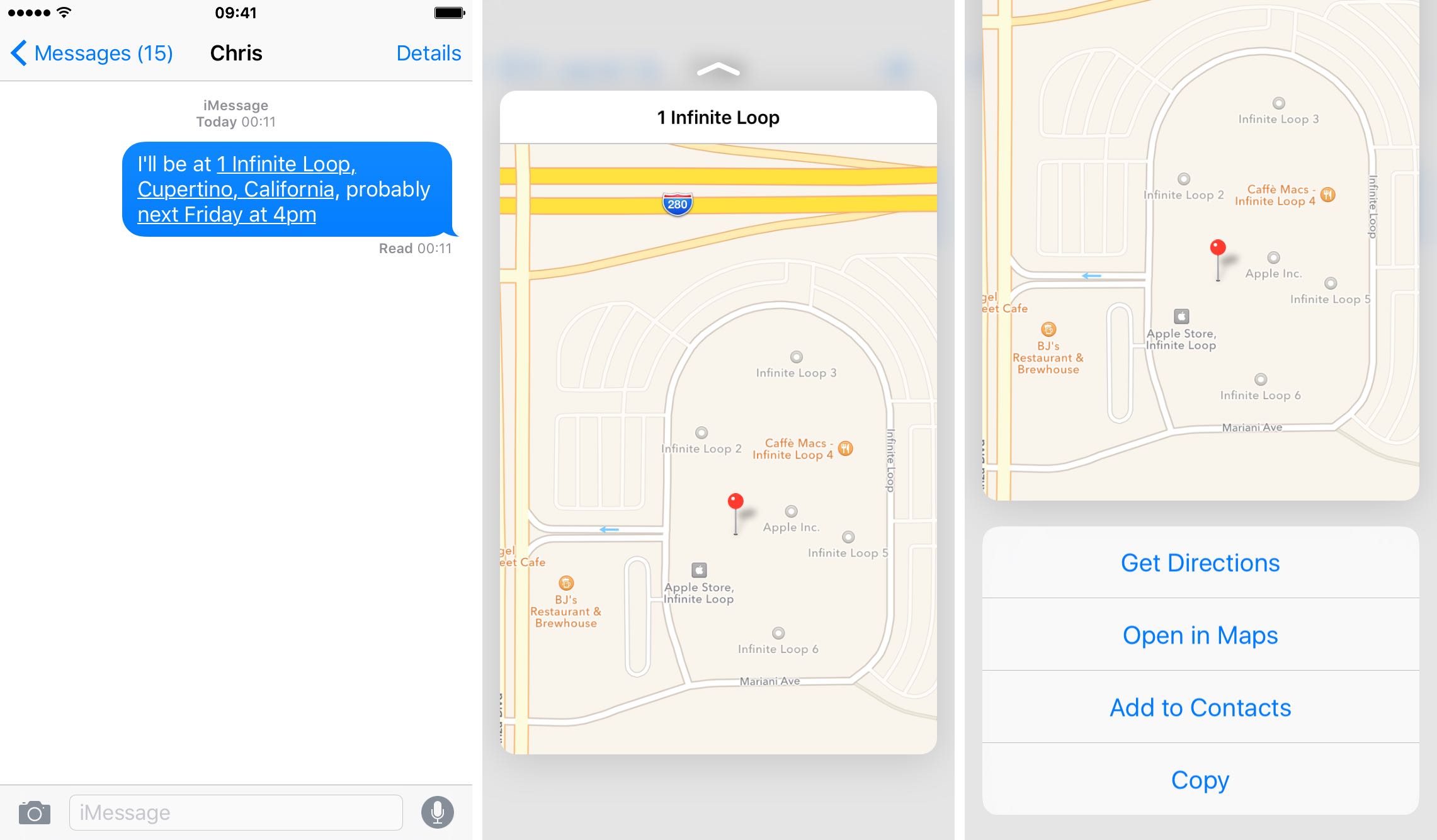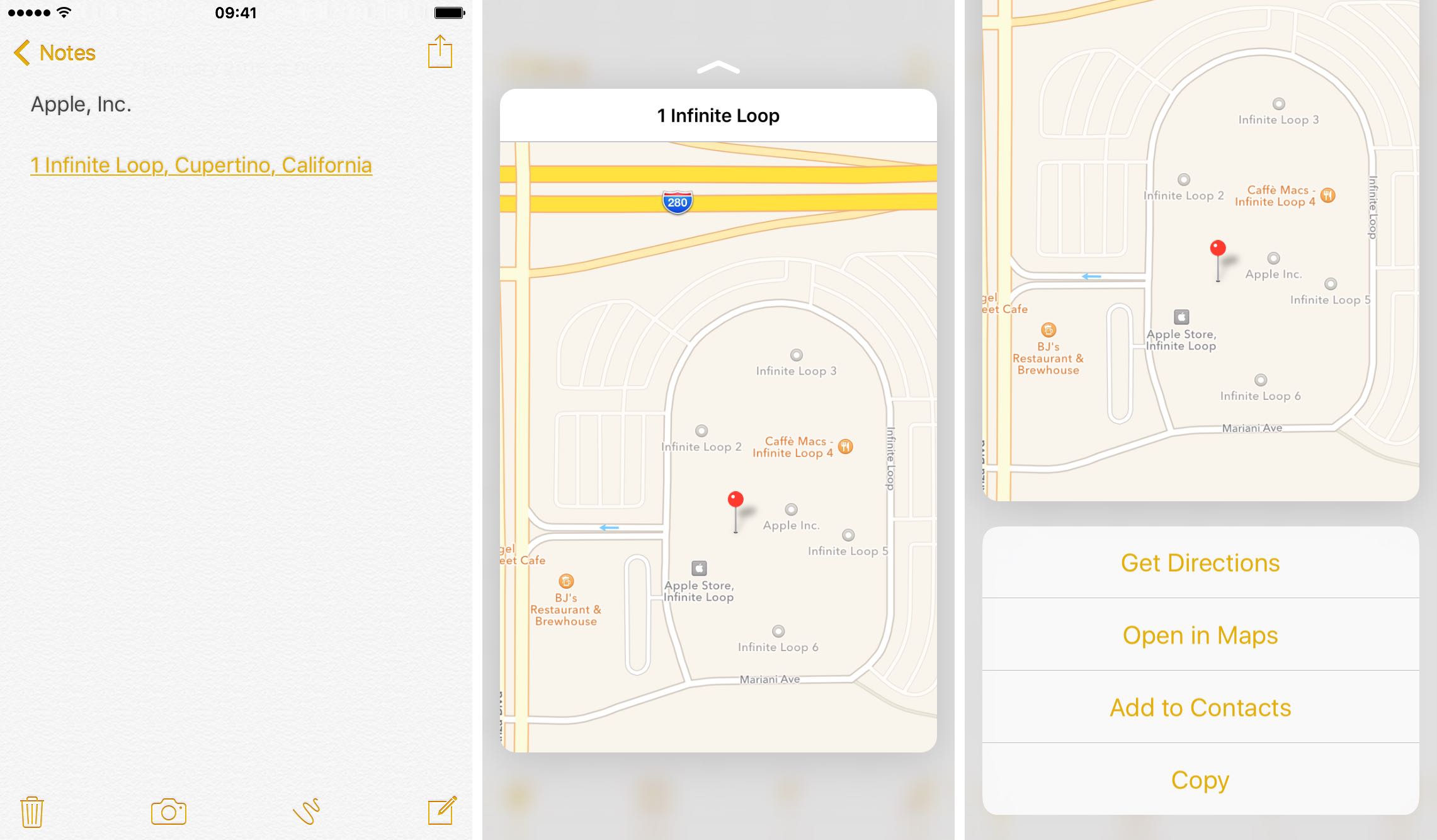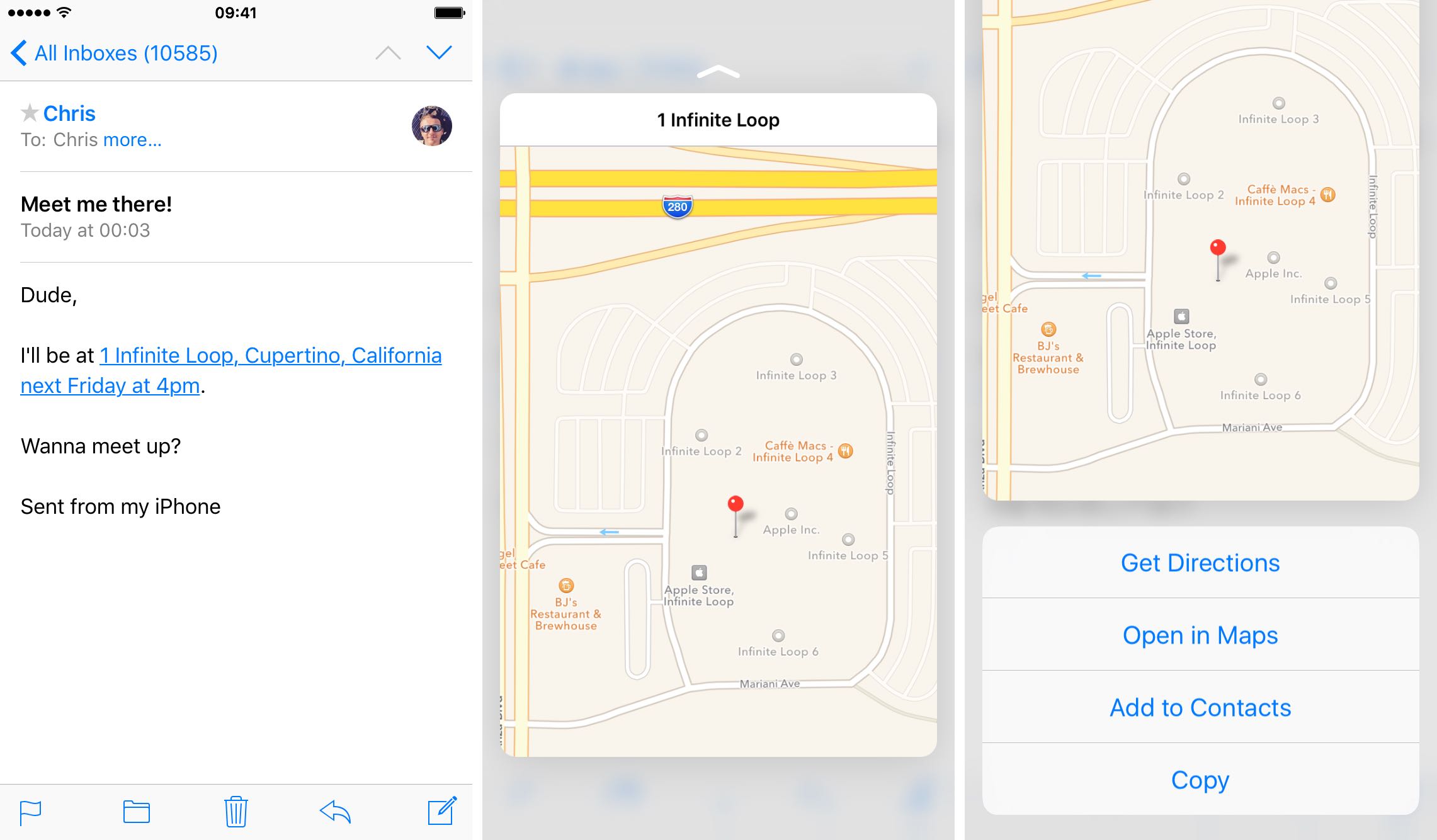Getting where you’re going with fewer steps is a lot easier with time-saving 3D Touch shortcuts in Apple Maps. For example, pressing the Maps icon on the Home screen lets you instantly get directions home, send your location to a friend, search what’s nearby or drop a pin on your current location so you can remember where you parked your car.
And within the Maps app, 3D-touching a point of interest lets you preview it quickly, navigate there, call the place and more.
In this tutorial, you’re going to learn about all the ways you can take advantage of 3D Touch shortcuts that are currently supported in Apple Maps.
Remember where you parked your car and more, from Home screen
These are some of my favorite 3D Touch shortcuts. Pressing Maps’ Home screen icon lightly brings up a shortcut menu with the following options: Directions to frequent destinations, Mark My Location, Send My Location and Search Nearby.
Mark My Location
If you need a little help remembering where you parked your car, choose Mark My Location as soon as you get out of your vehicle.
This will drop a pin in Maps so you can later tell Maps to guide you there should you happen to forget where your parked the car. Simply press the pin lightly in Maps and choose Directions for turn-by-turn directions.
Send My Location
Choosing Send My Location option in the shortcut menu will launch Maps centered on your current GPS location and bring up a Share menu to send your location to a friend using Messages or Mail or to apps with a Share extension.
Search Nearby
And lastly, the Search Nearby option takes you to Maps’ built-in Nearby search function. With the search filed shown, just choose an interest. Maps will list matching places in your immediate vicinity so you can see what’s around you and decide on where to shop, eat and more.
Maps may also list recent locations, searches or directions that you can choose from. Or just tap the search field to search for any location you like. The icons you see there let you explore more in‑depth listings within each category.
For example, under Food you’ll see Popular, Restaurants, Groceries, Fast Food, Cafés, Bakeries, and Desserts. This is a great feature when you need to identify nearby eateries, bars, places to shop and more.
RELATED: How to disable place suggestions for Siri and Spotlight on iPhone and iPad
At the time of this writing, the Nearby feature was available in Australia, Canada, China, Finland, France, Germany, Netherlands, the United Kingdom and the United States.
The Apple website provides a regularly updated list of iOS features that you should check out for an up-to-date availability information.
Preview places
3D Touch within Maps lets you send locations to other apps via iOS’s multi-purpose Share menu, open their homepage (if any) in Safari, place a phone call or navigate there—without needing to tap your way through the menus.
Just press lightly a point of interest on the map and up pops an overlay with the following options: Directions, Call, Open Homepage and Share Location. Places with incomplete data in the Maps backend will have the Call and Open Homepage options greyed out.
Tip: Tap the place banner in the shortcut menu to access all the information Maps has about it, including its full address, related Wikipedia listings, business hours and more.
Remove dropped pins
To drop a pin, just tap and hold anywhere on a map. To remove it, tap it, then tap the Dropped Pin label and choose Remove Marker on the next screen.
With 3D Touch, removing a pin is faster than ever before. Just press a pin on the map and up pops a shortcut menu with the Remove Marker feature, in addition to the standard Share Location and Directions options.
Preview addresses in other apps
iOS has a very cool feature, called Data Detectors, which detects dates and times, addresses, URL links, phone numbers, transit information, package tracking numbers and airline codes into actionable links.
In apps such as Safari, Notes, Messages, Mail and some third-party apps, pressing an address lightly will bring up a Maps preview of that location in an overlay.
You can then swipe up to reveal these hidden options: Get Directions, Open In Maps, Add To Contacts and Copy.
Pressing a little harder will pop you into Apple Maps, with the address already conveniently listed in the search field. Interestingly enough, you can only preview a location with 3D Touch within Apple Maps itself, but not press harder while peeking at it in order to pop open its details page.
Related tutorials
The following 3D Touch tutorials might be of interest to you:
- Best 3D Touch shortcuts in Messages
- Nine ways 3D Touch makes you more productive in Safari
- Six 3D Touch shortcuts in iBooks
- Five awesome 3D Touch tips that you may not know
Shoot us your future how-to coverage ideas at tips@iDownloadBlog.com.