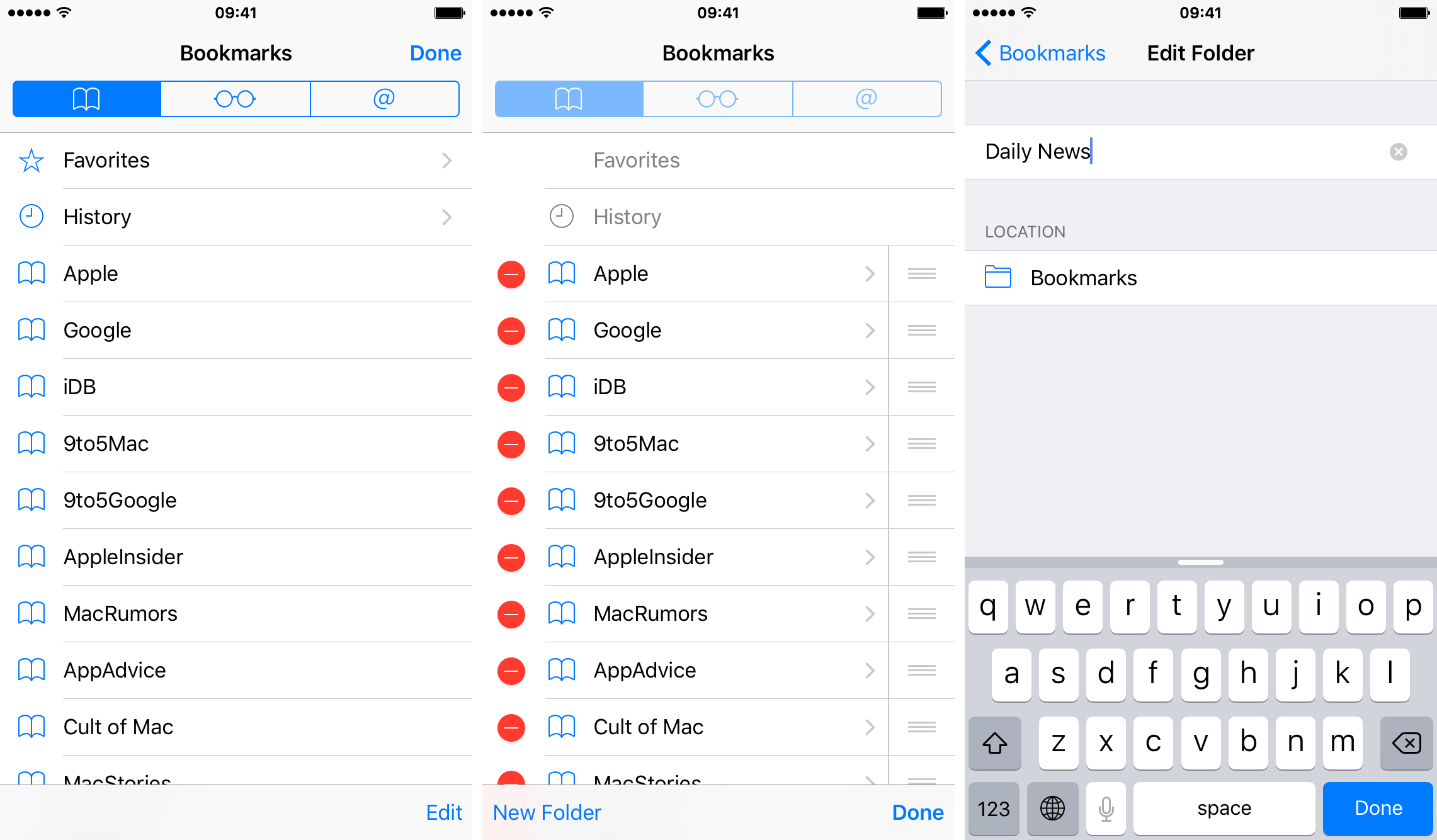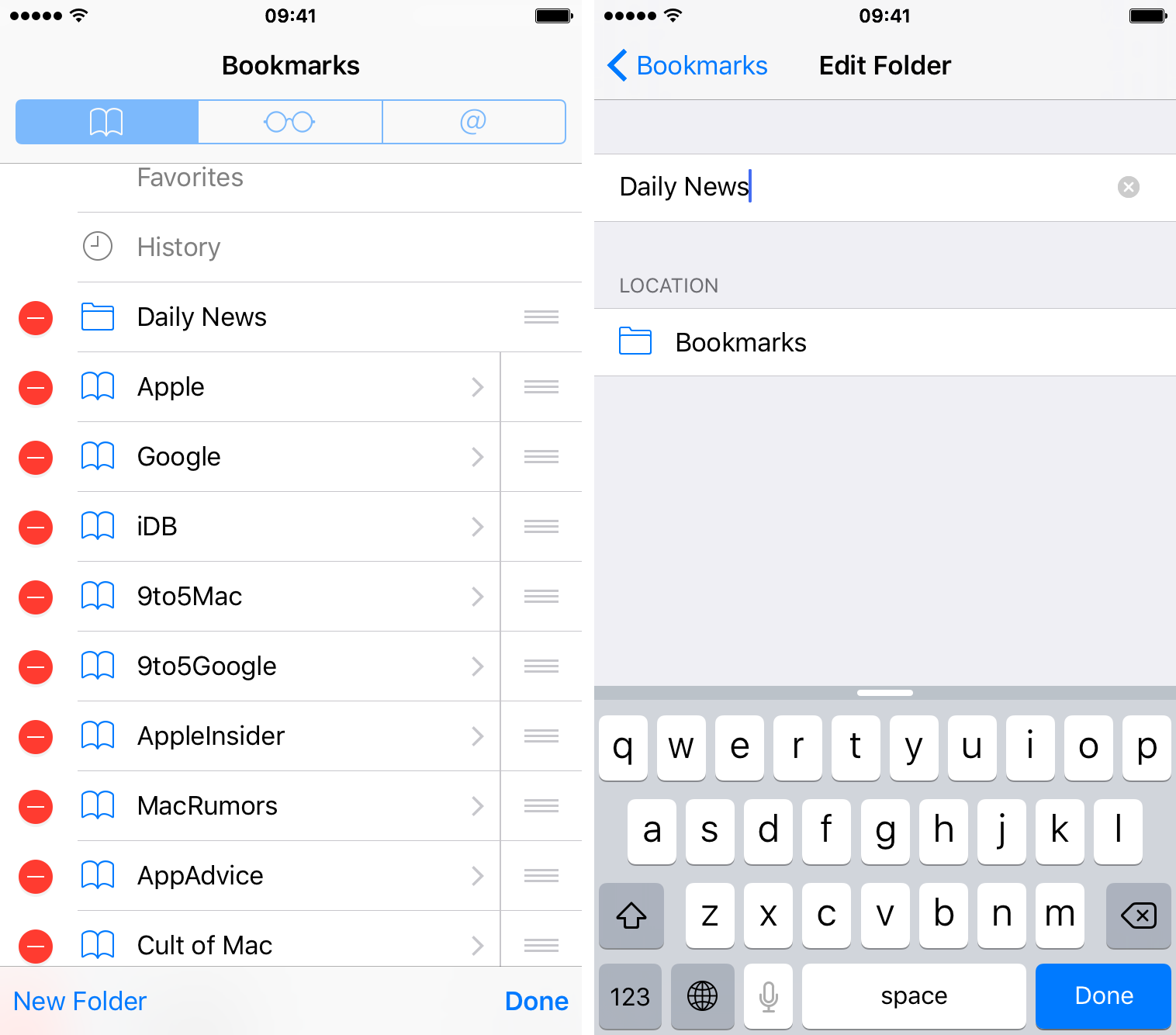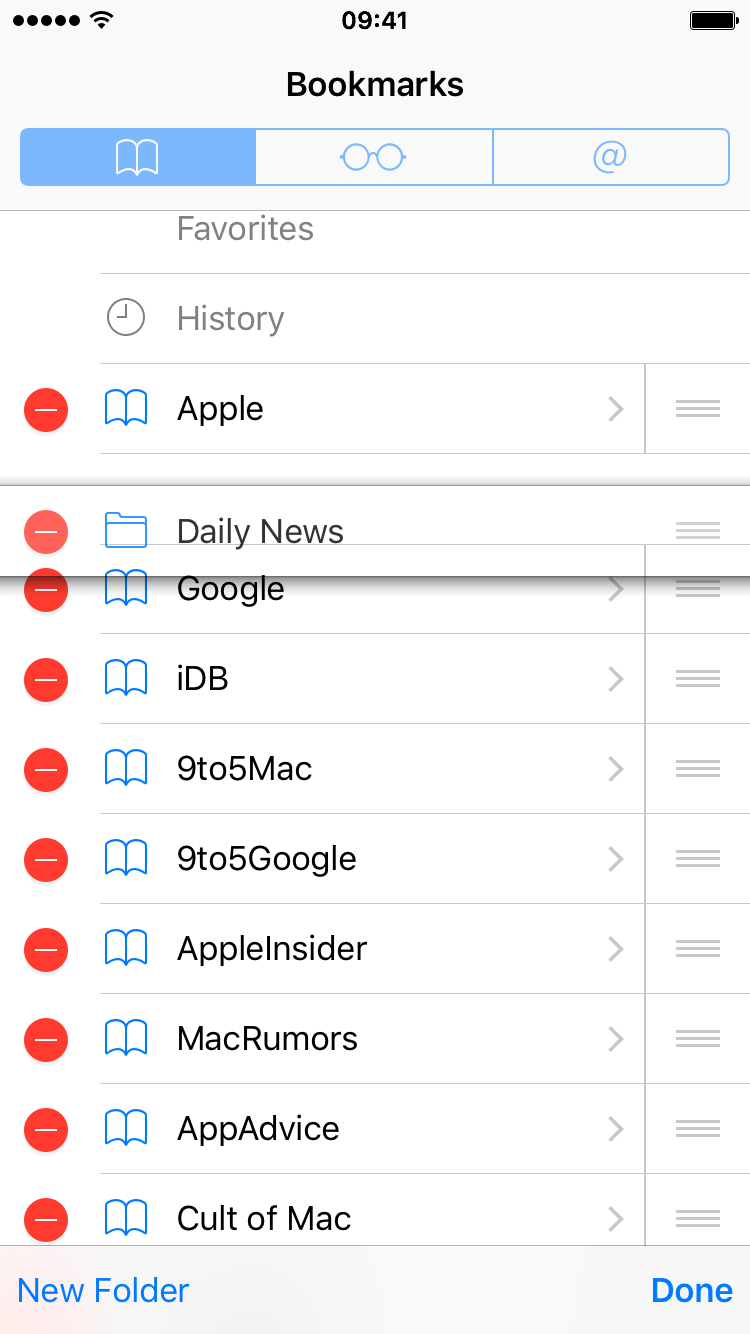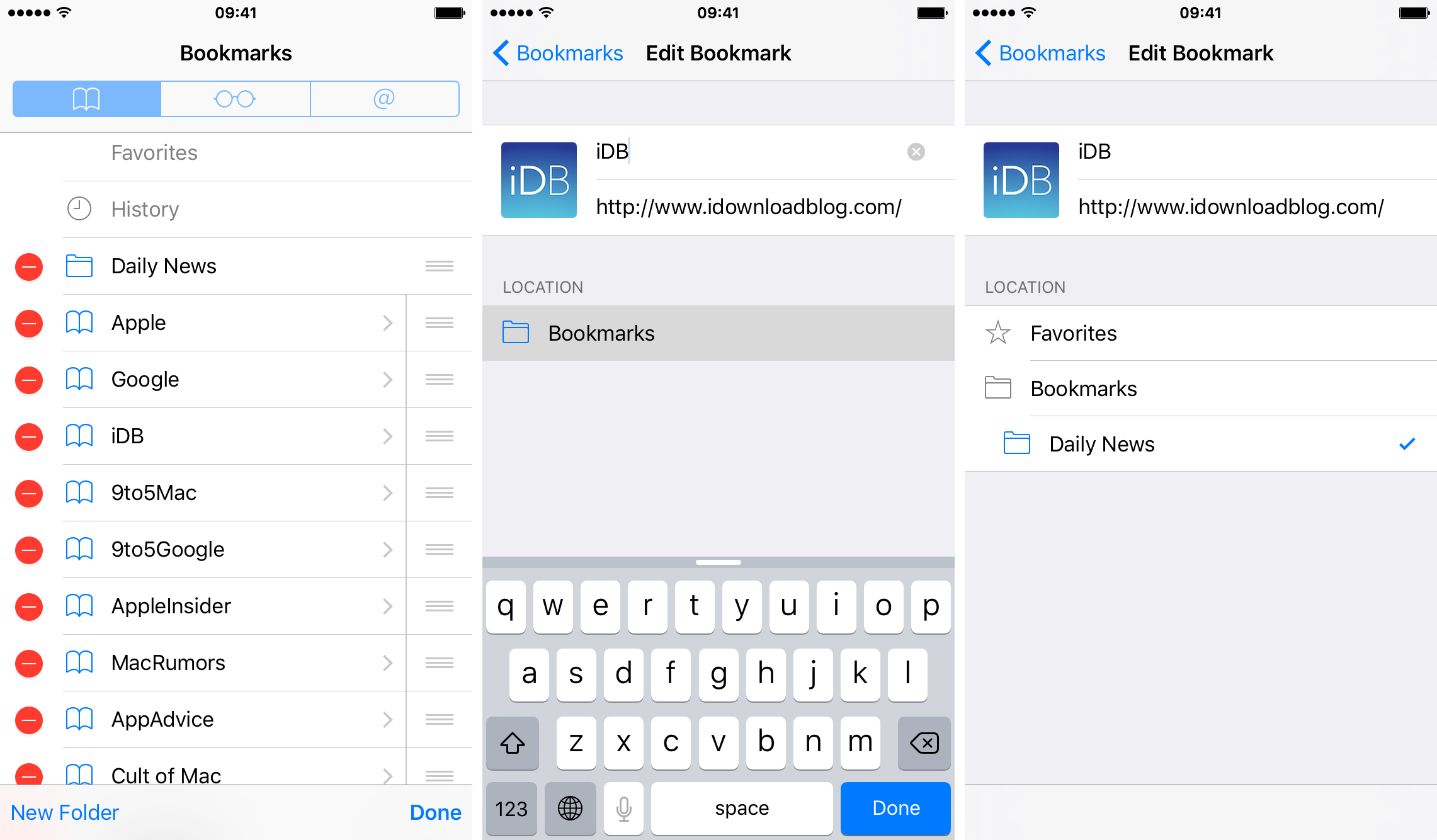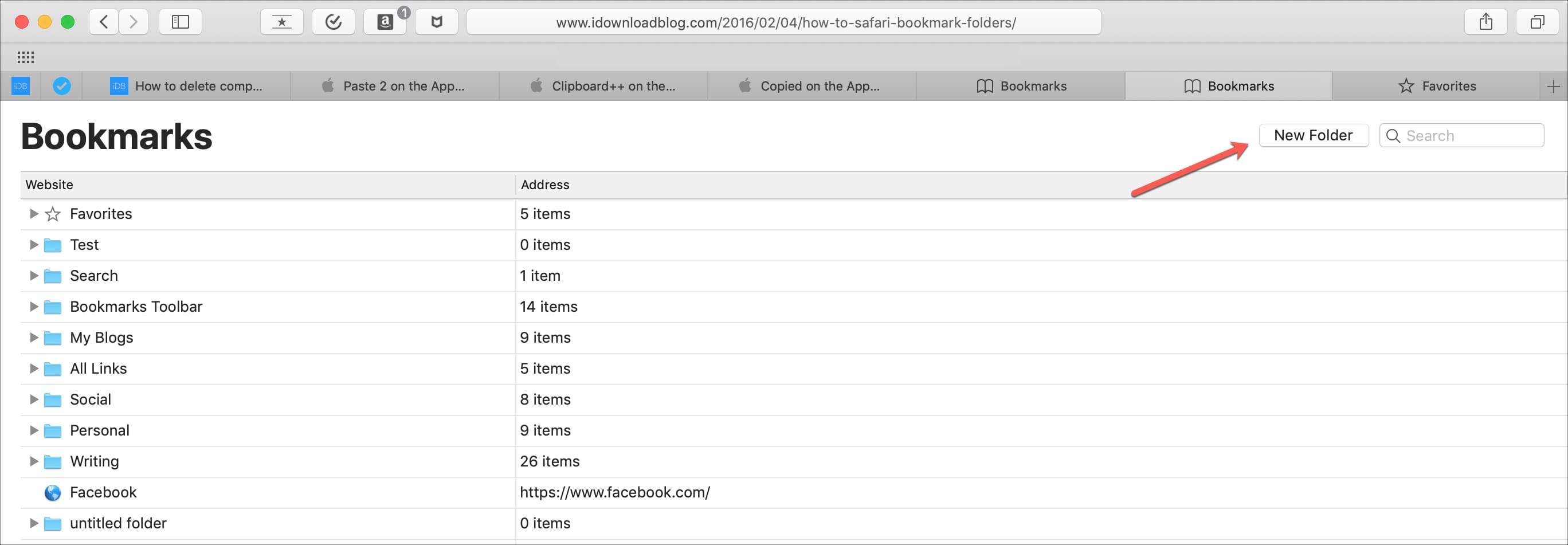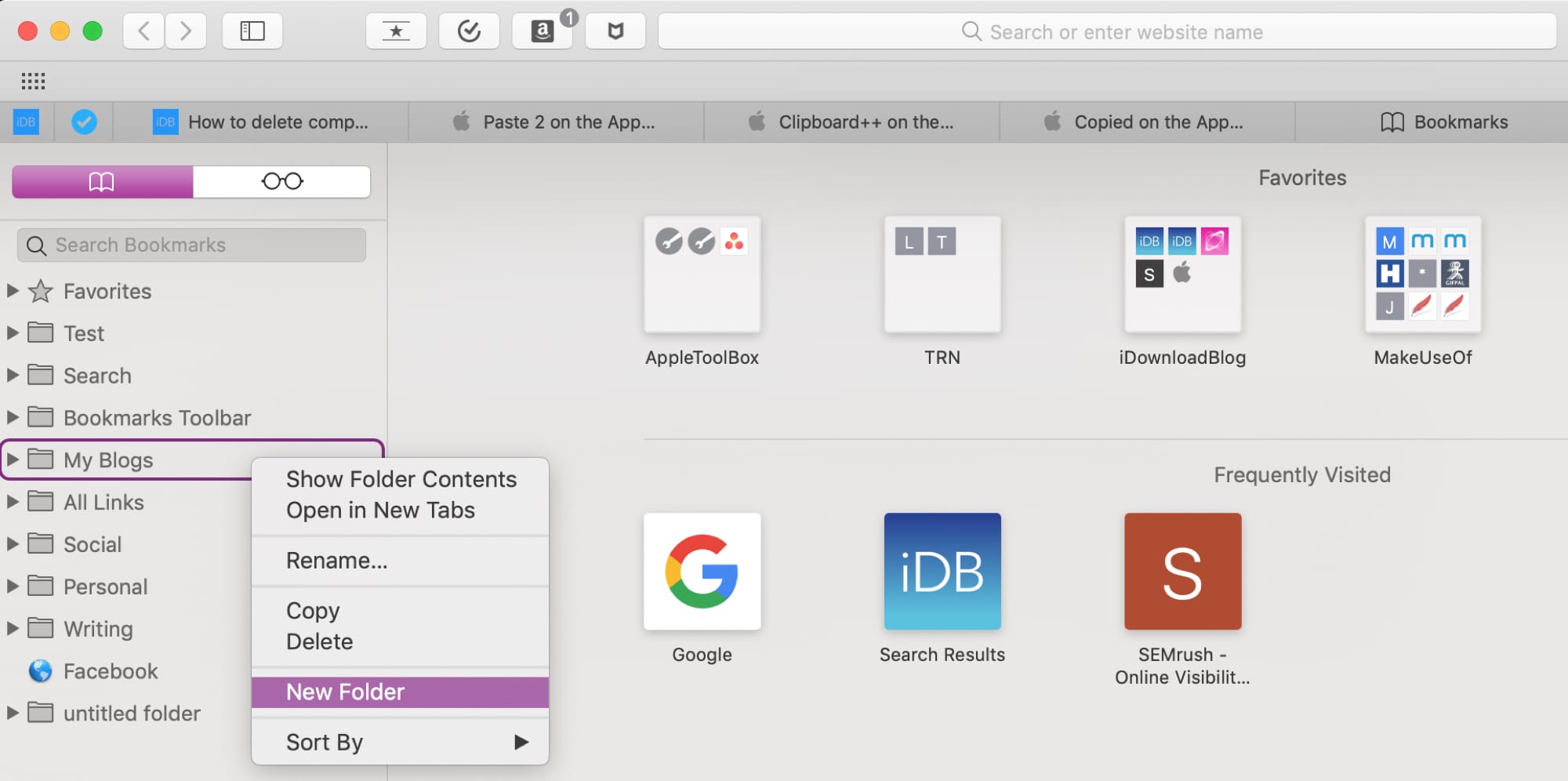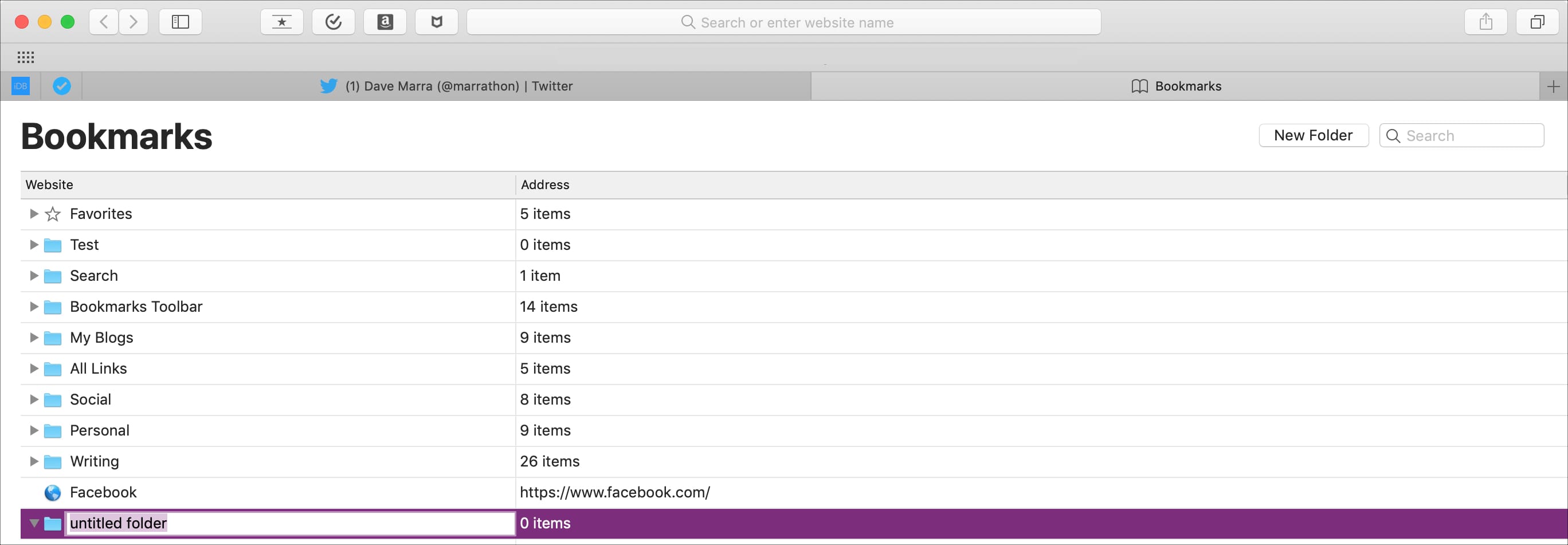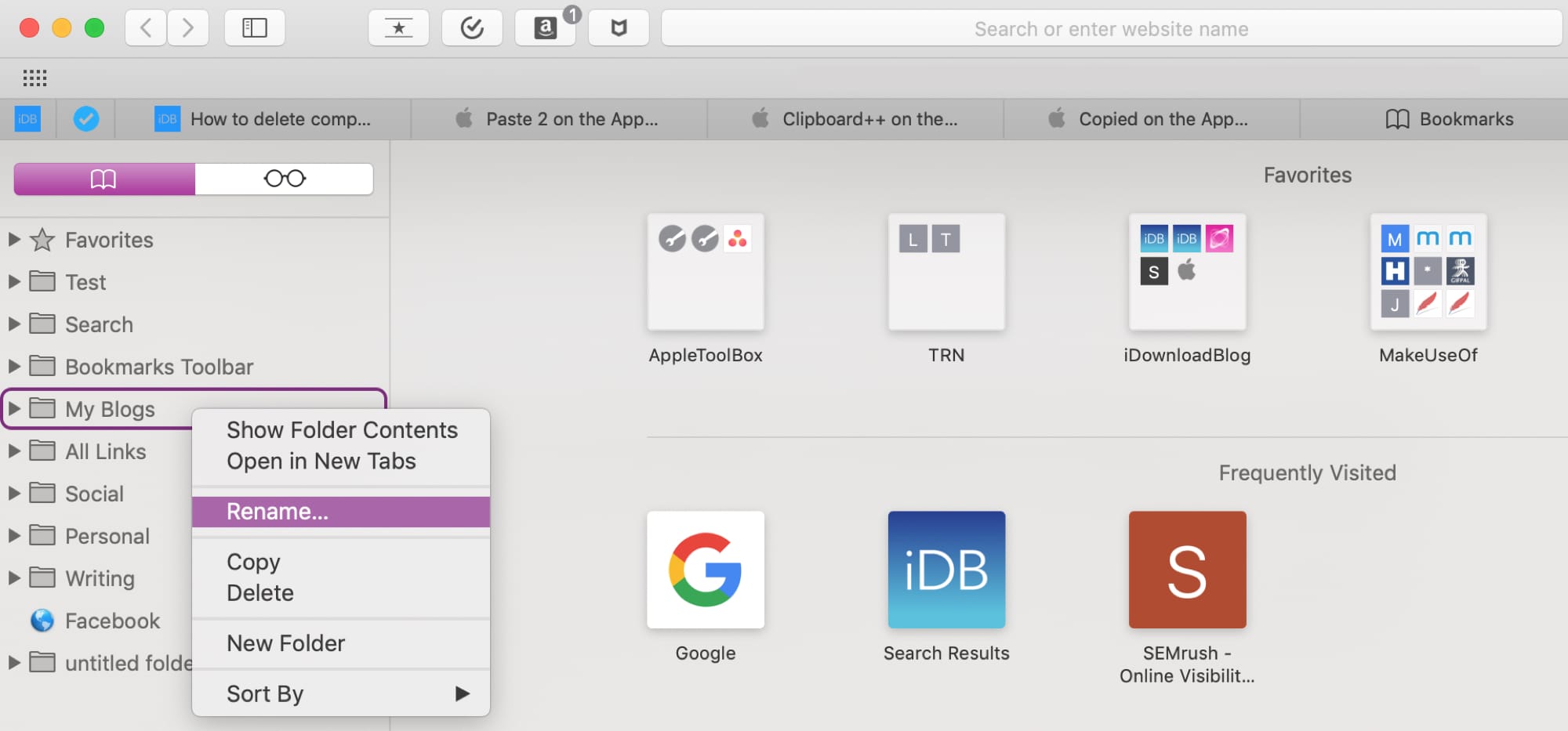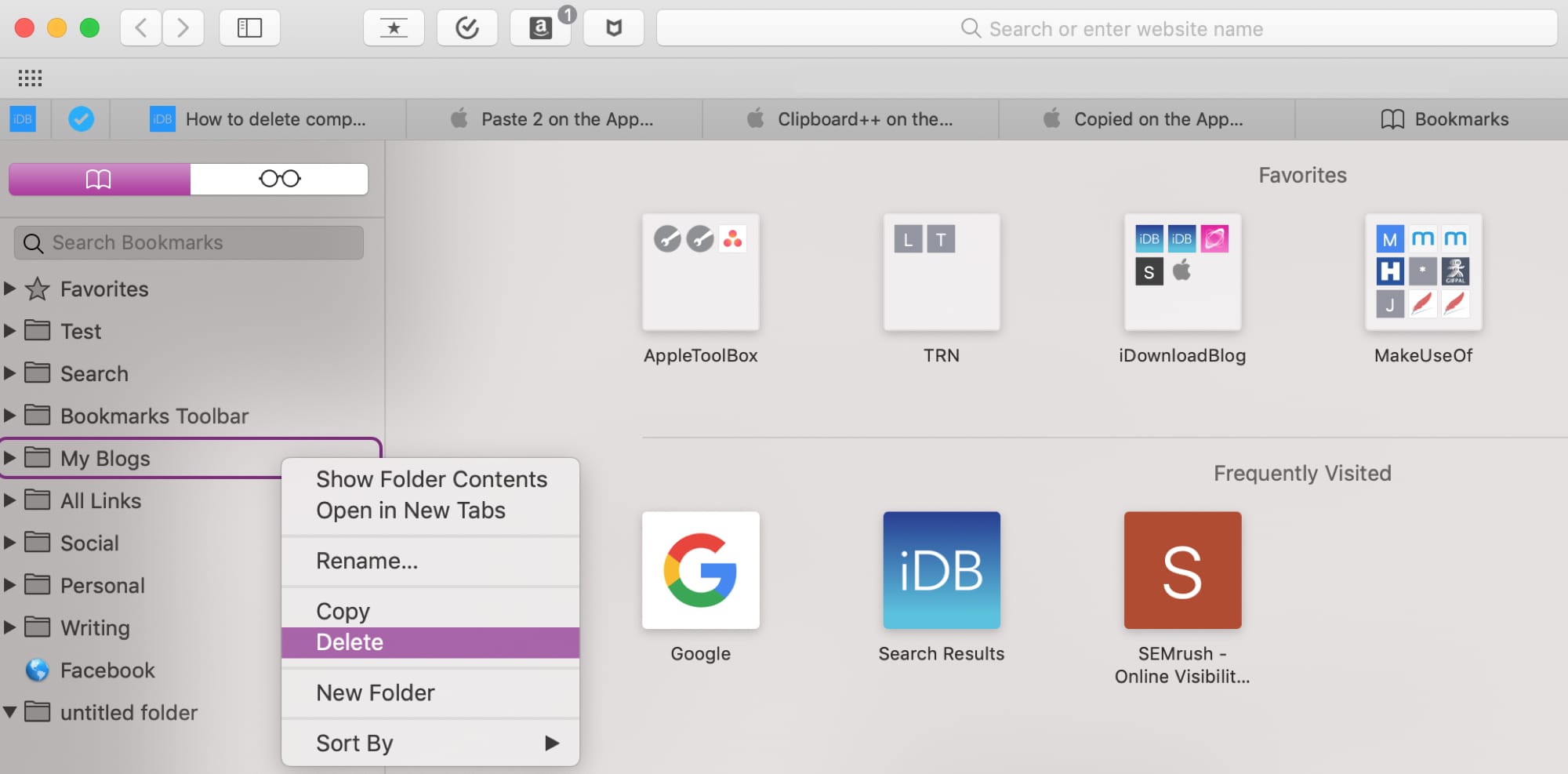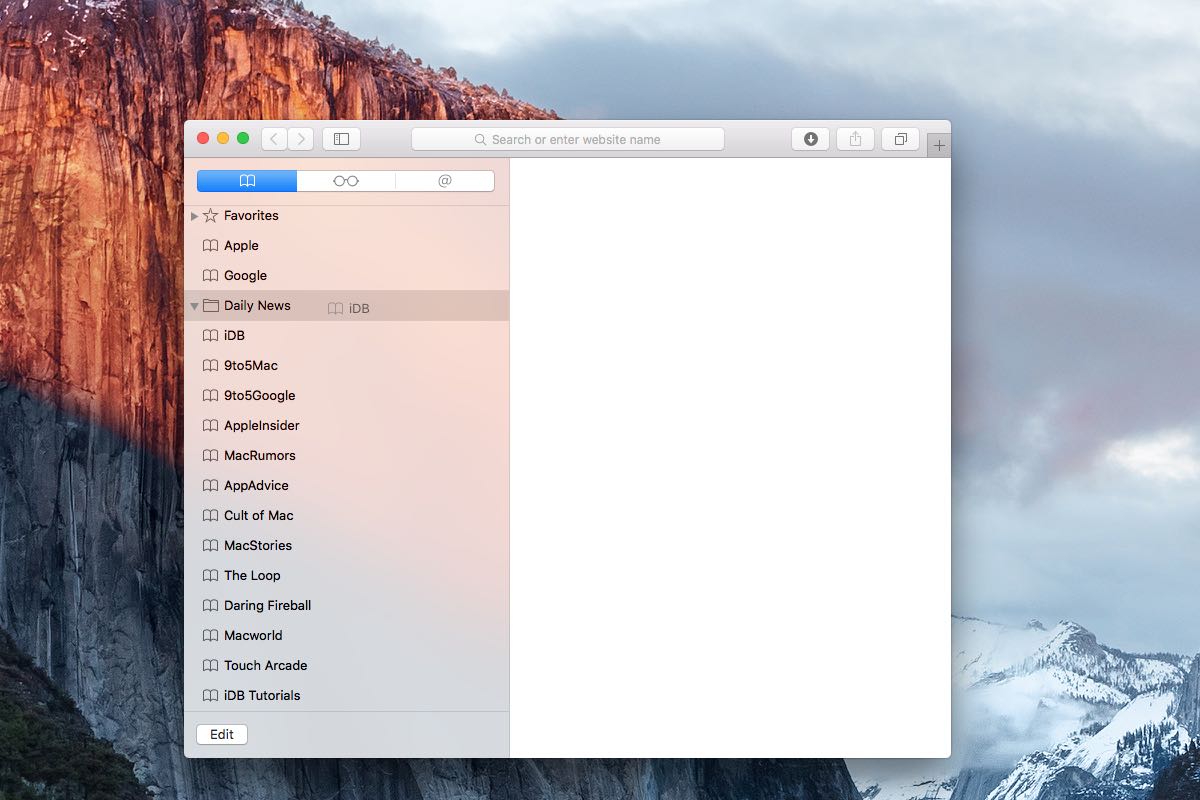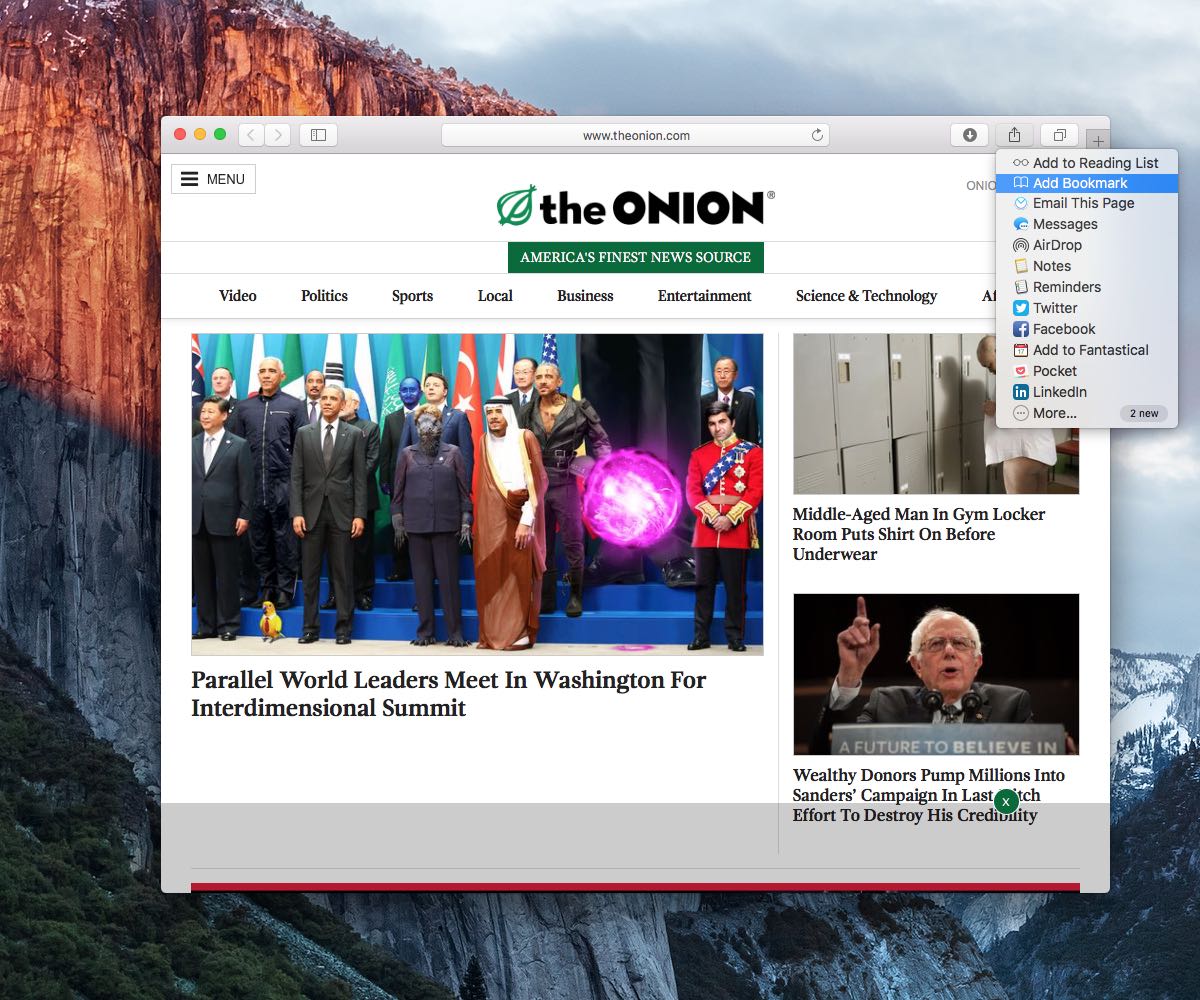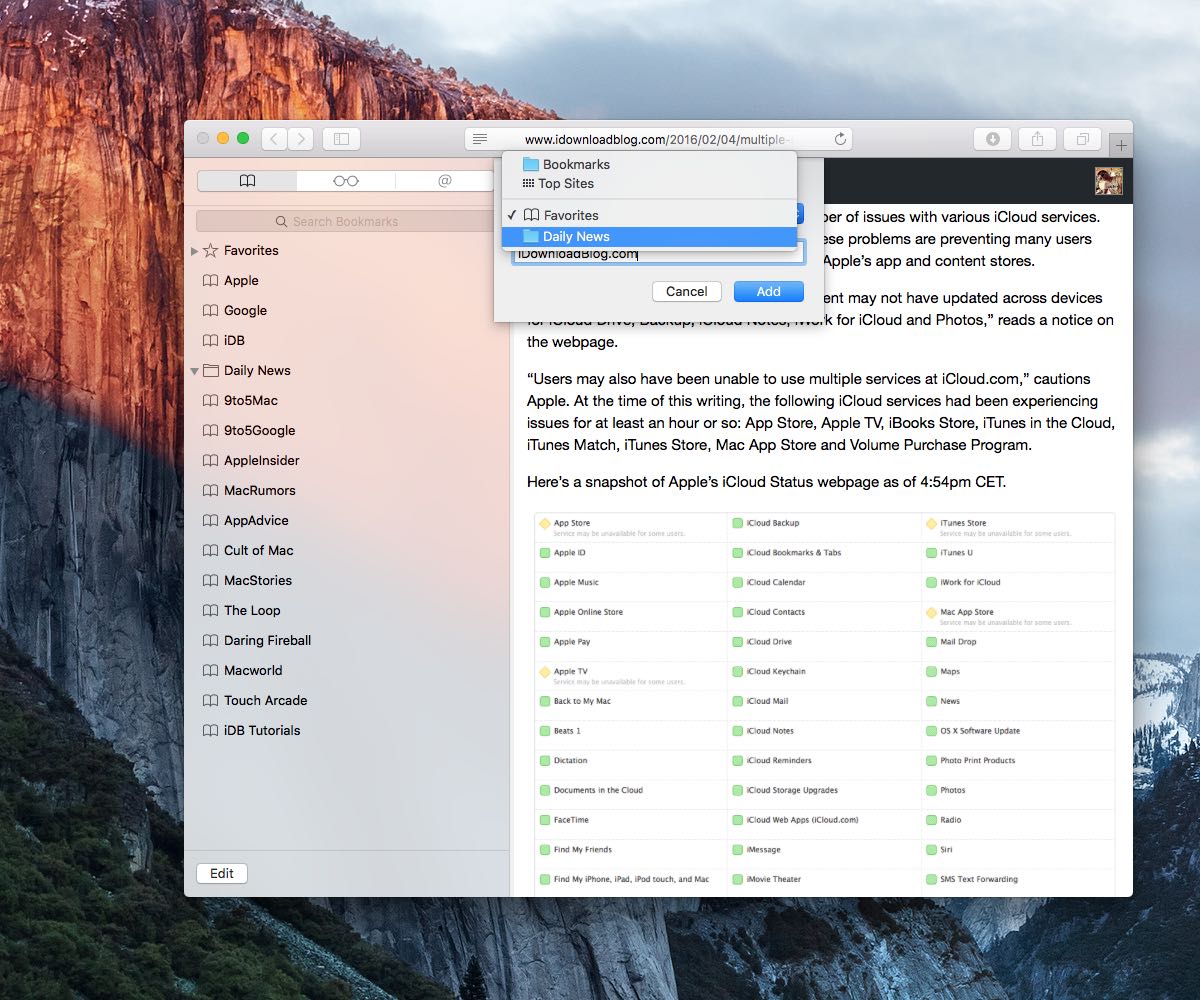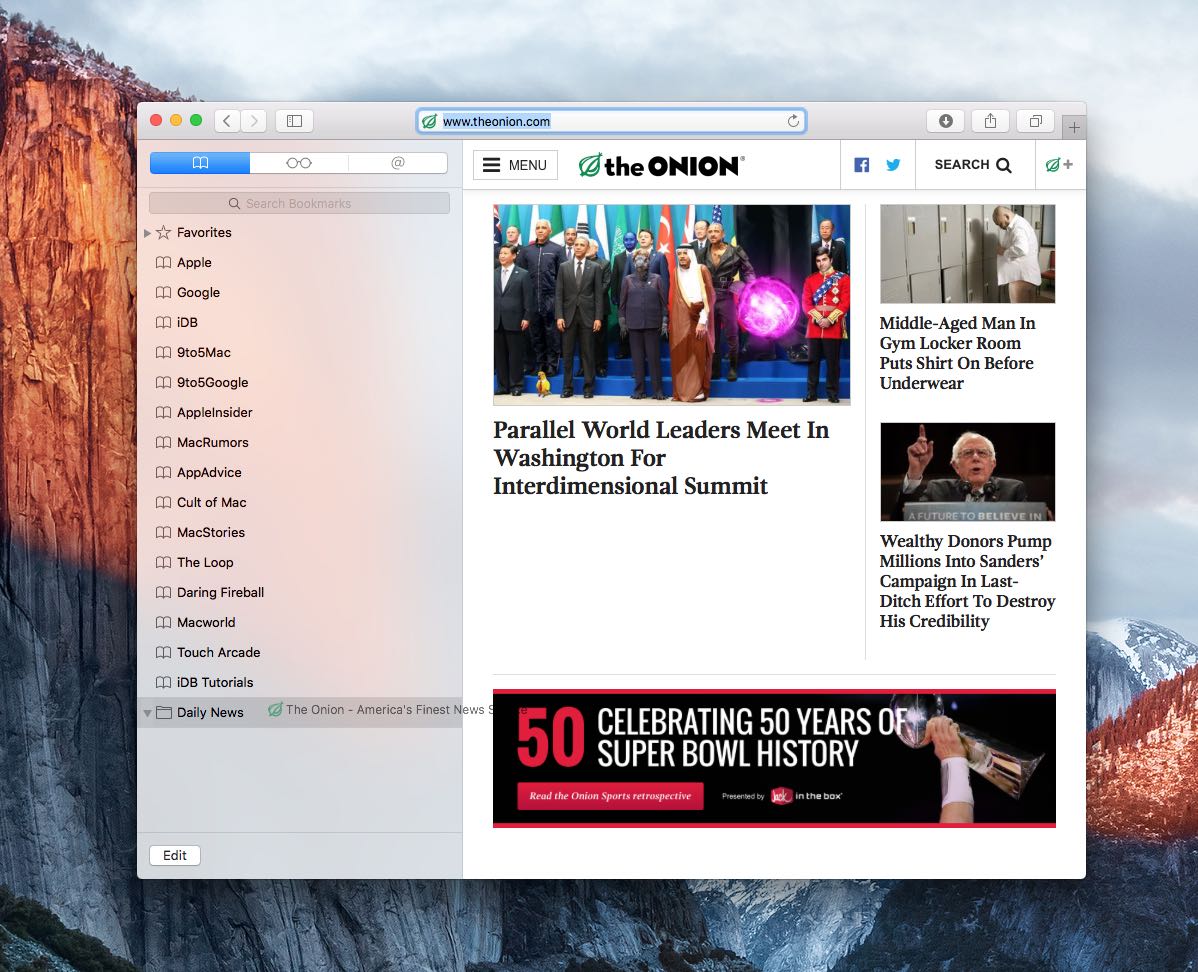In Safari, you can save websites you visit frequently so you can quickly revisit them later without having to remember their URLs. Saved webpages are accessible in Safari’s Bookmarks menu on the iPhone, iPod touch, iPad or Mac.
If you save a lot of bookmarks, they will clutter the Bookmarks menu over time so locating that favorite website of yours will begin to feel like finding a needle in the haystack. You can avoid this by creating themed folders for organizing your bookmarks.
This tutorial provides step by step instructions for creating new Safari bookmark folders for iOS and macOS. You will also learn how to rename, reposition and delete these folders and file websites into them, all of which will help you organize your favorite websites to your liking.
How to create Safari bookmark folders on iPhone and iPad
Step 1: Launch Safari on your iOS device and tap the Bookmarks icon.
Step 2: Tap Edit.
Step 3: Tap New Folder.
Step 4: You’ll be taken to the folder creation screen. In the Title field, name the folder. Tap the field below the Location heading to nest the newly created folder inside one of the existing bookmark folders.
Step 5: Tap Bookmarks or swipe right to get back to the previous screen.
Step 6: Tap Done to save the changes.
How to rename Safari bookmark folders on iPhone and iPad
Step 1: Launch Safari on your iOS device and tap the Bookmarks icon.
Step 2: Tap Edit.
Step 3: Tap the folder you wish to rechristen.
Step 4: On the next screen, type a new name for the folder.
Step 5: Tap Bookmarks or swipe right to get back to the previous screen.
Step 6: Tap Done to save the changes.
How to delete Safari bookmark folders on iPhone and iPad
Step 1: Launch Safari on your iOS device and tap the Bookmarks icon.
Step 2: Swipe to the left over a folder you wish to delete.
Step 3: Tap the red Delete button. You won’t be asked to confirm this action.
Tip: Be careful as deleting a folder also deletes all bookmarks filed into it.
How to reposition Safari bookmark folders on iPhone and iPad
Step 1: Launch Safari on your iOS device and tap the Bookmarks icon.
Step 2: Tap Edit to reveal a drag handle next to each item.
Step 3: Drag the folder by its handle to a new position and let go of the finger.
Step 4: Tap Done to save the changes.
How to file Safari bookmarks into folders on iPhone and iPad
Step 1: Launch Safari on your iOS device and tap the Bookmarks icon.
Step 2: Tap Edit.
Step 3: Tap the bookmark you want to move into a folder. If the item you’re looking for is in a folder, tap that folder, then Edit and now tap the bookmark.
Step 4: On the next screen, use the area below the Location heading to file the bookmark into one of the folders in Safari.
Step 5: Tap Bookmarks or swipe right to get back to the previous screen.
Step 6: Tap Done to save the changes.
When adding a new bookmark through Safari’s Share menu, the sheet conveniently provides the folder hierarchy so you can immediately save a website and file its bookmark into a folder in one go.
RELATED: Nine ways 3D Touch makes you more productive in Safari
How to create Safari bookmark folders on Mac
Step 1: Open Safari on your Mac and click the sidebar button in the toolbar (or hit Command (⌘) – Shift – L), then click the Bookmarks icon at the top. Or, choose Show Bookmarks in Safari’s Bookmarks menu.
Step 2: Click Bookmarks > Edit Bookmarks from the menu bar.
Step 3: Click New Folder.
Step 4: Name your folder and press Enter.
Tip: You can also right-click a bookmark in the sidebar and choose New Folder from the contextual menu.
How to rename Safari bookmark folders on Mac
Step 1: Open Safari on your Mac and click the sidebar button in the toolbar, then click the Bookmarks icon. Or, choose Show Bookmarks in Safari’s Bookmarks menu.
Step 2: Click Bookmarks > Edit Bookmarks from the menu bar.
Step 3: Click a bookmarks folder you’d like to rename, type in a new name and press Enter.
Tip: Alternatively, click and hold a folder in the sidebar to rename it, or right-click a folder in the sidebar and choose Rename from the contextual menu. You can also force-click the name, or click and hold the name until it’s highlighted, then enter a new one.
Tip: To cancel editing a bookmark name in the sidebar, press the ESC key.
How to reposition Safari bookmark folders on Mac
Step 1: Open Safari on your Mac and click the sidebar button in the toolbar, then click the Bookmarks icon. Or, choose Show Bookmarks in Safari’s Bookmarks menu.
Step 2: Click Bookmarks > Edit Bookmarks from the menu bar.
Step 3: You can now drag a folder to another location. To create a copy of a folder in a new location, hold down the Option (⌥) key while you drag it.
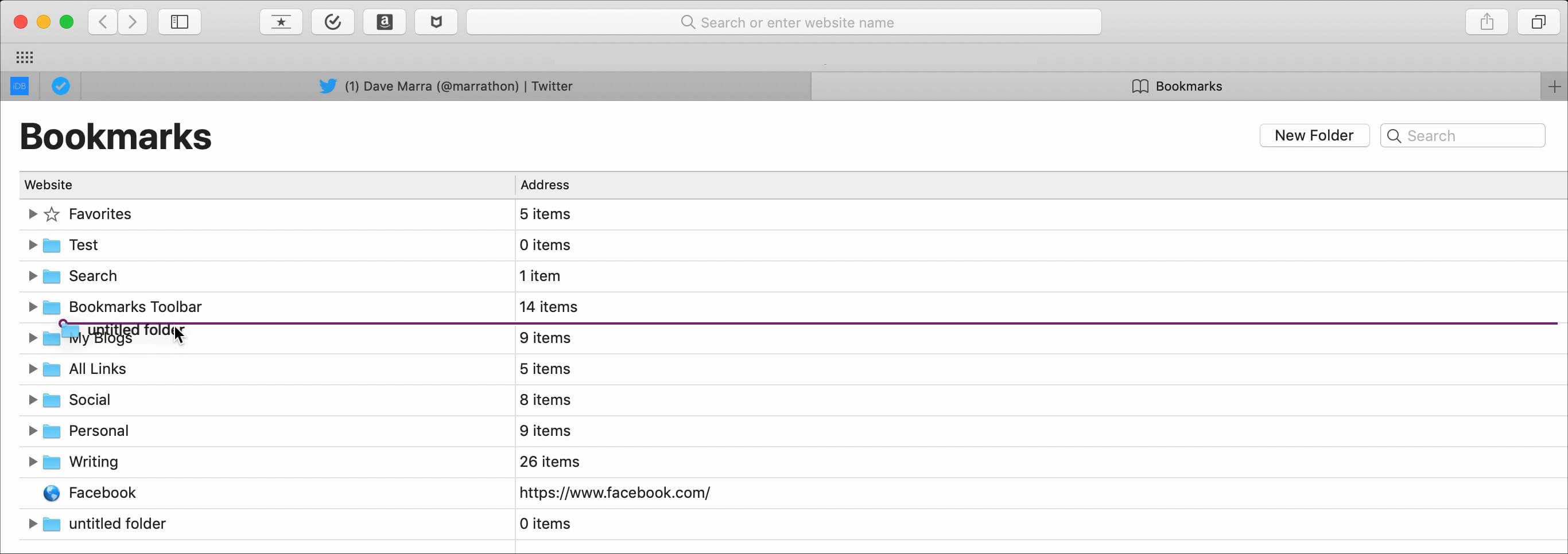
Tip: Or, you can simply drag a folder to another location directly from the sidebar.
How to delete Safari bookmark folders on Mac
Step 1: Open Safari on your Mac and click the sidebar button in the toolbar, then click the Bookmarks icon. Or, choose Show Bookmarks in Safari’s Bookmarks menu.
Step 2: Command (⌘)-click a folder in the sidebar and press the Delete key on the keyboard, or right-click a folder and choose Delete from the contextual menu.
Again, deleting a folder will also delete all bookmarks filed into it. Safari won’t ask you to confirm folder deletion.
How to file bookmarks and websites into folders in Safari for Mac
Step 1: Open Safari on your Mac and click the sidebar button in the toolbar, then click the Bookmarks icon. Or, choose Show Bookmarks in Safari’s Bookmarks menu.
Step 2: To move a bookmark into a folder, drag it over the folder and release the button.
Your bookmark will be moved into the selected folder. You can also hold Shift (⇧) or Command (⌘) key to select multiple items in the sidebar before moving them into a folder.
To save the webpage you’re currently viewing as a bookmark filed inside a folder in, click the Share button in Safari’s toolbar, choose Add Bookmark and then select a folder in a drop-down menu.
You can also click and hold the plus sign that appears at the left end of Safari’s unified URL/search field until a menu pops up, then select a folder from the list. Click Add to save the changes.
Or, drag the URL from Safari’s URL/search field and drop it directly on a folder in the sidebar to save the webpage as a bookmark inside that folder.
NOTE: Apple’s iCloud web interface at iCloud.com currently lacks support for managing bookmarks and folders.
And last but not least, Safari for Mac has a nice little shortcut for quickly creating a folder which contains some of your previously saved bookmarks. First invoke the Bookmarks Editor: choose Edit Bookmarks in Safari’s Bookmarks menu or hit Option (⌥) – Command (⌘) – B.
Now select one or more bookmarks in the sidebar by holding either the Shift or Command (⌘) key when clicking the items, and then hold the Option (⌥) key as you click the New Folder button.
This will instantly create a folder and move the selected bookmarks into it.
RELATED: Ten Safari keyboard shortcuts that everyone should know
Keep Safari synced across devices
I suggest keeping your bookmarks, browsing history, Reading List and other Safari data in perfect sync across all your devices by enabling Safari in Settings → your Apple ID → iCloud on your iOS devices and in System Preferences → iCloud on Macs you own.
As an added bonus, the iCloud.com web interface lets you restore Safari bookmarks and Reading List from an earlier version that was automatically archived in iCloud.
If you like this article, check out iDownloadBlog’s Safari how-to archive.
Please consider sharing this tutorial on social media and submit ideas for future how-to coverage at tips@iDownloadBlog.com.