In this tutorial, we’ll show you how to quickly delete many attachments (photos, audio, videos, files) at once from the Messages app on Mac.
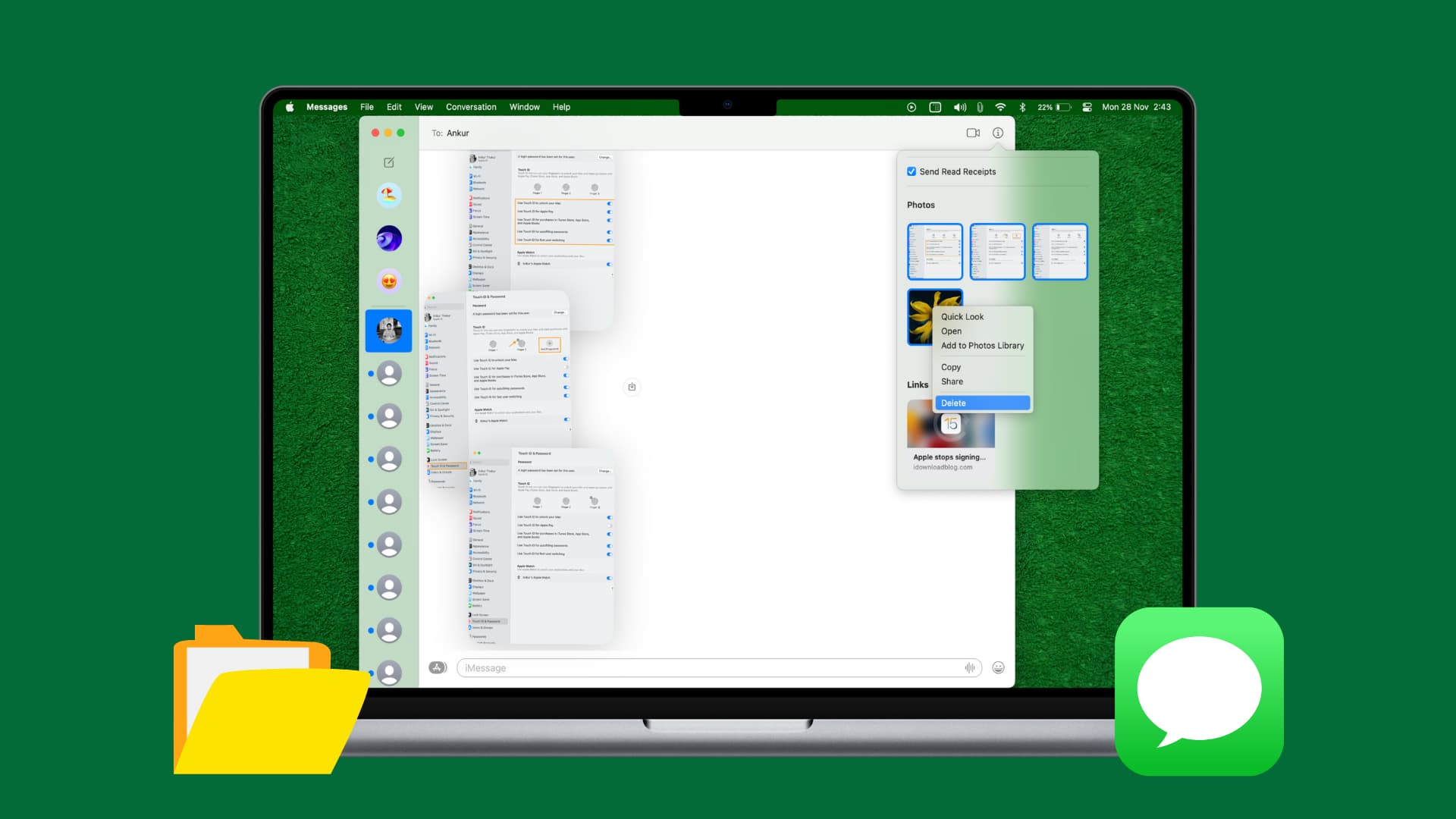
Why delete attachments?
Attachments can come in many forms, whether that might be an image file, video file, document, spreadsheet, audio file, PDF file, ZIP file, or something else. Over time they pile up, and here’s why you might want to delete them:
- Attachments can take up a lot of storage space on your Mac, and removing them is a reliable way to free up space.
- Message attachments keep a running history of what you’ve been sending and receiving, which can be a privacy concern if you often let others use your Mac. In terms of privacy, keeping all your sent and received attachments in your Mac’s Messages app leaves you wide open for snooping.
- Finally, it takes valuable resources on your computer to constantly load those attachments in your Messages app.
Due to all these reasons, you may want to delete the attachments from your Mac’s Messages app.
Important: Before proceeding, you should save anything of importance before canning it. If you’ve already done that, then you have two copies of the file saved locally on your computer – one in the Messages app attachment archive and one wherever you saved it to. If you haven’t already saved a copy of important attachments, we recommend doing that before starting this guide.
Delete attachments in bulk from the Mac Messages app
- Launch the Messages app on your Mac and click a conversation you’ve had recently.
- From the Messages app interface, click the info icon ⓘ on the top right.
- A pop-up menu appears, showing you all of the attachments sent and received in this conversation. Hold down the Command key on your keyboard and click all the attachments in this pop-up menu you want to delete.
- With one or multiple attachments selected, right-click on one of them to display a menu and hit Delete.
- In the pop-up confirmation that appears, click Delete Attachment to confirm your action.
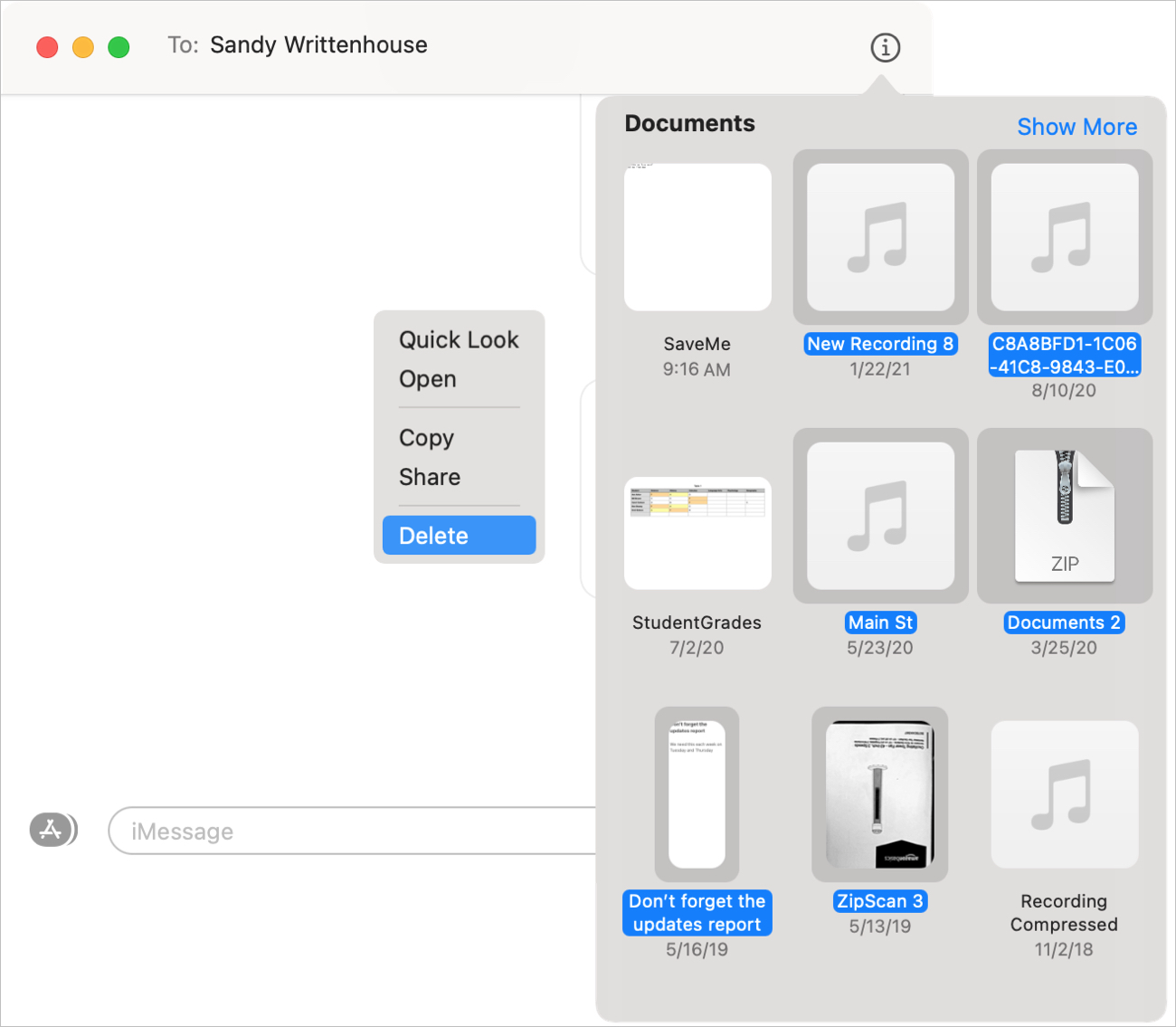
The attachments you deleted should now disappear from the contact details menu in the Messages app, as well as from the conversation you were just in.
That’s all there is to it! You’ve just deleted a bunch of attachments in bulk from a conversation in your Messages app on your Mac. You can do this for each of the individual conversations in your Messages app, and we’d highly recommend doing so for privacy and storage space.
Will this delete the attachments from my other devices too?
This process only deletes the attachments from the one device you’re doing it on. This means that if you have multiple iPhones, iPads, or Macs tied to your iCloud account, then they’re still going to have all the attachments on them. In this case, you’ll have to bulk delete attachments from your iOS Messages app as well.
With that being said, you’ll need to delete attachments from each of your other devices individually. Fortunately, the process isn’t too painful, and it’s quick and easy.
If you found this tutorial helpful, let us know in the comments below!
Do more in Messages: