Touch ID is the fastest way to unlock your device, give permission to digital content store purchases, and authenticate supported third-party app logins. But no one likes it when Touch ID problems arise. So if your experience has been a little flaky, we’ll take you through the steps to fix Touch ID problems on your iPhone, iPad, or Mac.
Once you follow these solutions, you can again get back to using Touch ID for unlocking your device, authenticating Apple Pay, downloading apps, getting inside app locks, confirming password autofill, and more.
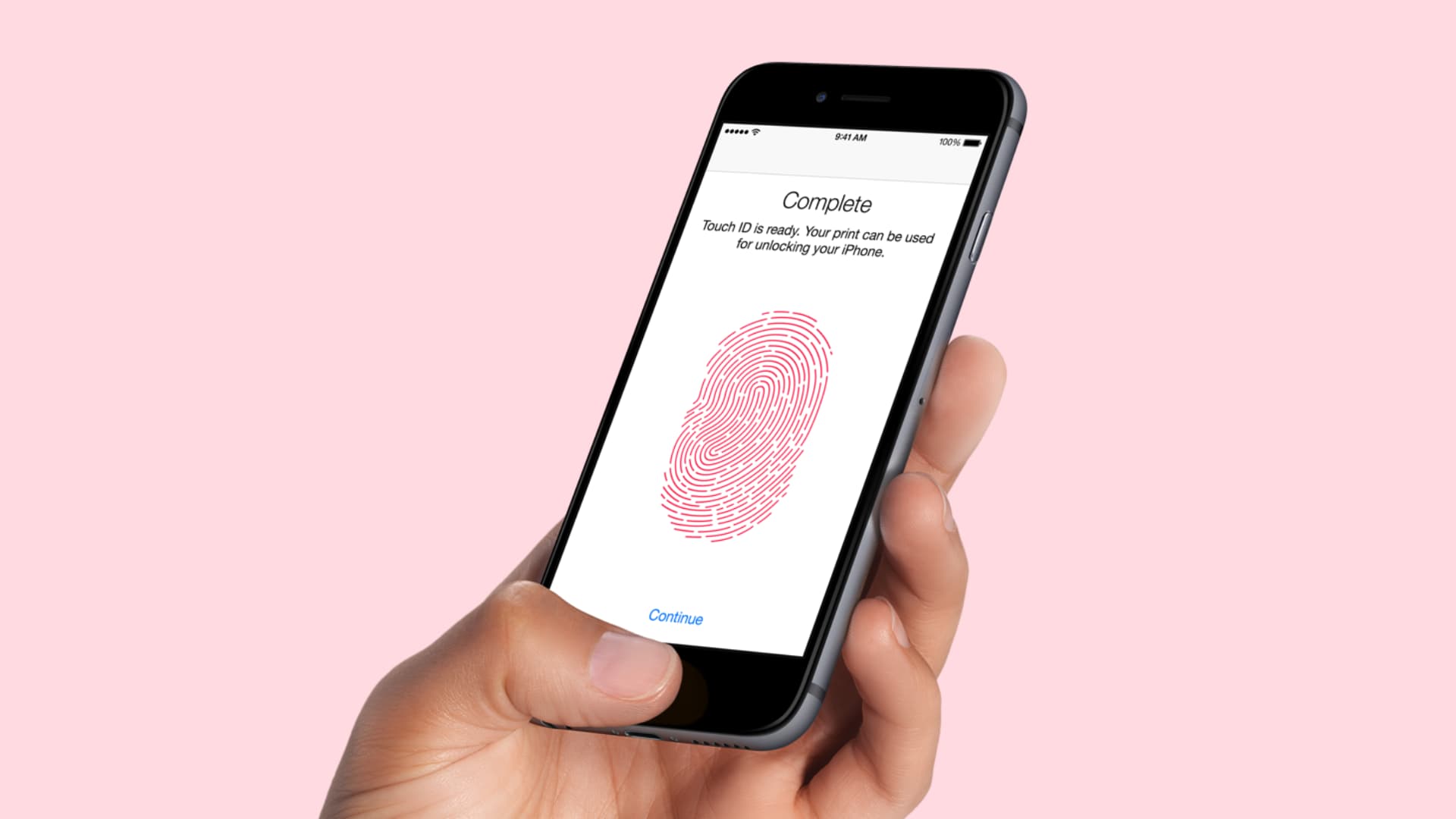
Potential causes for Touch ID issues
Touch ID will stop working when your finger is wet or dirty. This may happen while exercising, cooking, changing your oil, doing outside work, and other similar activities. Likewise, cuts, lotions, oils, sweat, and even dry skin can affect the accuracy of reading your fingerprint. So before you take any drastic measures, you should check for these issues.
When you’re sure that none of these reasons are affecting your Touch ID accuracy, then you probably have a problem, so continue reading to get to the bottom of things once and for all. But first, some basics.
Touch ID and Apple Pay
Are you trying to to use Apple Pay after authenticating with Touch ID, but it doesn’t work? If so, please go through these points:
- You can use Touch ID on iPhone 6 and later for Apple Pay authentication in physical stores, within apps, and on supported websites in Safari.
- You can use Touch ID for Apple Pay authentication on iPad Air 2 or later, iPad 5th generation or later, iPad mini 3 or later, and all models of iPad Pro within apps and on supported websites in Safari.
- You can use Touch ID on MacBook or Magic Keyboard with Touch ID to make purchases via Apple Pay on supported websites inside Safari. If your Mac doesn’t have Touch ID, you can enter your password or complete the purchase using Touch ID (or Face ID) on your iPhone (and even your Apple Watch). Learn more.
Must see: Why Apple Pay gets disabled on your Mac in clamshell mode and with wireless Touch ID
When Touch ID won’t work (by design for your security)
- If you restarted your device: For security, Touch ID and Face ID are disabled after you restart your iPhone or iPad. You must enter the passcode once, and then Touch ID will start working. On Mac, Touch ID won’t work the first time you restart, log in after turning on the computer, or log out as a user. To address this, enter your password manually once, and future login attempts will work via Touch ID.
- You have not unlocked your iPhone, iPad, or Mac in more than 48 hours.
- Your iPhone, iPad, or Mac fails to recognize the fingerprint five times in a row. In other words, if someone else or you with an unregistered finger try to use Touch ID five times, it’ll disable itself and only be fixed after you enter your password manually.
- You just added a new fingerprint or deleted an existing one.
- You just used Emergency SOS on your iPhone.
- You’re trying to go inside Touch ID & Passcode settings on your iPhone or iPad. Or, on your Mac, you’re trying to change a setting inside System Settings > Touch ID & Password.
How to fix Touch ID problems on iPhone, iPad, and Mac
1. Clean the Touch ID sensor
Before you move further, use a soft dry microfiber cloth to wipe the Touch ID sensor, which will remove finger oils and residue.
2. Make sure your finger is dry
Let me remind you again that Touch ID won’t work with a wet finger. So, if you have moisture, sweat, or oils on your finger, wipe them off first.
3. Restart your device
Sometimes, the biggest problems can be fixed easily by simply turning off your device and turning it back on. If Touch ID fails to work due to temporary glitches, restarting should solve the inconvenience.
4. Make sure Touch ID is allowed to perform certain tasks
Even after adding your fingerprints to Touch ID, you can cripple its functionality by disabling where it can be used. Do the following to check and fix that:
On iPhone or iPad: Go to the Settings app > Touch ID & Passcode and make sure the options for iPhone Unlock, iTunes & App Store, Wallet & Apple Pay, Password AutoFill, and Other Apps are enabled.
On Mac: Go to System Settings > Touch ID & Password and make sure the following switches are enabled as per your use:
- Use Touch ID to unlock your Mac
- Use Touch ID for Apple Pay
- Use Touch ID for purchases in iTunes Store, App Store, and Apple Books
- Use Touch ID for autofilling passwords
- Use Touch ID for fast user switching
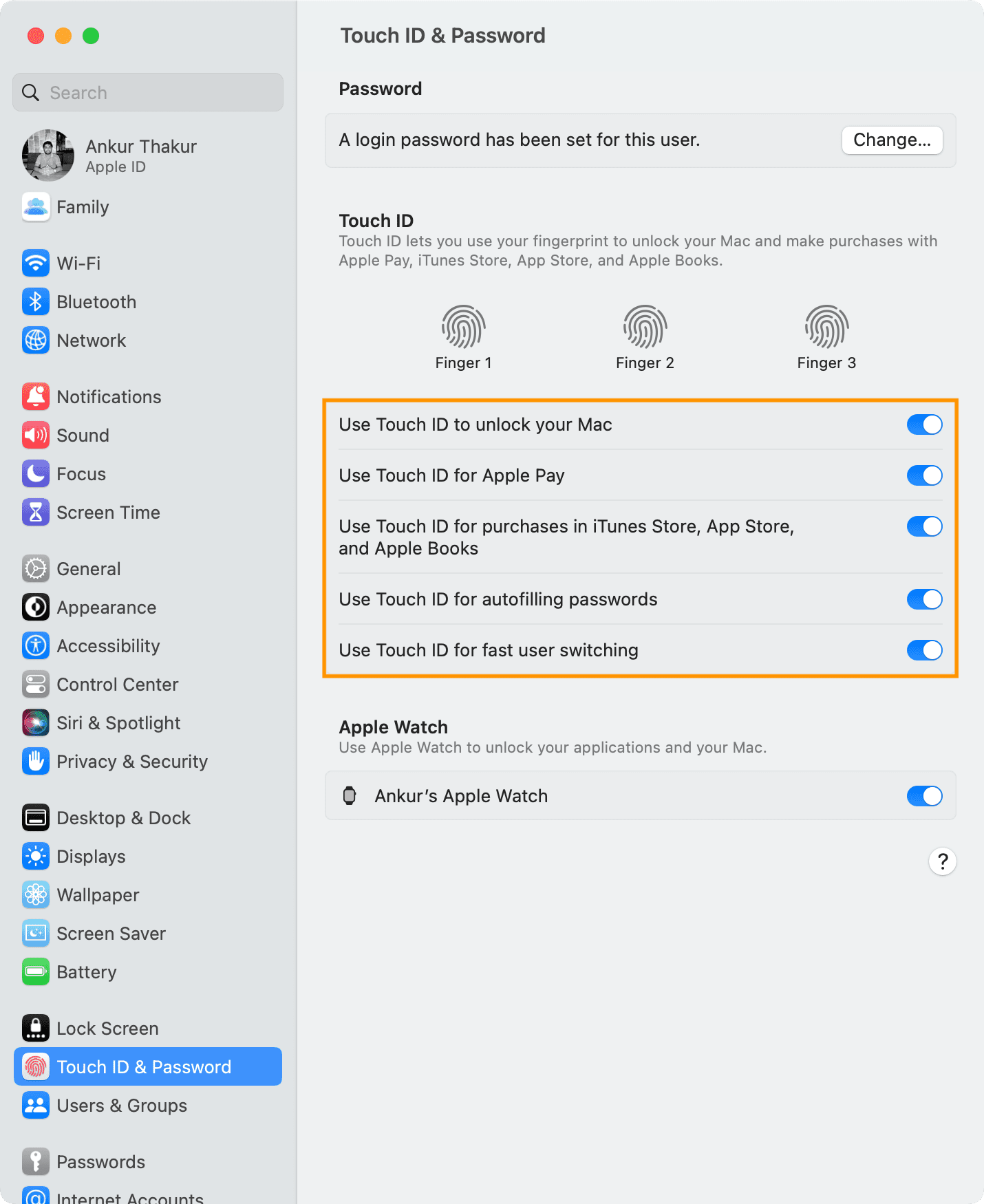
5. Recalibrate the Touch ID sensor
Sometimes the best thing to do is start all over and recalibrate the sensor. To do that, you’ll need to follow these simple steps:
On iPhone and iPad
- Open the Settings app and go to Touch ID & Passcode. Here, enter your device password to get inside.
- Tap the added fingerprint and hit Delete Fingerprint. You may delete all added fingerprints.
- Next, tap Add a Fingerprint to begin re-scanning and re-adding your fingerprints. Place your finger on the Touch ID sensor in various ways – right-side-up, up-side-down, and sideways until the fingerprint icon becomes fully colored. When asked to adjust your grip, scan the edges of that finger until the fingerprint icon becomes fully colored. Note: Scan the front, the back, and the sides of that finger in ways you think you will unlock your device in situations where your grip isn’t the best.
- Tap Continue when the process is complete to save your fingerprint.
- Lock your device and verify that the fingerprint works. If it does, congratulations!
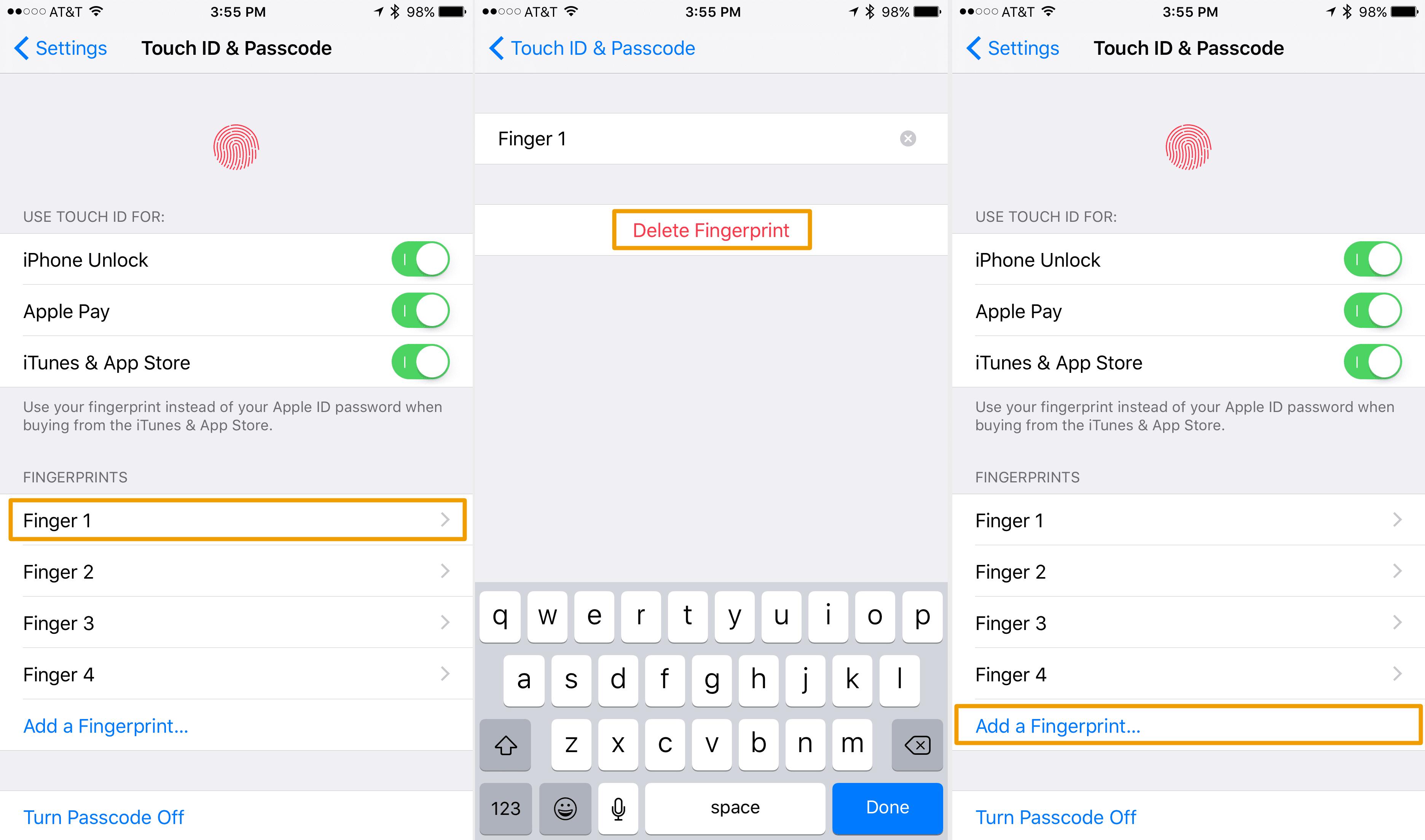
On Mac
- Click the Apple icon () and choose System Settings.
- Select Touch ID & Password from the left sidebar.
- Take the pointer over an added fingerprint and hit the tiny cross (x) button that appears.
- Enter your Mac’s password > Unlock > Delete.
- After this, click Add Fingerprint and re-add it.
- Once that’s done, lock your Mac and try to unlock it with your Touch ID. It should work flawlessly.
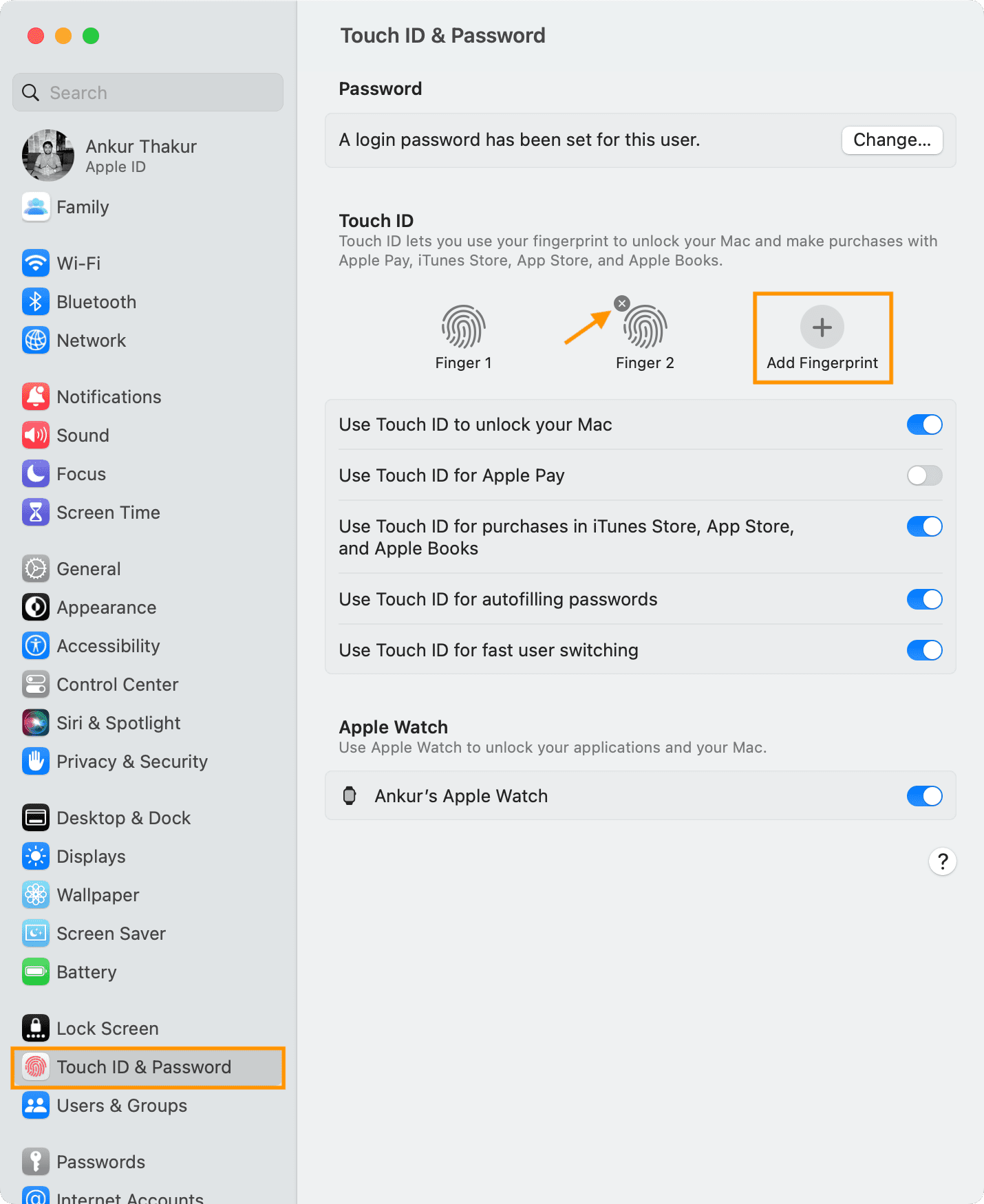
6. Register a different finger
If you still can’t use Touch ID, follow the above steps again and register another fingerprint. In rare cases, it’s possible that the finger you’re trying to use may not have a bold fingerprint.
7. Update your device
Make sure to have the latest operating system version on your device, and it should fix the Touch ID problems.
- To update your iPhone or iPad: Go to the Settings app > General > Software Update.
- To update your Mac running macOS Ventura or later: Go to System Settings > General > Software Update.
- To update your Mac running macOS Monterey or earlier: Go to System Preferences > Software Update.
8. Reset Mac’s SMC
SMC (System Management Controller) is responsible for low-level processes on your Mac, and resetting it should fix the current issues you’re troubled with:
- If you have a Mac with an Intel processor, see our guide on resetting SMC.
- If your Mac has Apple silicon, connect it to power and then restart it or shut down & power it again.
Related: How to determine whether your Mac is using an Intel processor or Apple silicon
9. Reset all iPhone or iPad settings
If Touch ID fails to function even after you have followed the above solutions, go ahead and reset all its settings. Performing this action won’t delete your data but will restore all settings to the default condition, which should fix the ongoing problems related to Touch ID.
10. DFU restore your iPhone or iPad
Use DFU mode on your iPhone, which will erase everything. So, make sure you have signed in to iCloud to back up your contacts, photos, messages, etc. Additionally, you can also back up your iPhone or iPad to iCloud or computer. Once DFU restore is complete, set up your iPhone as new or restore a pre-made backup.
11. Reinstall macOS (without losing data)
When basic troubleshooting tips fail, it’s time to reinstall macOS on your Mac to fix major issues. Once it completes, Touch ID failure should be a thing of the past.
12. Get your device inspected by Apple Support
At last, if nothing above helped you, the problem is most likely hardware-related.
Please chat with Apple Support and schedule an appointment at your nearest Apple Store. They will inspect your iPhone, iPad, or Mac and give you an appropriate solution.
Extra info: Do you have to press the Touch ID sensor to unlock your iPhone or iPad? You can set your iPhone or iPad to unlock using Touch ID even without pressing the Touch ID button. To do that, go to Settings > Accessibility > Home Button (or Top Button for iPad) and switch on the option for Rest Finger to Open.
Check out next: