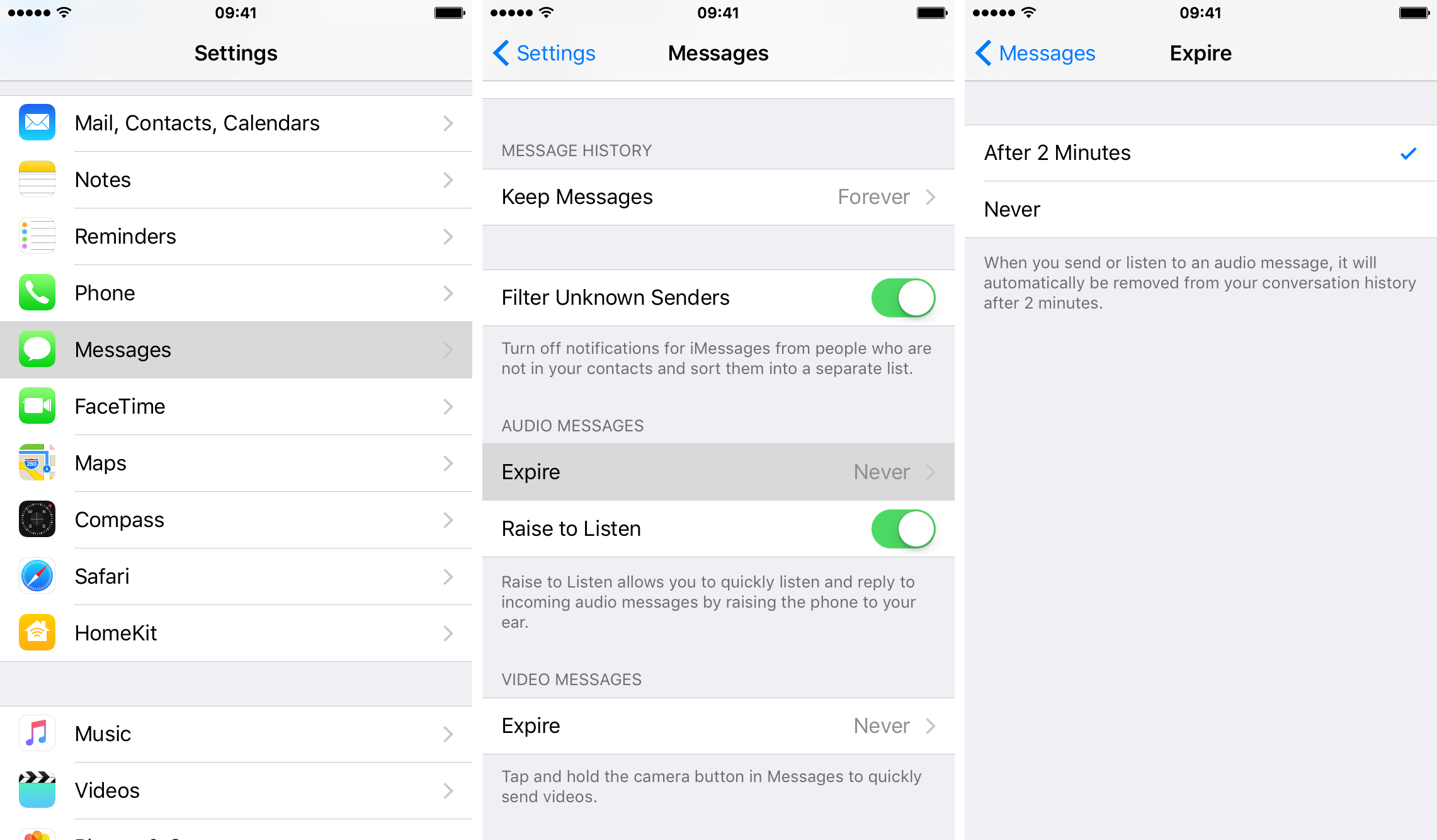When I’m in a hurry, I prefer to send my friends short audio recordings by tapping the microphone icon in the Messages app than pecking away on my iPhone’s keyboard. Apple calls this Tap to Talk, and it’s even better with Messages’ walkie-talkie-like Raise to Listen function, which lets me listen to or respond to an audio message by lifting the phone to my ear.
On the downside, audio messages pile up and can waste precious storage space over time. Therefore, in this post, we’re going to tell you about a handy switch to prevent the Messages app from automatically keeping every audio message you receive.
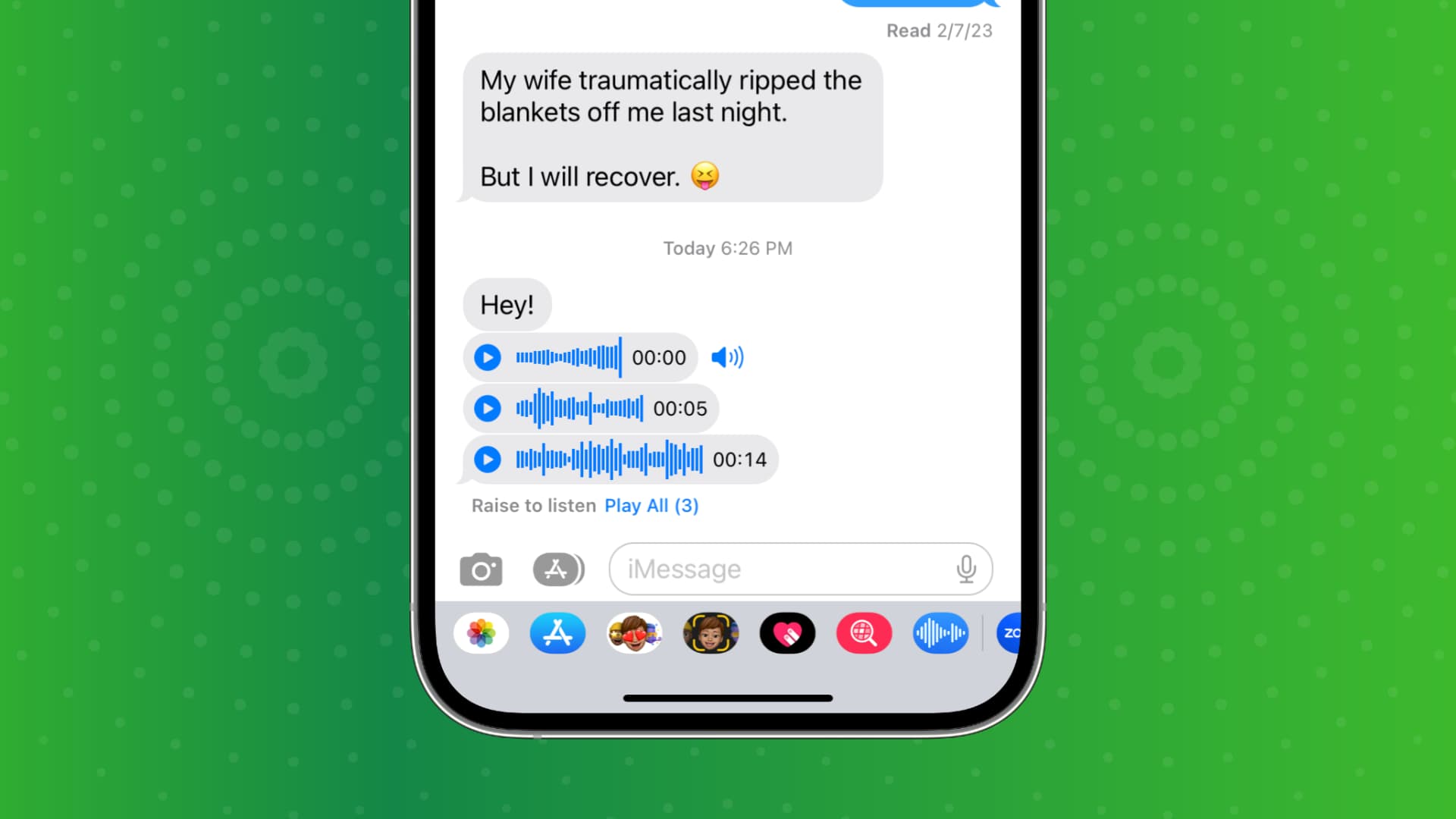
Adjust the expiration of audio attachments in Messages
- Open the Settings app on your iPhone or iPad.
- Scroll down and tap Messages.
- Tap Expire under the Audio Messages heading.
- Select After 2 minutes to have iOS automatically remove any audio message created within Messages two minutes after it has been listened to.
Important: This setting does not affect audio attachments that are created outside of Messages and then shared through Messages via iOS Share Sheet. Those are kept in the Messages database forever, or at least until you delete them manually.
Note: Even if you set audio messages to expire after two minutes, you can easily override this setting on a per-message basis by tapping the Keep link below an audio attachment.
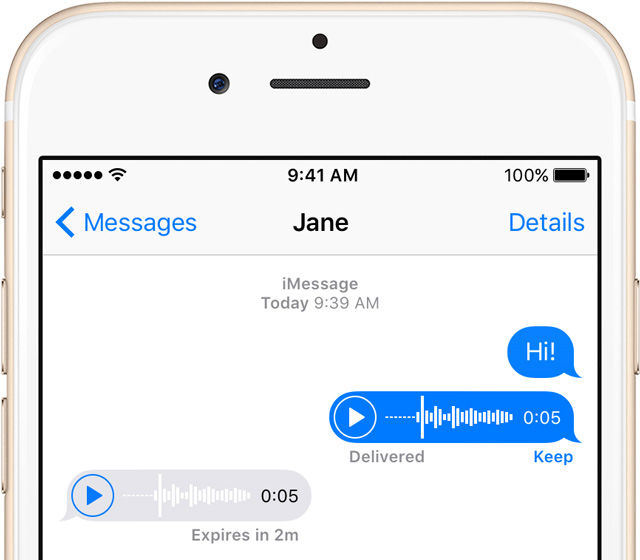
On the same note: