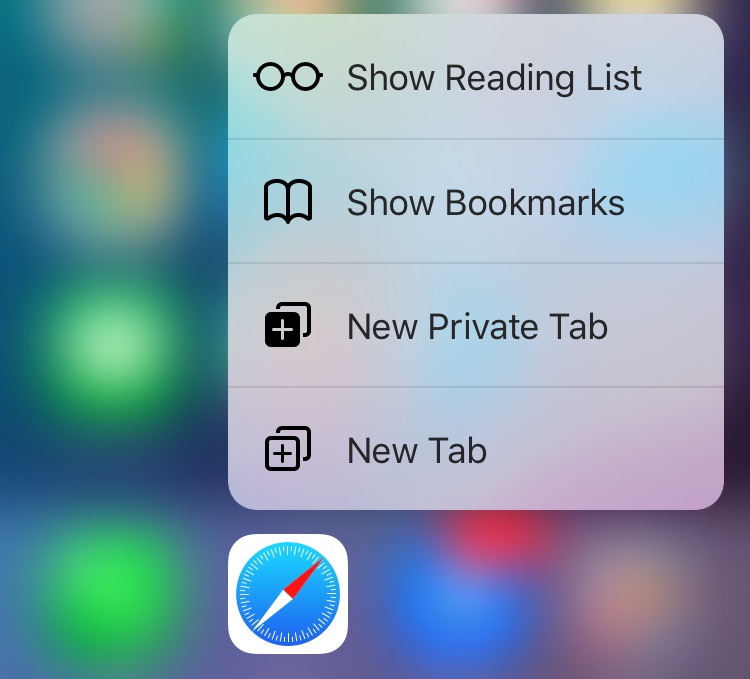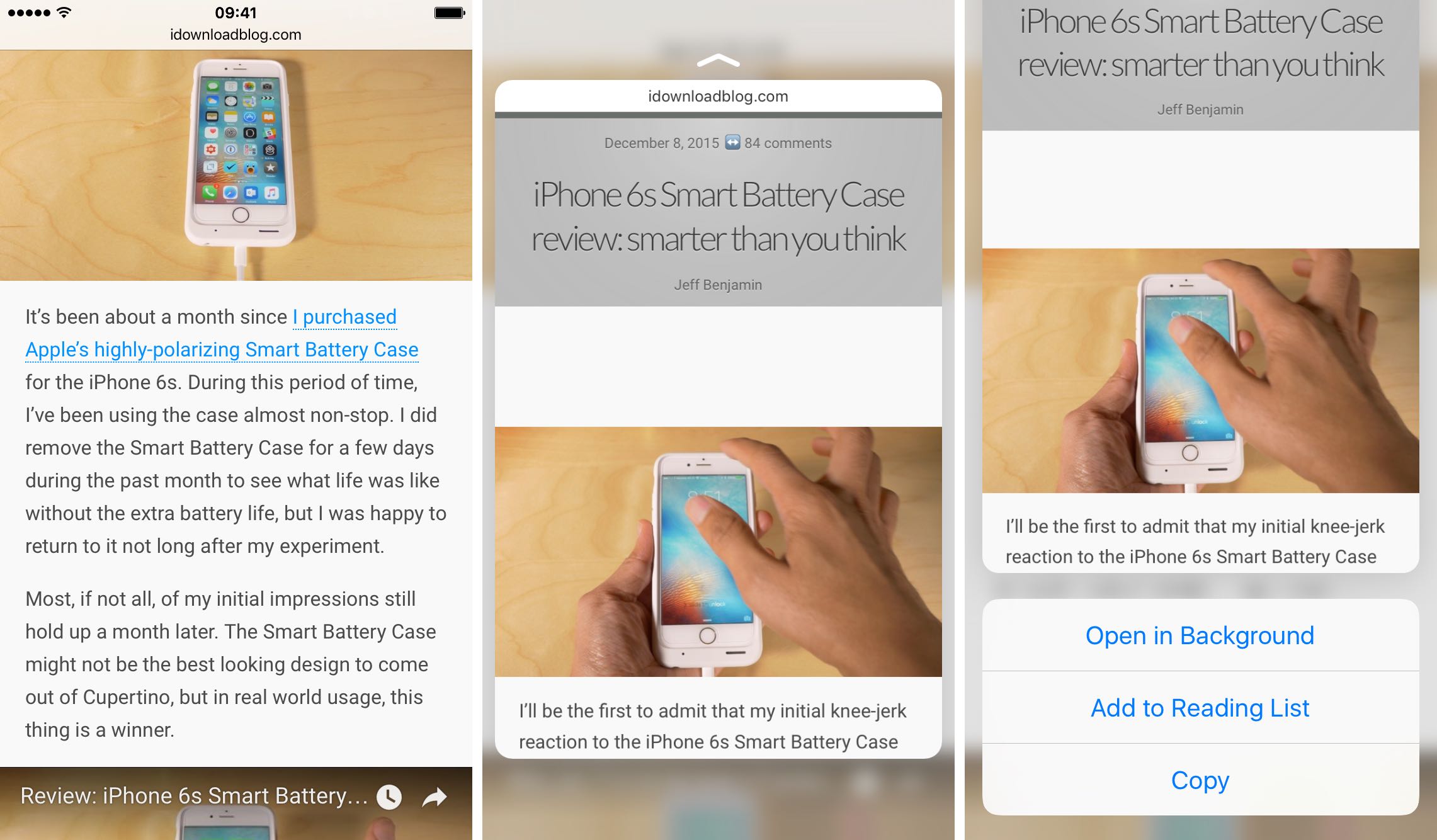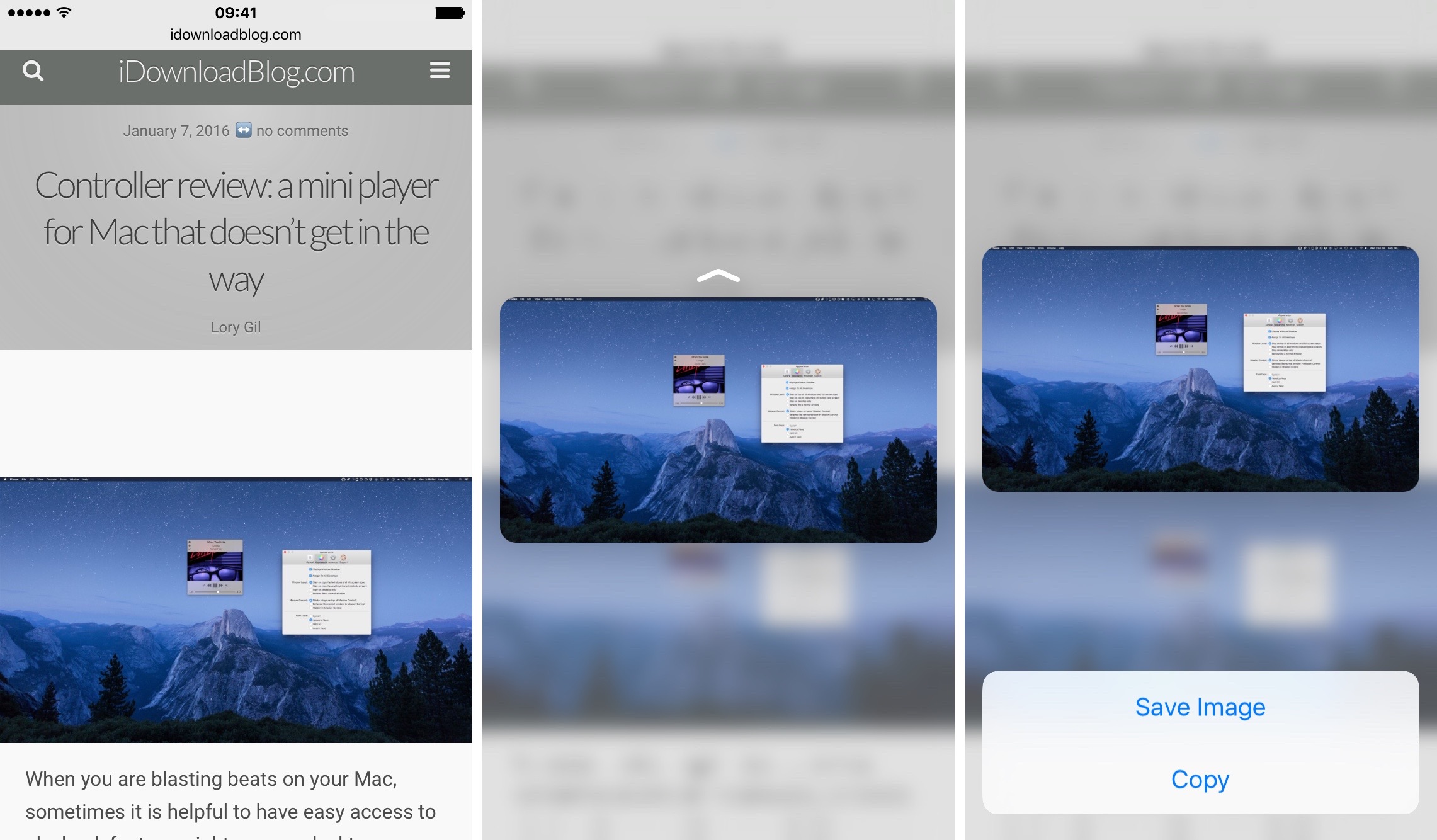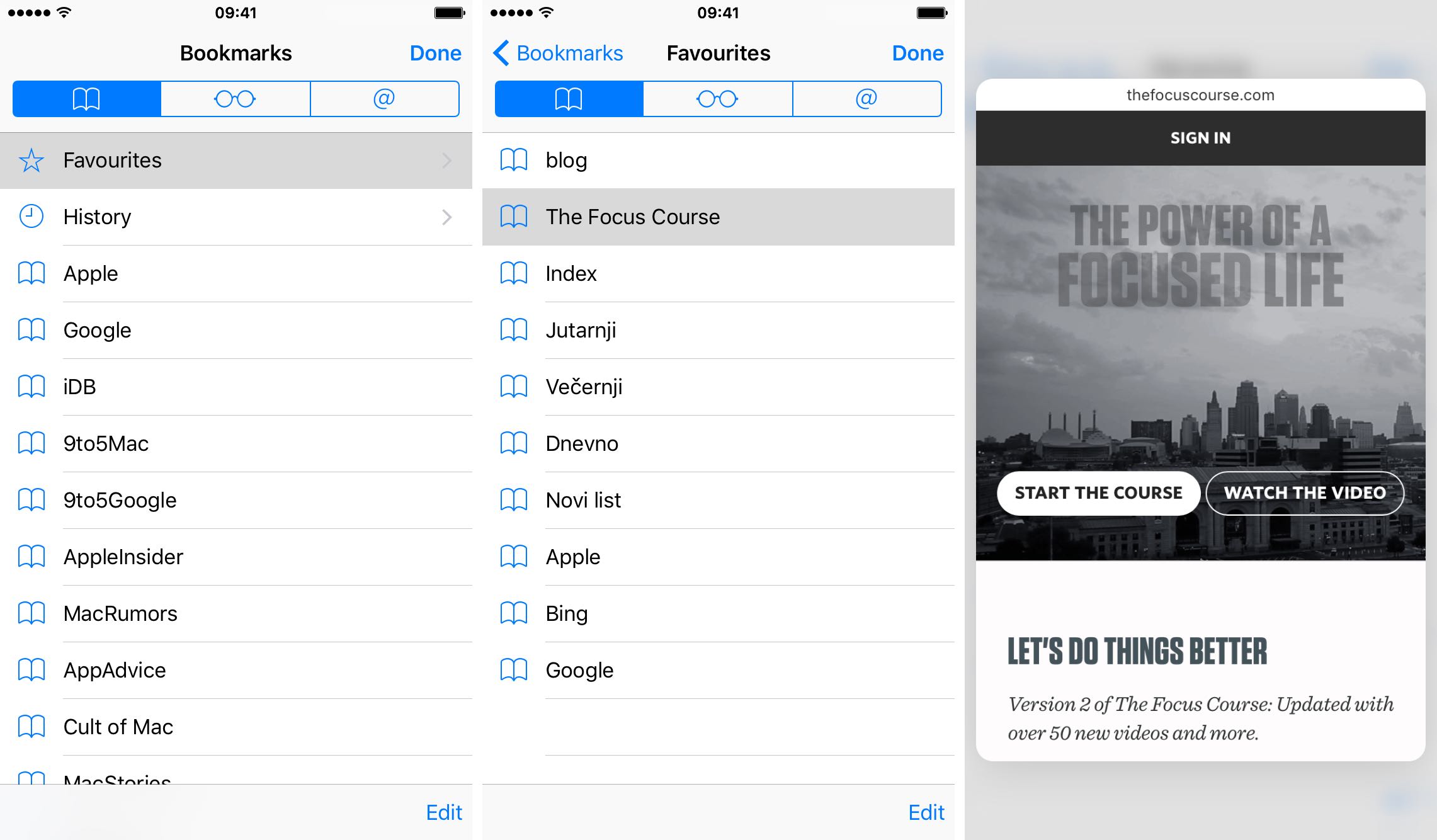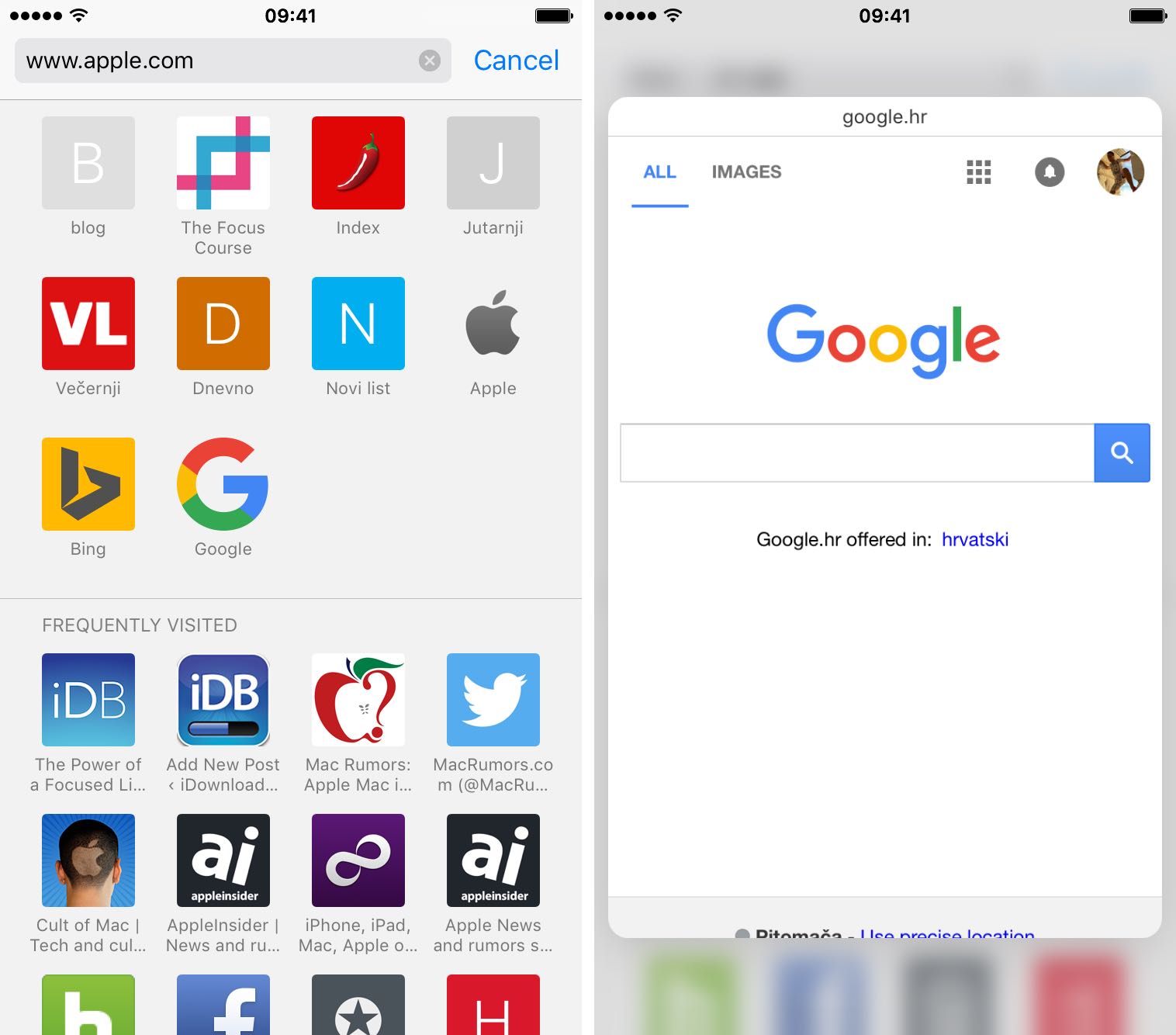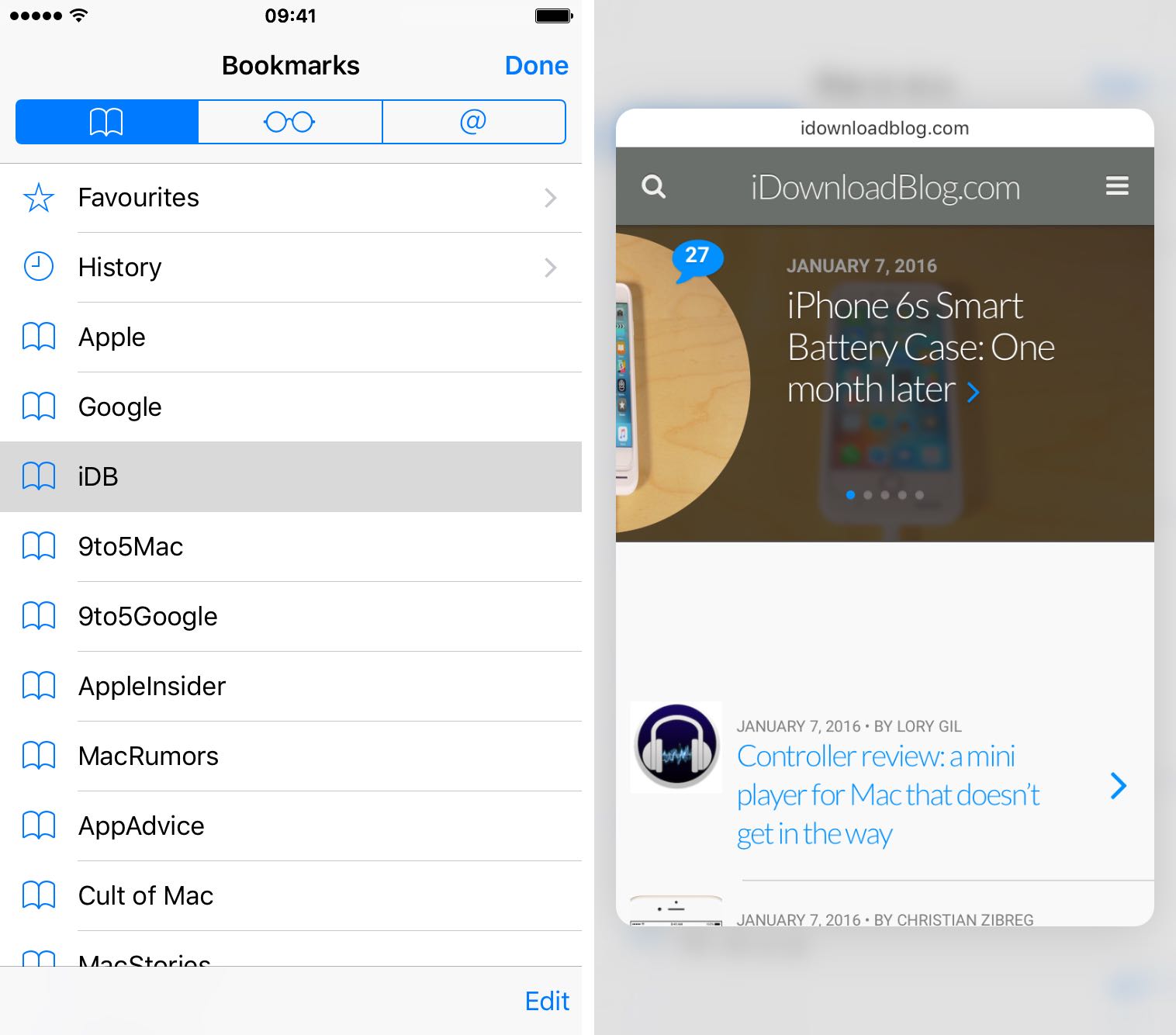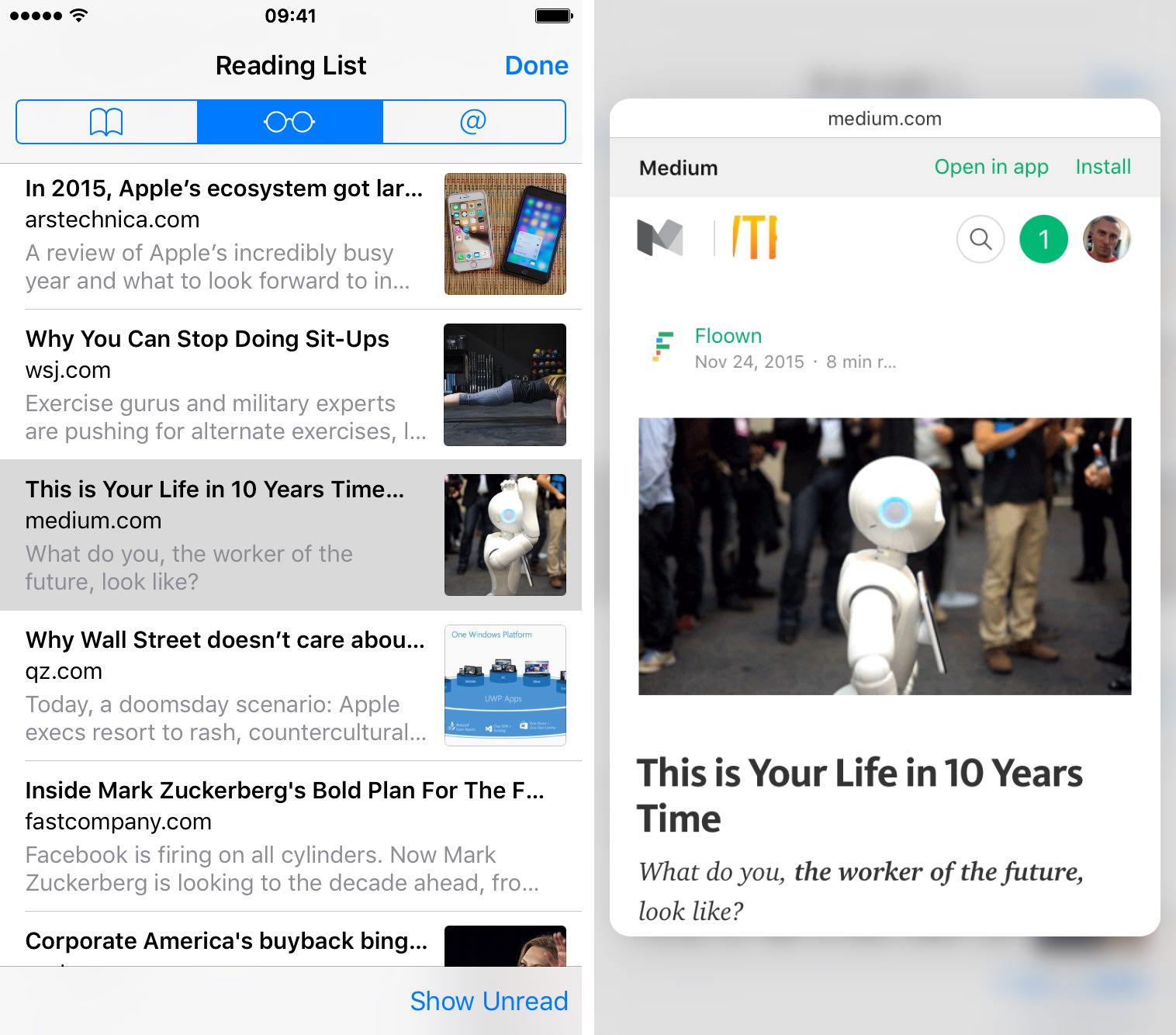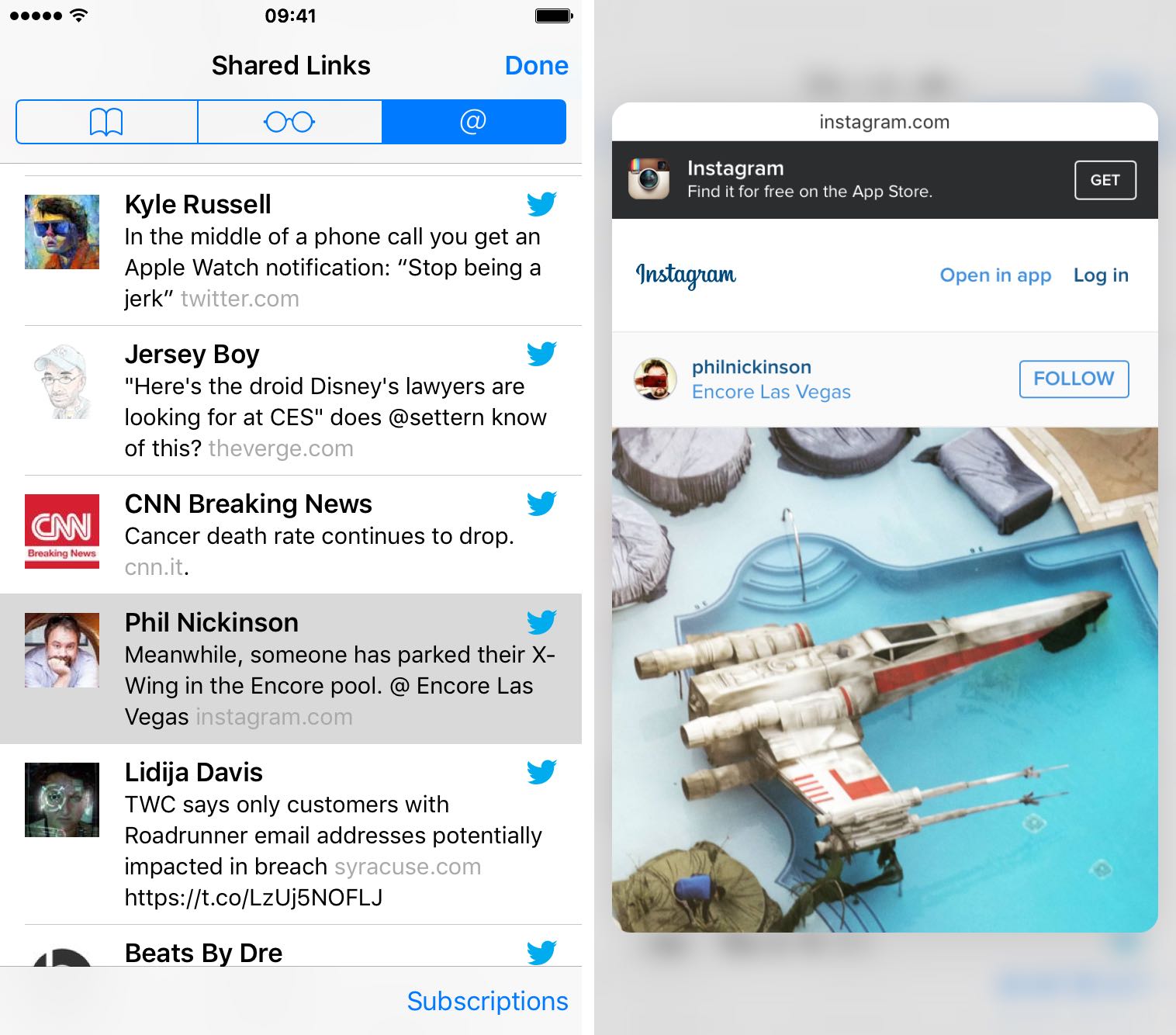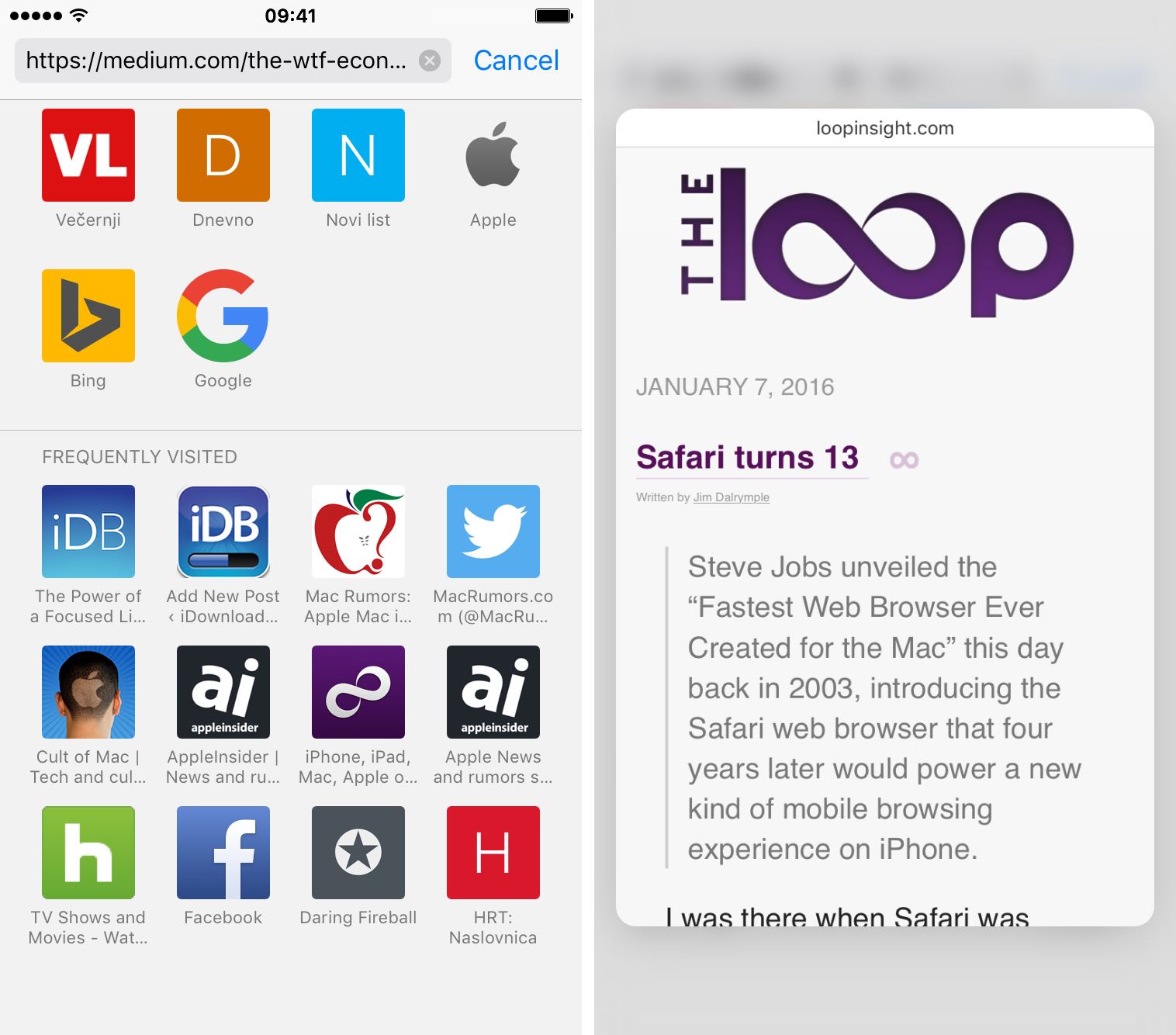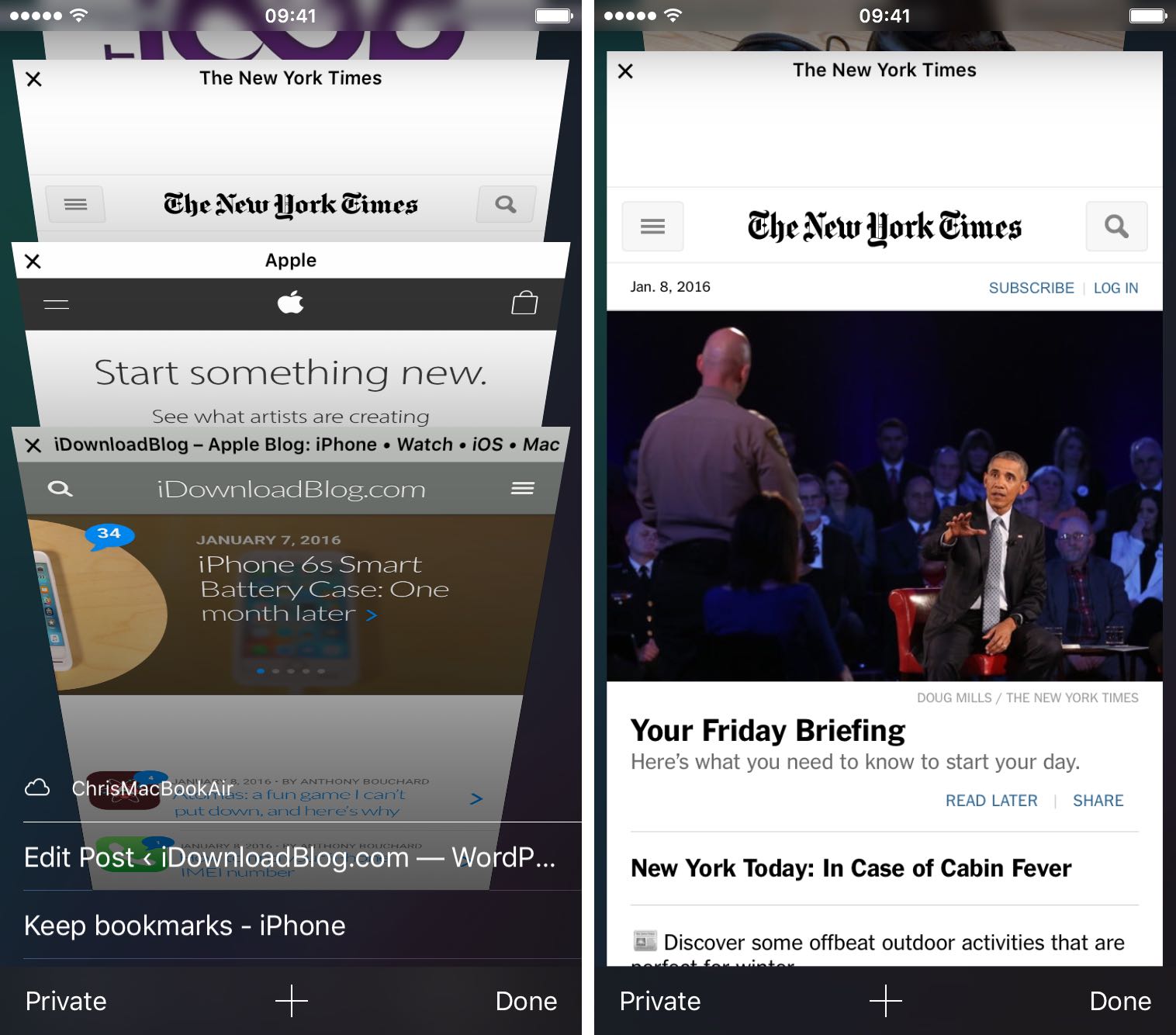Safari, one of the most popular stock applications on your iPhone, iPod touch and iPad, has gotten some sweet 3D Touch love in iOS.
If you own an iPhone 7 or later, you can Peek and Pop web links, bookmarks, Shared Links and Reading List items, enter Safari’s private-browsing mode or open new tabs right from the Home screen, and then some more.
In this post, we’ll take you through the nine ways you can use 3D Touch in Safari to browse the web faster and access popular features with fewer taps than without it.
1. Open tabs, go incognito and more, from your Home screen
Pressing Safari’s icon on the Home screen brings up a menu with the following options: Show Reading List, Show Bookmarks, New Private Tab and New Tab.
I typically use the Reading List shortcut to launch right into my saved articles at the end of the day. While the Show Bookmarks shortcut is useless to me, I’m a big fan of being able to dive straight into Safari’s private-browsing mode from the Home screen without spending three taps to get there without 3D Touch.
2. Preview web links
Just like previewing emails in Mail and chats in Messages without opening them, Safari supports previewing web links with 3D Touch without actually navigating away from your current web page. Just press a web link to preview the underlying link, then press a little deeper to open it.
Pressing and holding a URL and then swiping up will reveal shortcuts at the bottom to open the web page in the background (without leaving one you’re currently viewing), add it to Safari’s Reading List or copy the URL to the system clipboard.
3. Preview images
After coming across a cool-looking image that you would like to preview without distractions, just press it and up pops a clean 3D Touch preview. Swipe up without lifting your finger to Save Image or Copy the URL, or press a little deeper to open that image as a new webpage.
This is especially convenient because opening images on a clean webpage is a multi-tap affair without 3D Touch: first you must tap and hold on an image to copy the URL, then tap and hold on Safari’s address field and finally select Paste and Go to render the image file on a blank page.
4. Preview Favorites
Web pages you save as Safari’s Favorites can be previewed with 3D Touch. Tap Safari’s bookmark icon, select another bookmark icon at the top of the screen (next to the icon resembling glasses) and choose Favorites.
You can now press any item in Favorites to preview it, or press a little deeper to open it. Safari also lists your Favorites upon tapping its address bar. There, too, 3D Touching an icon opens a preview of your favorite website, as show below.
5. Preview Bookmarks
Any URL saved as a Safari bookmark can be previewed with 3D Touch. After tapping Safari’s bookmark icon and selecting Bookmarks at the top, press any saved URL lightly to preview its contents, or firmly to open it.
You can 3D Touch top-level bookmarks, as well as URLs saved in custom bookmark folders and items inside Safari’s built-in Favorites folder.
6. Preview articles in Reading List
Reading List is a great feature to collect full articles for reading later, without an Internet connection. To access your Reading List, tap Safari’s bookmark icon and then the icon resembling glasses.
From there, press any item in your Reading List to pop open a preview of the webpage. To open it, just press a little deeper.
7. Preview Shared Links
Safari’s Shared Links feature lets you see links from people you follow on Twitter, links shared by your LinkedIn connections and articles from web feeds you subscribe to.
To access Shared Links, tap Safari’s bookmark icon and then hit the @ icon. Now press any Shared Links item lightly to preview it, or harder to open it.
8. Preview frequently visited websites
To see the websites you frequently visit, touch Safari’s address bar. Now press an icon below the Frequently Visited heading to preview the website. To pop into full screen, continue pressing a bit harder.
9. See the cards in the tab screen better
Safari’s card-based interface for managing your open tabs also takes advantage of 3D Touch to let you see any open tab without opening it. This can be very useful as those overlapping thumbnails can be difficult to discern, especially in situations when you have a dozen or more tabs open.
Just tap on Safari’s tab-selection icon in the lower-right portion of the screen to access the tab screen. You can now press any open tab lightly to see it better—on the screenshot above, I 3D Touched a tab with the New York Times website—or press harder to go right to it.
Wrapping it up
Oddly, you cannot swipe up while Peeking to reveal contextual options when you preview the following Safari items with 3D Touch:
- Bookmarks
- Favorites
- Reading List
- History
- Shared Links
- Frequently visited websites
And that’s it, ladies and gentlemen!
You can now surf the web on your iPhone with handy 3D Touch shortcuts like a pro. 3D Touch in Safari may take some time getting used to, but once you get a hang of it, it’s a serious productivity boost. Check out other 3D Touch tips in Jeff’s quick video tutorial embedded below.
Do you like 3D Touch on your iPhone?
Do you still have to force yourself to remember using this feature or has it already become second nature? Sound off with your thoughts on 3D Touch in the comment section below.
Related tutorials
The following tutorials covering 3D Touch might be of interest to you:
- Eleven 3D Touch shortcuts in Messages for iPhone
- Six 3D Touch shortcuts in iBooks for iPhone
- Five awesome 3D Touch tips that you may not know
Share this tip on social media and submit how-to ideas at tips@iDownloadBlog.com or visit us on Twitter.