Apps’ documents and data stored in iCloud can quickly add up, and depending on the size of your storage plan, you might need to do some cleaning in there from time to time to ensure that you don’t waste any of that precious space.
In this post, we’ll show you how to delete documents and data from iCloud to free space.
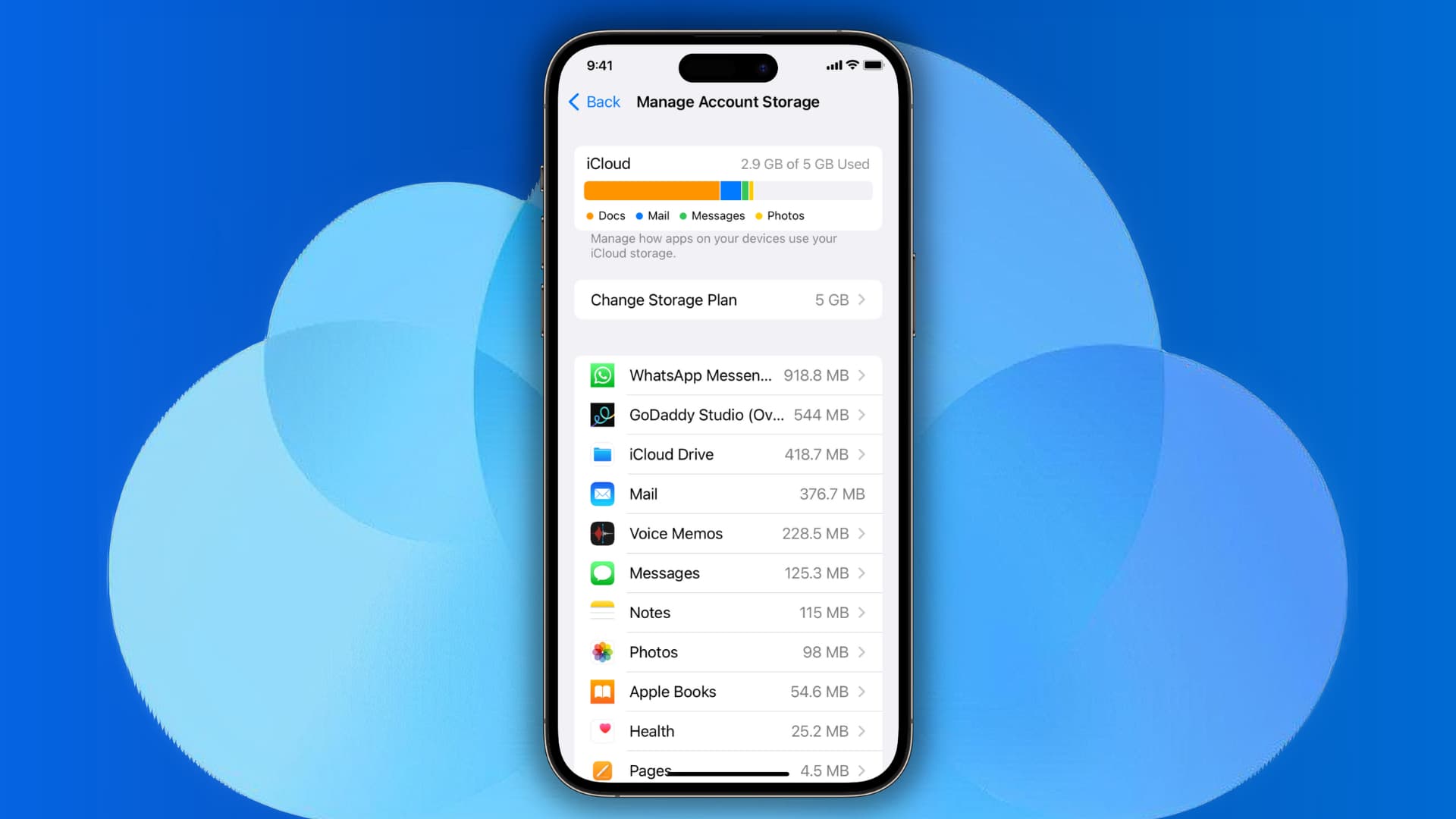
Caution: Be cautious of what you are deleting. I suggest deleting data for apps you don’t use anymore or documents you know for sure you won’t need in the future.
Delete app documents and data stored in iCloud
You can follow the steps on your iOS, iPadOS, or macOS device signed in with the same Apple ID.
On iPhone or iPad
1) Open the Settings app and tap your name from the top.
2) Go to iCloud > Manage Account Storage.
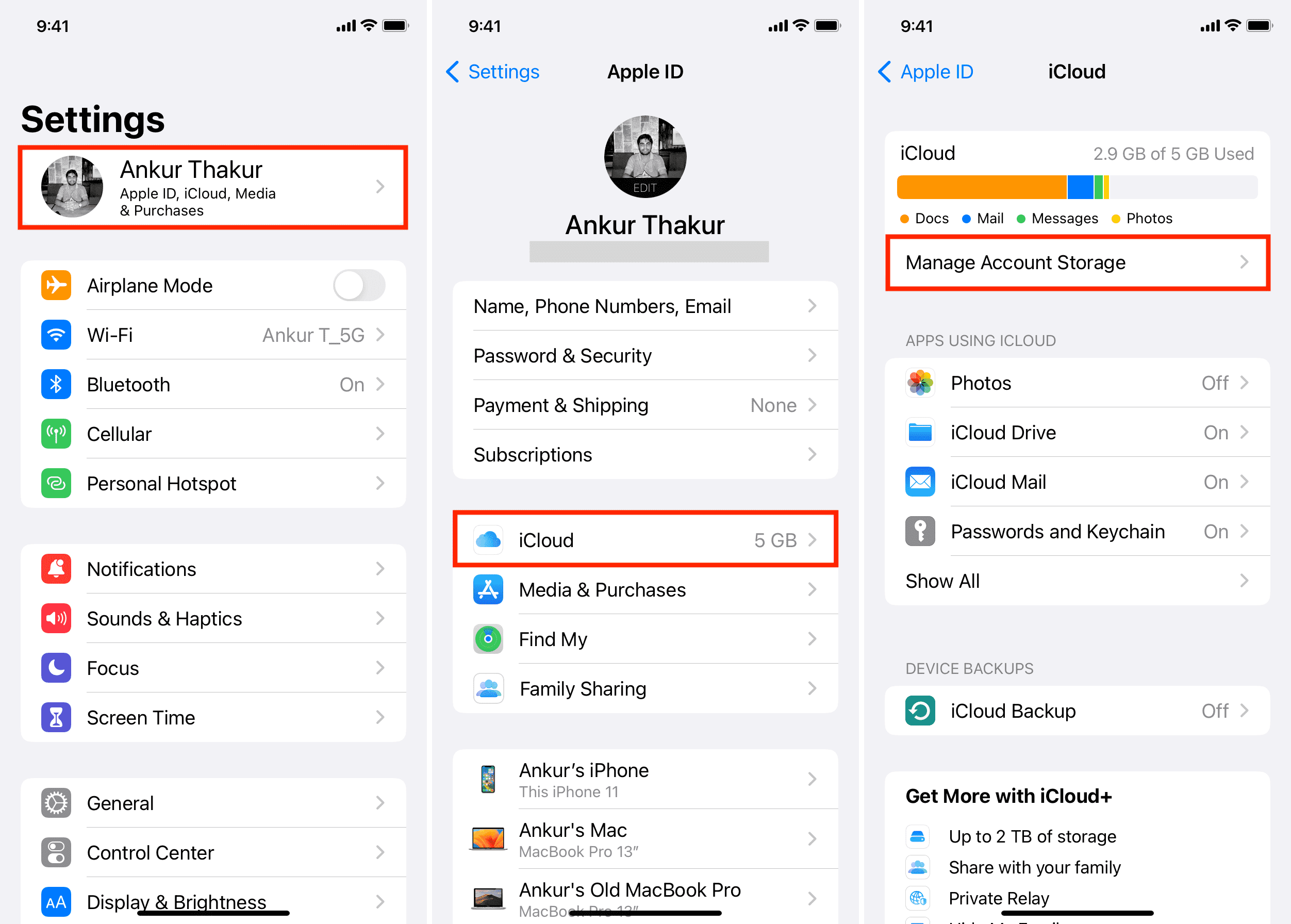
3) You’ll see all apps that are storing data in iCloud organized in order, with the app using the most data on the top. For each app, you also see how much storage space is being used. Tap the app whose documents and data you want to remove.
4) Tap Delete Data or Delete Documents & Data and confirm by hitting Delete. Some options and apps like iCloud Drive and GoDaddy Studio will also allow you to delete documents and data for selected categories or projects.
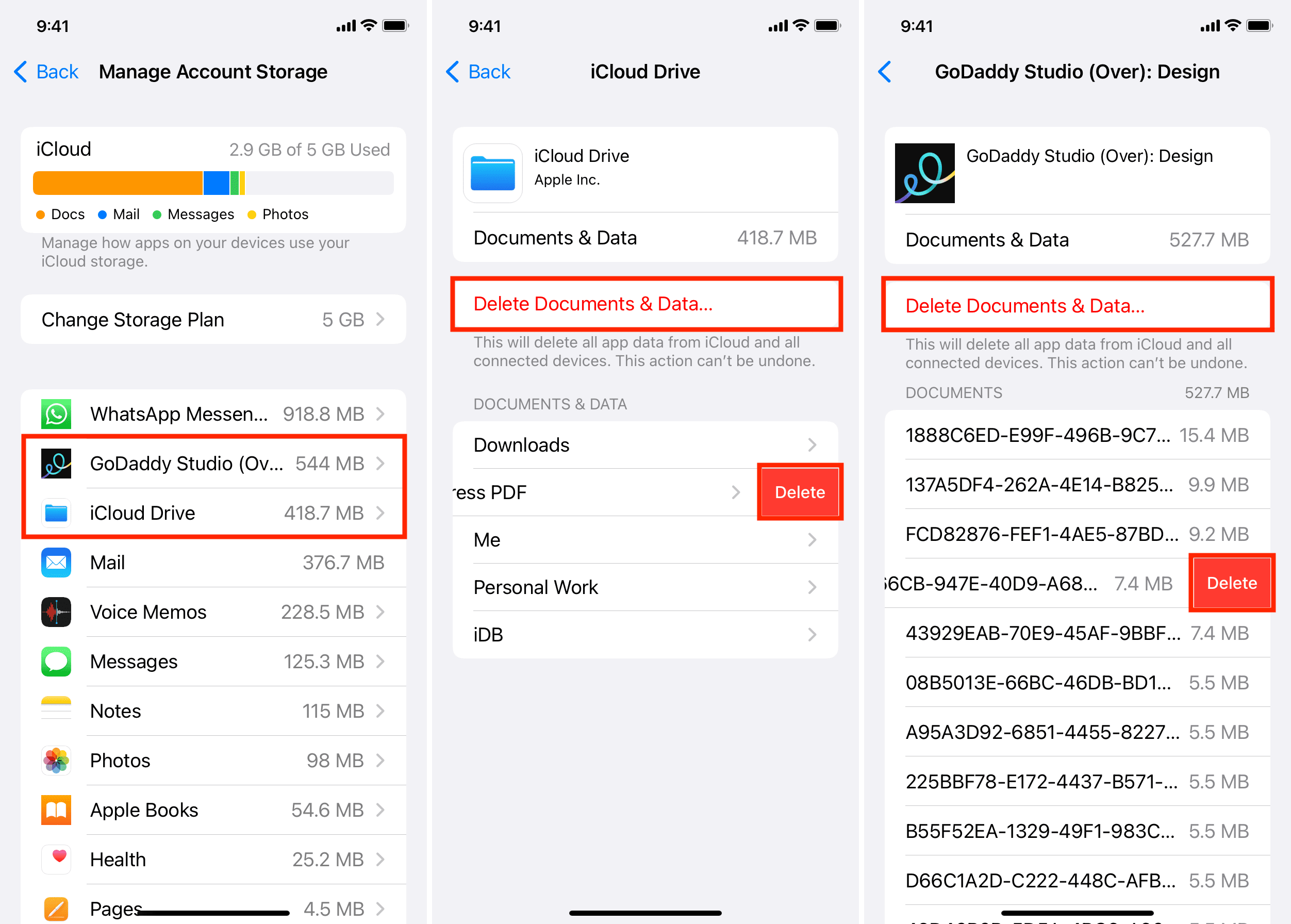
5) For apps like Messages, you’ll see Disable & Delete, and for Photos, you’ll notice it’s Turn Off & Delete from iCloud. When you tap those, it will delete the data currently stored in iCloud and will also turn off the feature that will prevent Messages or Photos from saving new files to iCloud.
Plus, for Notes, you’ll see Delete from iCloud and All Devices, which means all notes will be gone from all your other Apple devices like other iPhones, iPad, and Mac.
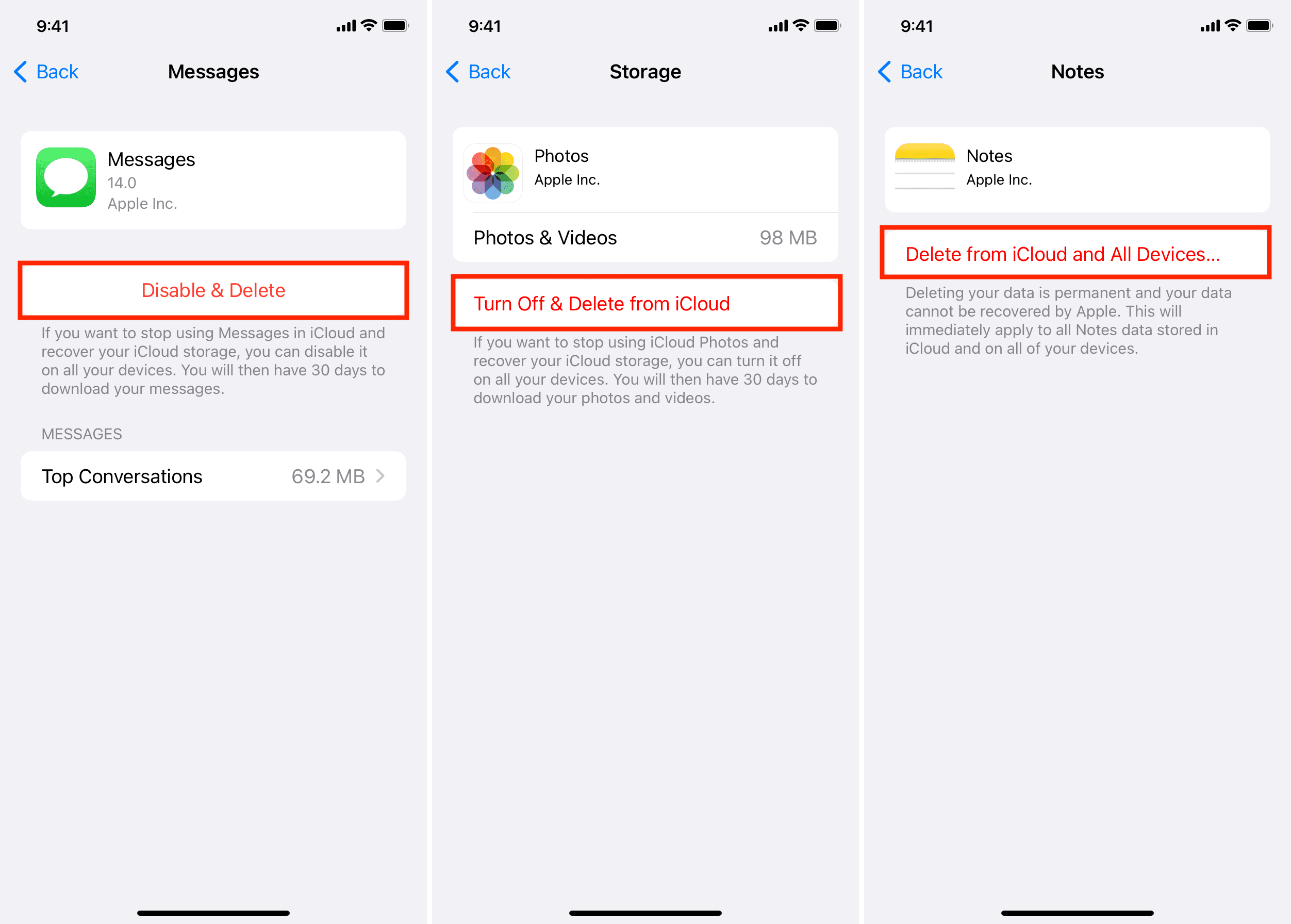
6) You can now repeat this process for all unwanted apps whose data you don’t want in iCloud.
Note: If you re-download an app or give the app permission to save data to iCloud, it will again start saving documents there.
On Mac
Because of the nature of iCloud, you can also access these app documents and data directly from your Mac and delete them. Here’s how:
- Click the Apple logo and choose System Settings.
- Select your Apple ID from the top.
- Click iCloud.
- Hit Manage from the top right.
- Select the app from the left sidebar and click Delete All Data. Finally, choose Delete to confirm your action.
- Repeat the process for all the apps you want to clean up.
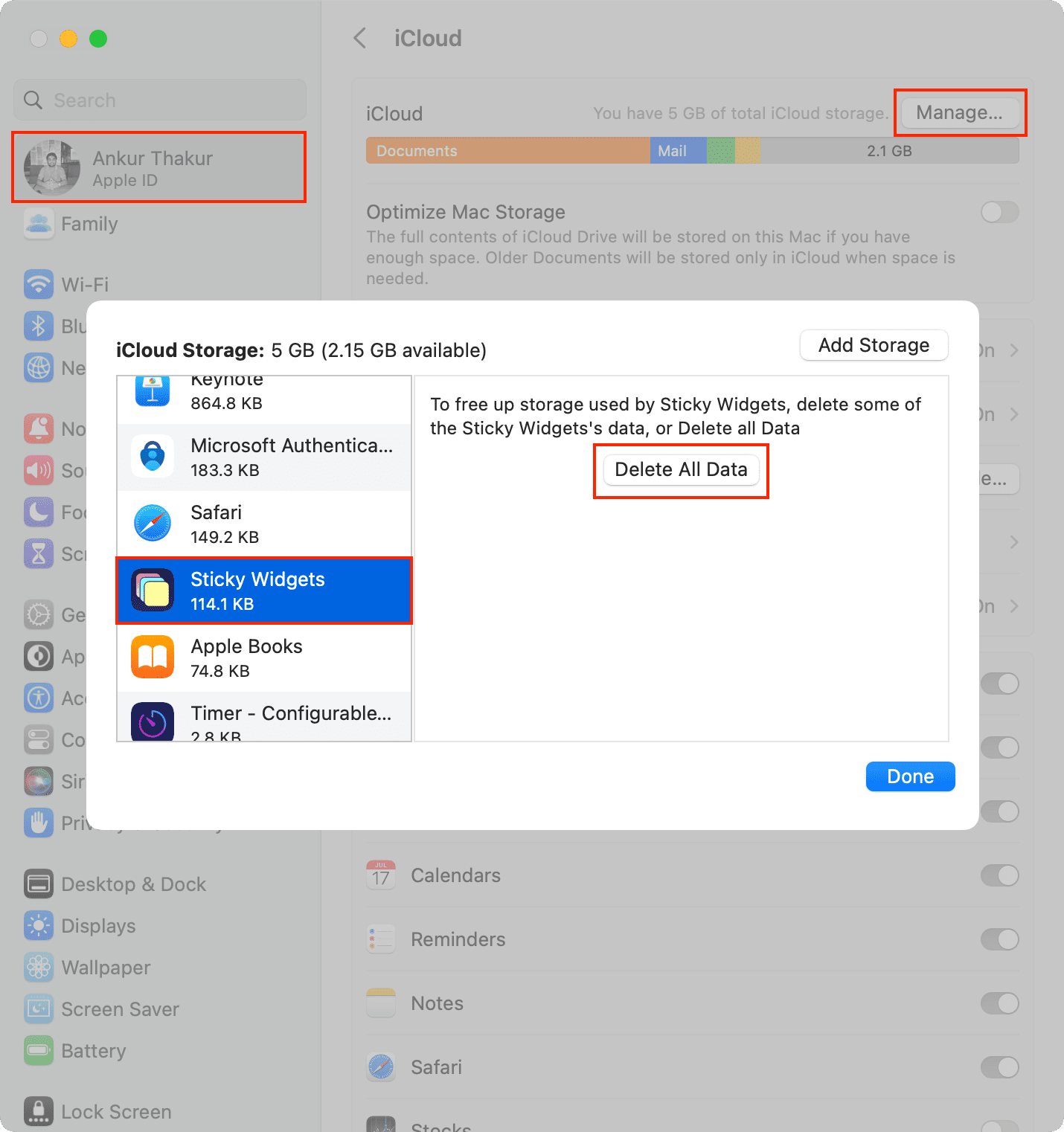
Of course, your mileage may vary. In my situation, I don’t have significant documents and data stored in iCloud worth deleting, so my gain is fairly small. But if you’ve been accumulating a bunch of junk over the years, you might very well be able to recover several gigabytes of data, which can really make a big difference. For more, check out these eight ways to free your iCloud space.
Related tips: