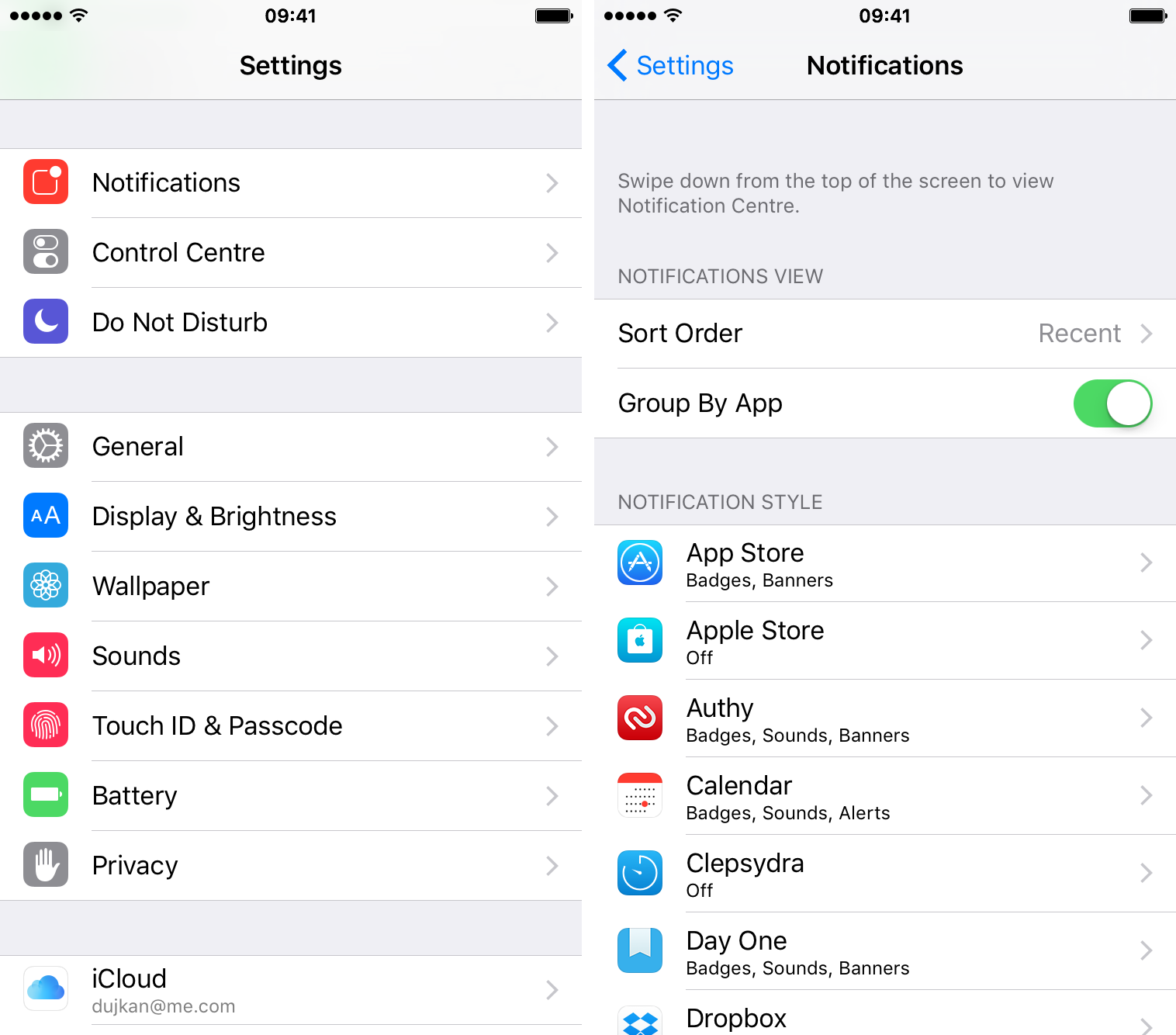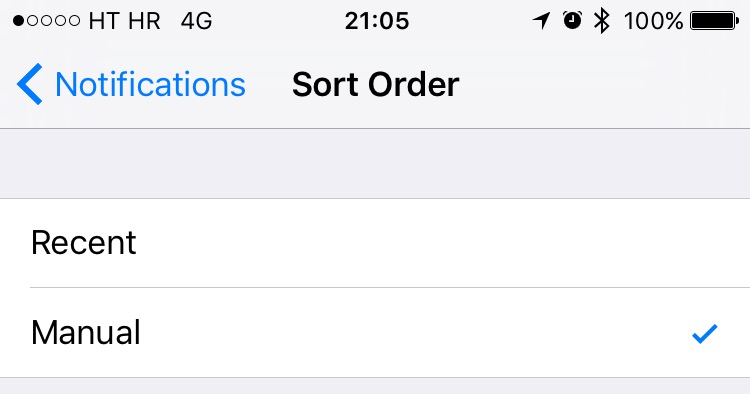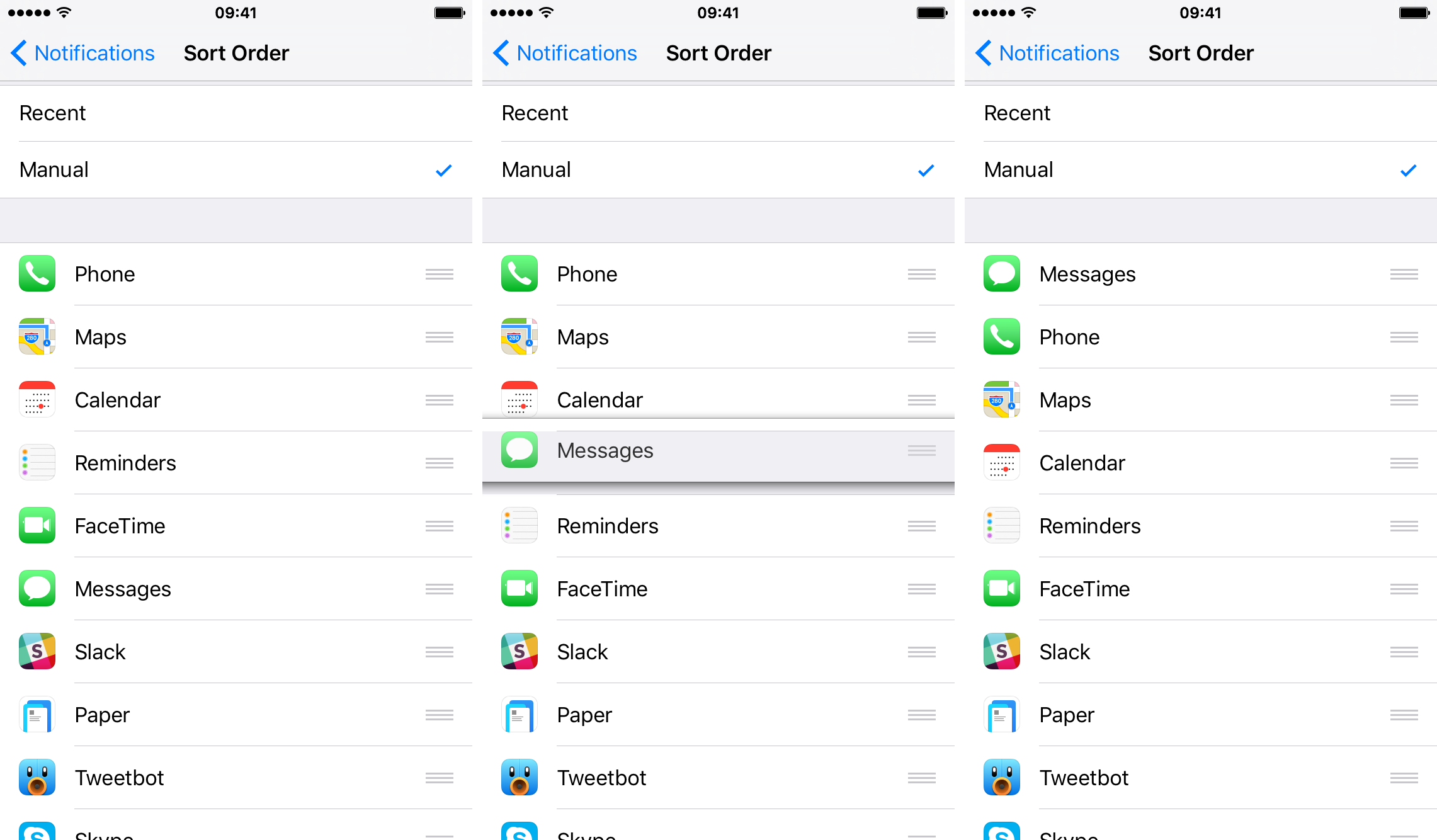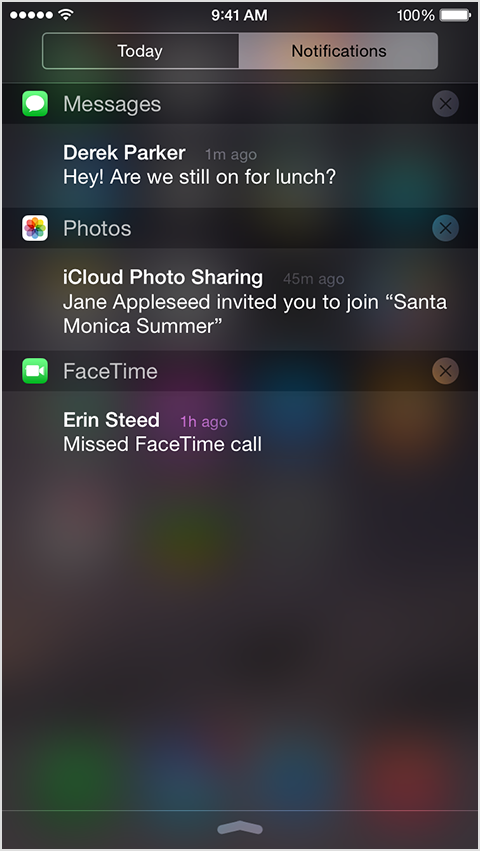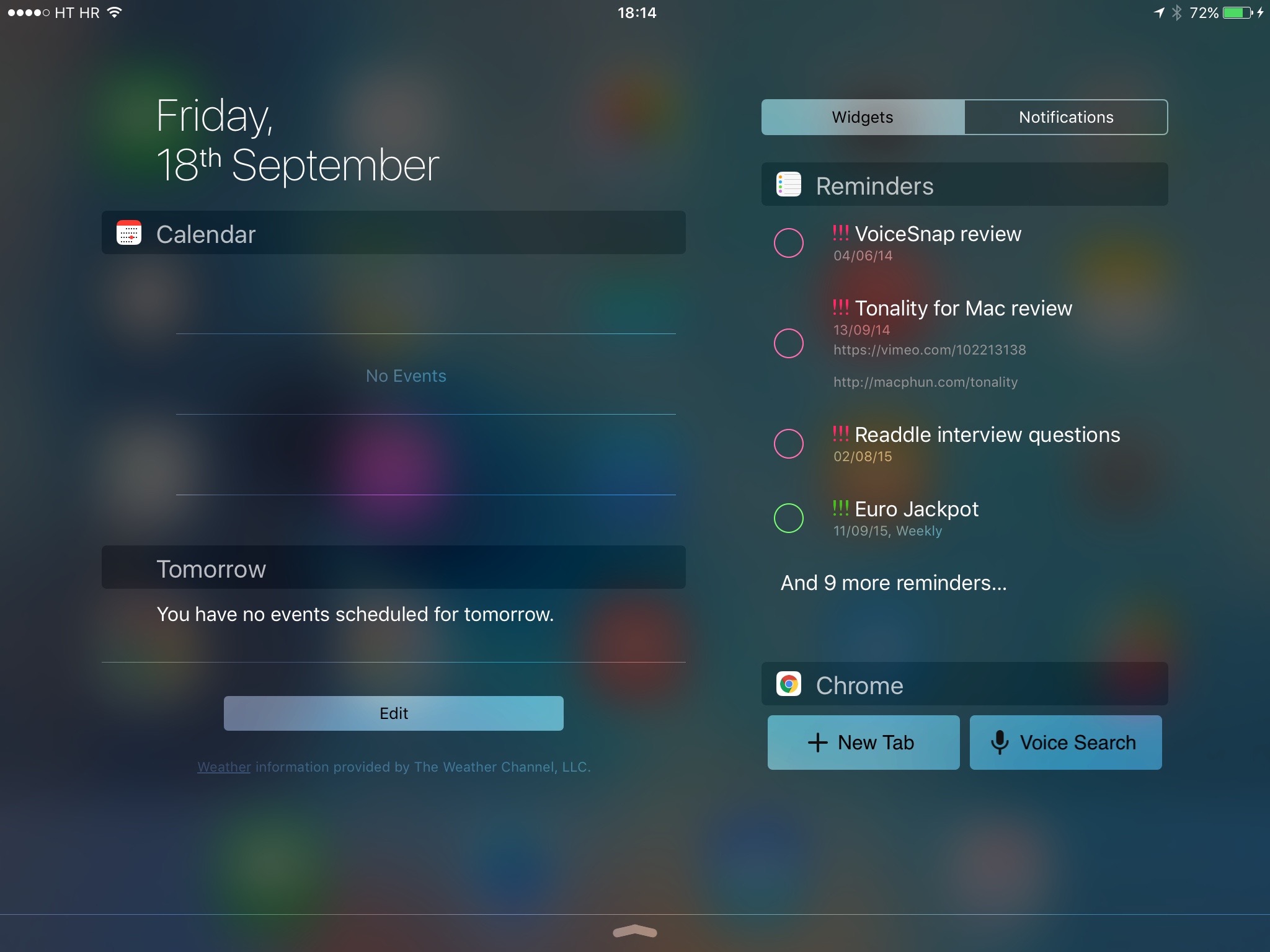iOS has always grouped alerts in the Notification Center in the order they were received. If you’re overwhelmed with numerous notifications from apps and services on a daily basis, this can quickly clutter your view and push important notifications out of the view.
It is possible to change grouping of push alerts to have them compartmentalized according to their respective originating app and listed in the order you define.
In this tutorial, we’ll detail how you can select, manage and adjust app grouping within the Notification Center on your iPhone, iPod touch or iPad.
How to group iPhone notifications by app
Step 1: Launch Settings on your iPhone, iPod touch or iPad.
Step 2: Now head into the Notification section.
Step 3: Toggle the switch labeled Group by App under the Notifications View heading to the ON position.
Step 4: Now tap on Sort Order on this screen.
Step 5: On the next screen, select the Manual option.
This will group notifications in the Notification Center according to their respective originating app. To learn how to manually adjust the order in which specific app alerts are listed within the Notification Center, check out the following section.
How to reorder grouped app alerts in Notification Center
Step 1: Launch Settings on your iPhone, iPod touch or iPad with iOS 9.0 or later and head into the Notifications → Sort Order section.
Step 2: With sort order set to Manual, a list of apps for which push alerts have been enabled under Settings → Notifications should populate this screen.
Step 3: Drag each app on the list on a desired position. For example, I don’t want to overlook any text messages so I’ll just bump up Messages to the top of the list.
Now swipe down from the top of the screen to access the Notification Center and check out that everything looks good.
The next time a firehose of alerts turns the Notification Center into a mess, I can at least count on Messages alerts always appearing at the top of my view, regardless of arrival time.
How to sort notifications by time received
To switch back to sorting by time, select Recent in Settings → Notifications → Sort Order and toggle Group By App to the OFF position in Recent in Settings → Notifications.
By the way, if you own an iPad you may have noticed that the Notification Center now has a two-column layout in landscape mode.
This allows the simultaneous display of the Today section in one column and your Notification Center widgets and app notifications in the other, as depicted on the screenshot right above.
How do you prefer to group your notifications in iOS 9?
If you like this how-to, please share it on social media and feel free to pass it along to iPhone support folks. Don’t forget to send us your own tutorial ideas at tips@iDownloadBlog.com.