Tweetbot 4 is one of the best Twitter clients for the iPhone that money can buy. It’s always been a solid client, but new long-awaited features were added to the 4th iteration that’s really brought the app back to the Twitter app throne.
Many of us have been using Tweetbot since it first appeared on iOS, and as such, we’ve become quite accustomed to all of the shortcuts and gestures that allow us to use the app in the most efficient way possible.
If you’re new to Tweetbot, then this list of 10 tips will help bring you up to speed. But even if you’ve been using Tweetbot since day one, you may find a tip or two in this list that you weren’t aware of. Watch the video, and let me know if any of the following 10 tips are new to you.
Mark all Direct Messages as read
Double tap the mailbox icon to quickly mark all DMs as read.
Quickly switch between themes
Use a two finger swipe-up or a two finger swipe-down gesture to switch between the light and dark themes respectively.
Custom buttons
Tap and hold either of the two buttons in the bottom right-hand corner to switch and customize the tabs at the bottom of the Tweetbot 4 interface.
Quick sharing
Instead of tapping the share button after tapping a tweet, simply tap and hold on a tweet to directly invoke the native iOS share sheet.
Quickly favorite or reply to a tweet
Use a short or long right swipe gesture on a tweet to quickly favorite or reply to a tweet. The short right swipe action can also be customized in Tweetbot’s settings to retweet instead of performing a favorite.
Switch accounts during message composition
Tap on the Twitter avatar while in the compose view to quickly switch between accounts without retyping an entire tweet.
Quickly compose a tweet from the last draft
Tap and hold on the compose button to automatically pick up from the last draft saved.
Quickly manage relationships
Tap and hold on the avatar of someone you follow to quickly access mute, follow, list membership, and more. This is quicker than the alternative route which involves tapping on the avatar and tapping the config button.
Rearrange account order
Tap on the account button in the upper left-hand corner, and tap and hold on an account avatar to rearrange to your liking.
Quickly switch accounts
Tap and hold on the account button and drag your finger to the account that you wish to switch to.
As a bonus, you can also switch accounts by left-swiping at the top of the screen .
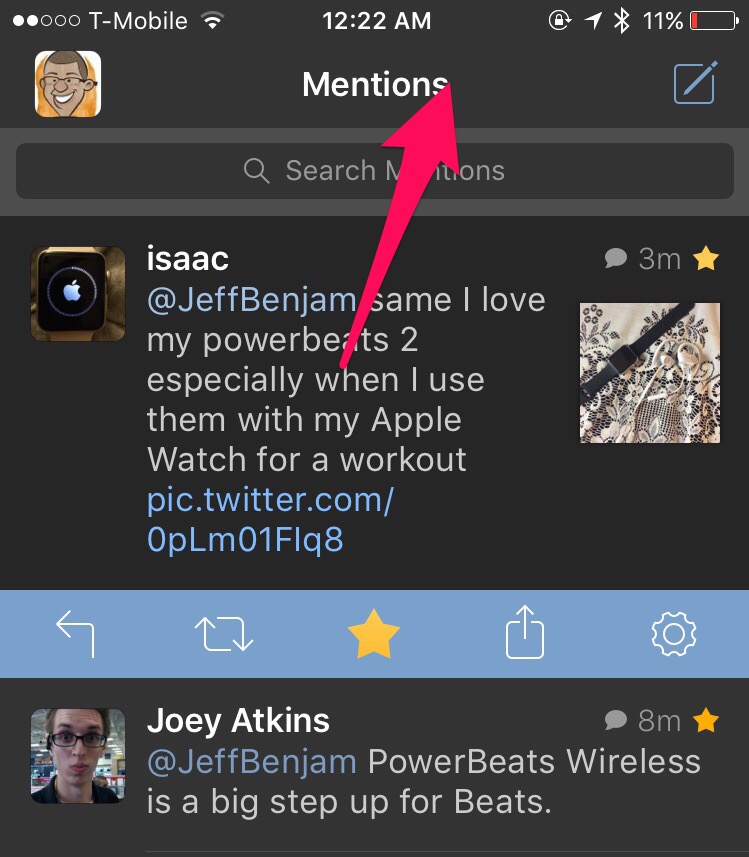
Thanks to Matt for pointing this out to me.
There are many more tips, tricks, and shortcuts to be found in Tweetbot 4, but these 10 should put you on the fast track to becoming a Tweetbot master. Which tip is your favorite? Are there any other tips that you would recommend?
Remember, the app is currently 50% off for a limited time, so now would be a good time to purchase Tweetbot 4 ($4.99) from the App Store if you’re at all interested in using it.