Those who have tried Apple Pay can attest that paying with your iPhone couldn’t be simpler. You just hold your device near the contactless reader with your finger on Touch ID or your face authenticated with Face ID to pay for the goods or services you bought.
But wouldn’t it be great if you could choose any payment cards, passes, and loyalty cards from your Apple Pay account on the Lock screen, without having to unlock your iPhone?
You can now make your purchases by double-pressing the Side button or Home button to access Wallet without unlocking your iPhone, a feature partially borrowed from the Apple Watch. You then simply choose a card and authenticate your purchase via Touch ID or Face ID.
Here’s how you can enable Wallet access right from the iPhone’s Lock screen with just a few taps.
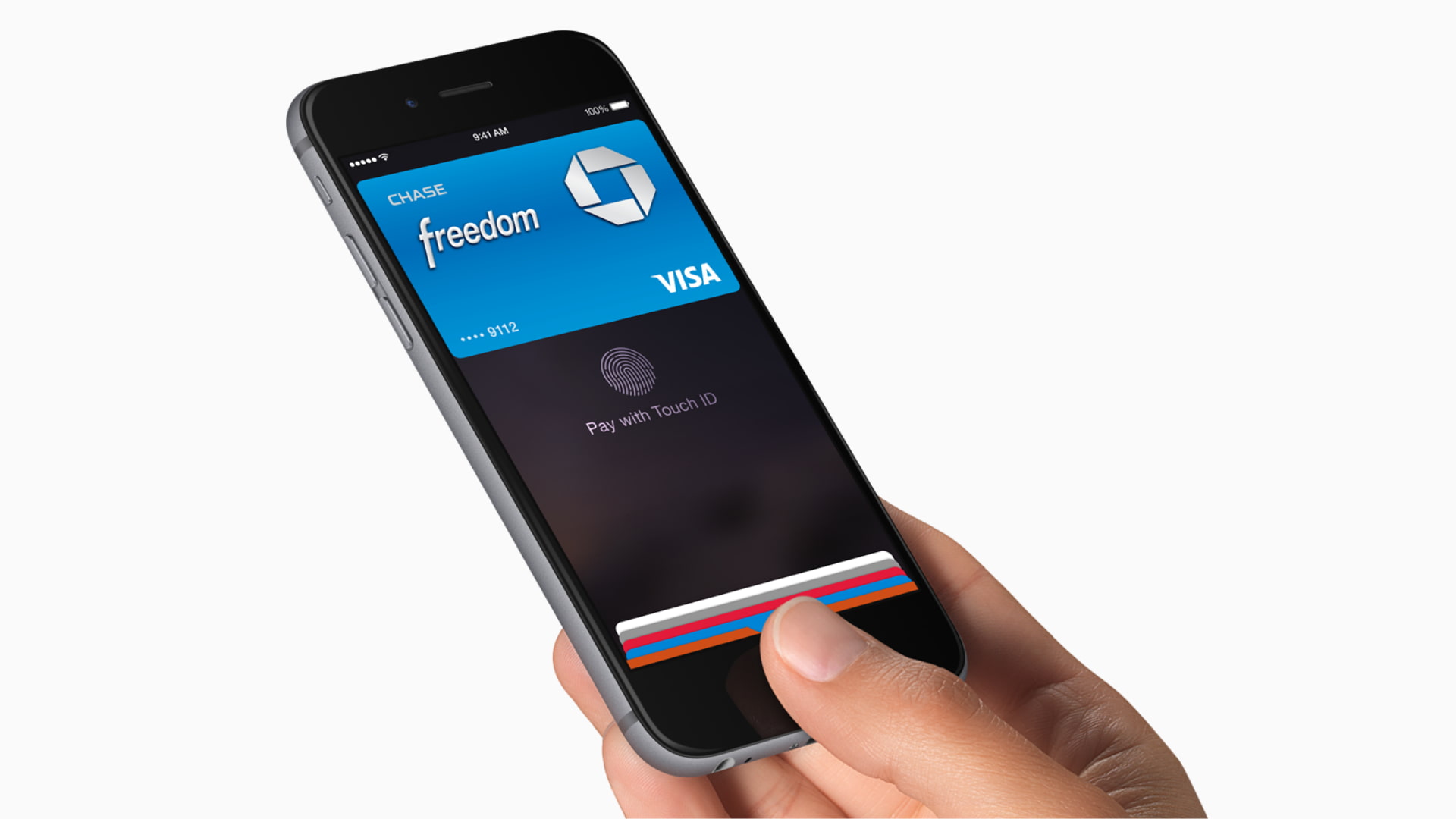
How to access Wallet from iPhone’s Lock screen
1) Launch Settings on your iPhone.
2) Tap Wallet & Apple Pay.
3) Toggle the Double-Click Side Button switch to enable or disable this feature (it’s on by default). If your iPhone has a Home button, your option will say Double-Click Home Button, as seen on the screenshot below.
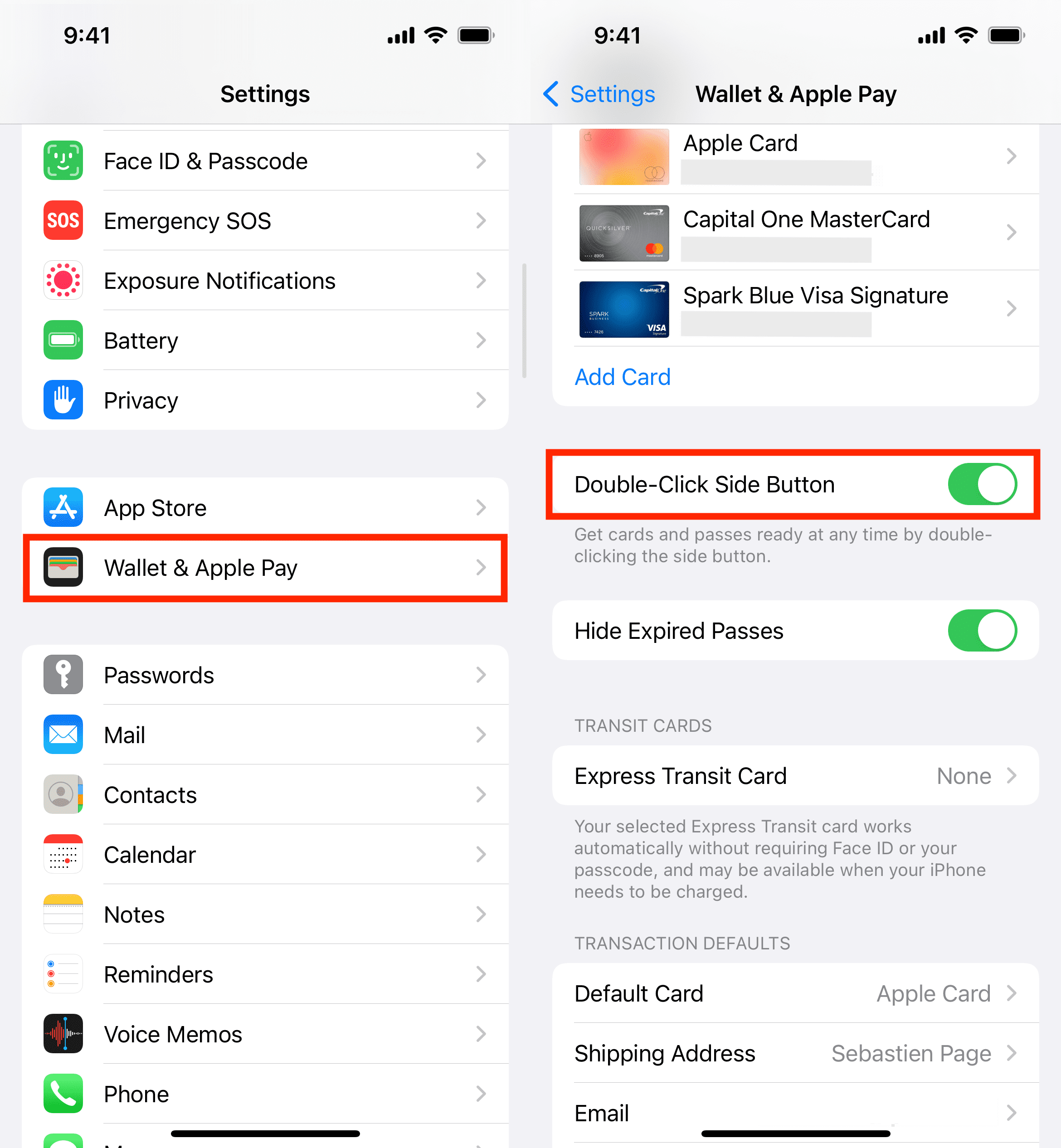
4) You will also need to enable Wallet access from the Lock screen. For that, go to Settings > Touch/Face ID & Passcode, punch in your device passcode, and flip the Wallet switch in the Allow Access When Locked subsection to the ON position.
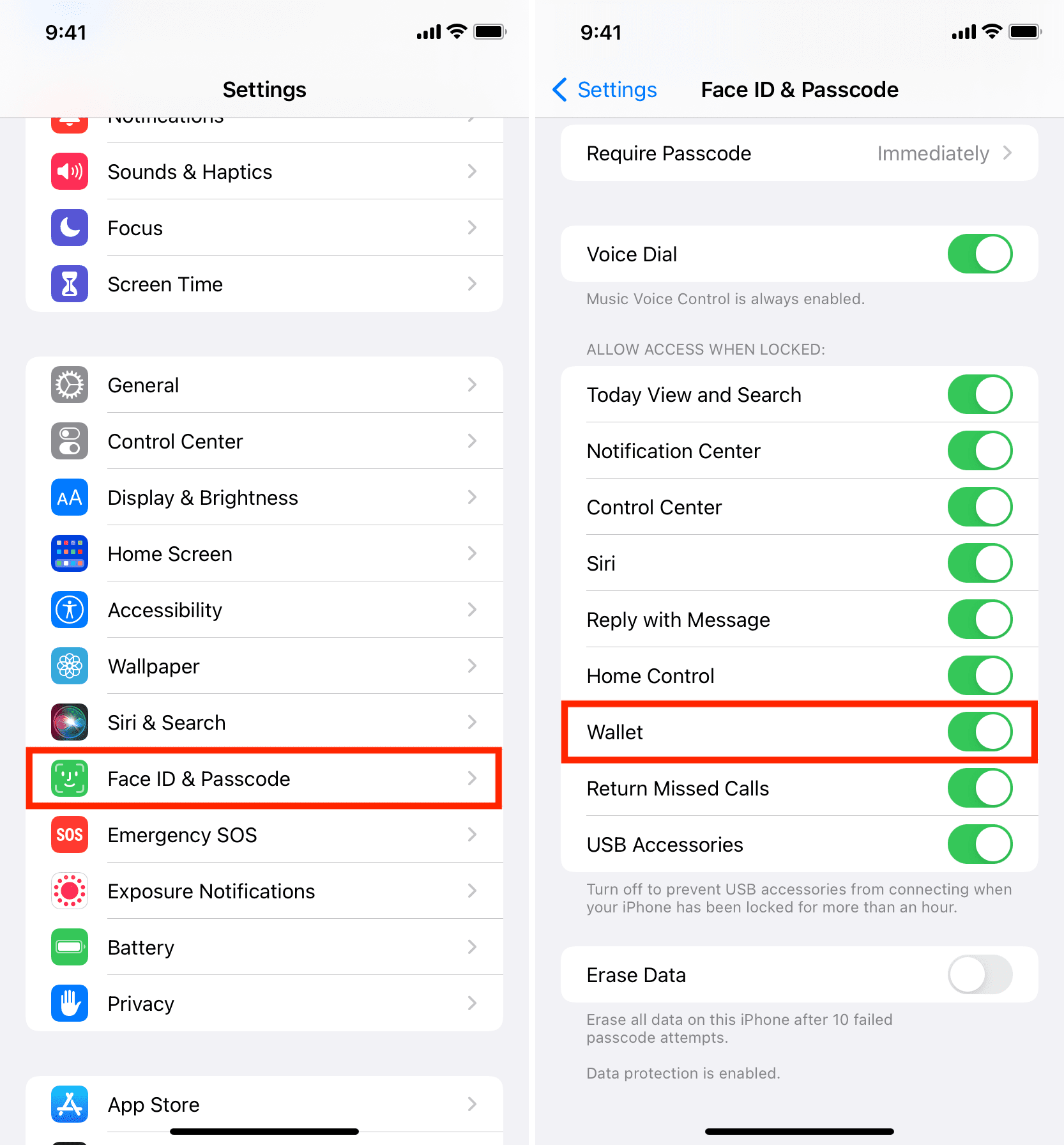
That’s it. You can now access Apple Pay without unlocking your iPhone and access your non-default credit, debit, and loyalty cards in Wallet at checkout.
If you disable Wallet access on the Lock screen, you can still make purchases with Apple Pay, but you won’t be able to choose your default card at checkout unless you change it within the Settings > Wallet & Apple Pay section.
More info about the Wallet app
In addition to storing boarding passes, tickets, rewards cards, and other items, Wallet also stores your credit cards, debit cards, and store credit cards and keeps track of the most recent Apple Pay purchase for your convenience.
If you’re adding the credit or debit card to Wallet that’s already tied to your iTunes account, you will only need to enter the card security code.
Related posts: