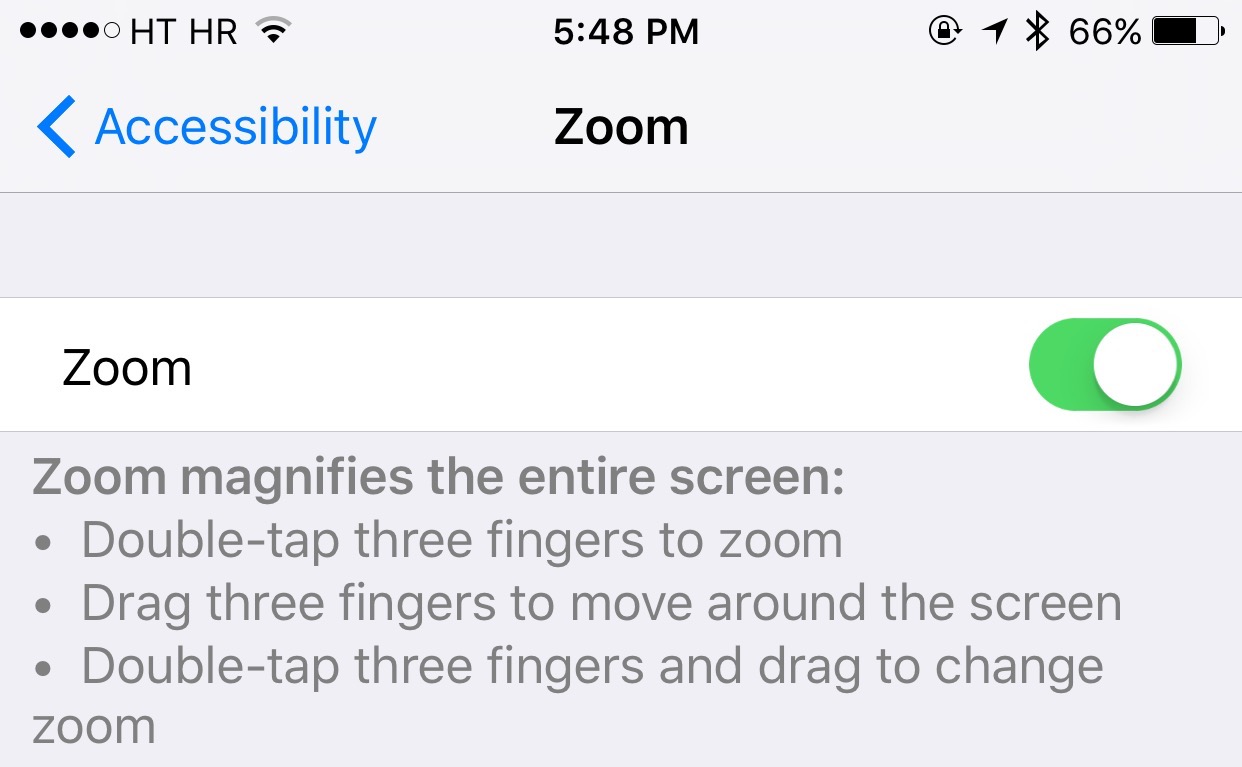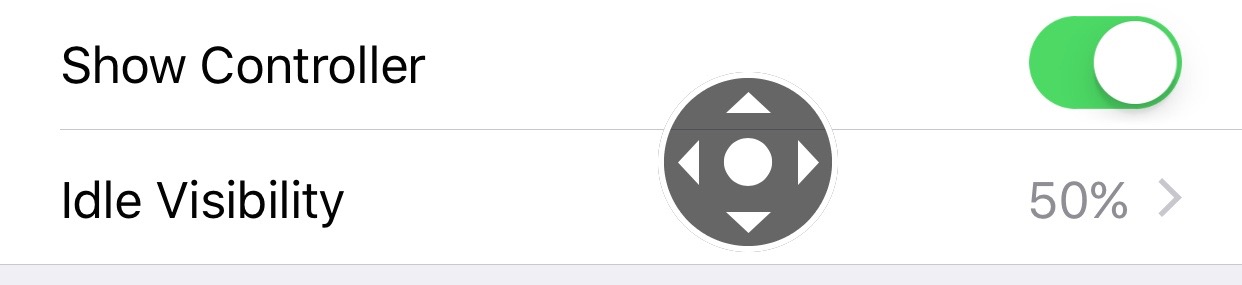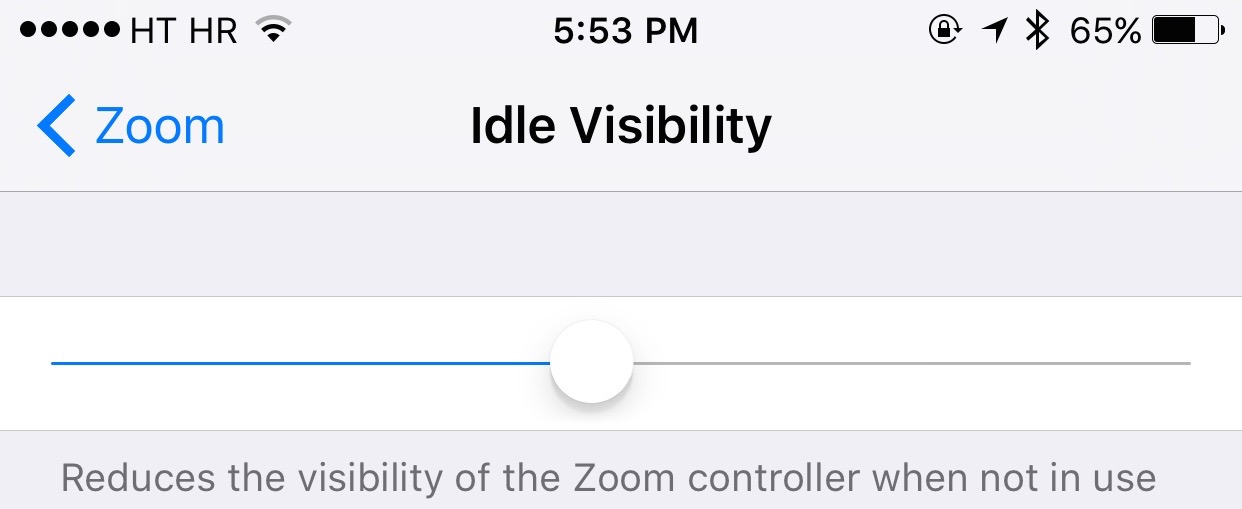We have been covering various 3D Touch features extensively here on iDownloadBlog and will continue to do so in the foreseeable future.
In addition to using your iPhone 6s keyboard in trackpad mode, adjusting the sensitivity of 3D Touch and turning the feature on and off, iOS 9 also provides a way for iPhone 6s owners to use its built-in zooming capability in conjunction with 3D Touch, based on the amount of force exerted on an on-screen controller.
They’re calling it Peek Zoom and once activated lets you invoke iOS’s standard Zoom feature through 3D Touch rather than requiring you to double-tap with three fingers.
Before we get to it, I should mention that Peek Zoom requires that iOS’s standard Zoom and Zoom Controller features be enabled as well.
How to enable 3D Touch Peek Zoom
Step 1: Launch Settings on your iPhone 6s or iPhone 6s Plus.
Step 2: Head to the General → Accessibility → Zoom section and toggle the Zoom switch to the ON position.
Step 3: Now turn on the Show Controller option on the same screen. As shown below, the Zoom Controller is an always-on overlay that provides quick access to iOS’s zoom controls regardless which app you happen to be using.
And that’s it: if you own an iPhone 6s or iPhone 6s Plus, you can now press firmly on the Zoom Controller to zoom in on content in accordance with how much pressure is used.
Release the finger and the entire screen zooms out.
Tip: To control the visibility of Zoom Controller when it’s not in use (it will become stronger when moved around), drag the slider under the Idle Visibility section.
Not only does 3D Touch Peek Zoom makes full-screen zooming more effective and usable but should make the life of users with reduced vision even easier than before.
Non-iPhone 6s owners who have turned on zooming but disabled the on-screen Zoom Controller can continue to use the feature the old-fashioned way: double-tap with three fingers to zoom in, drag three fingers to move around the zoomed content and double-tap with three fingers and drag up and down to change the zoom level.
Additional tips
If you like, you can change from full-screen zoom to a restricted rectangular area of the screen by changing Full Screen Zoom to Window Zoom under General → Accessibility → Zoom → Zoom Region.
And if you enable Follow Focus and Smart Typing, your iPhone, iPod touch or iPad will intelligently switch to Window Zoom when a keyboard pops up and move the window so that text is zoomed, but the keyboard is not.
When Zoom Controller is enabled, owners of non-3D Touch iPhones can tap once on the controller to show the Zoom menu, double tap to zoom in and out and drag the controller to pan zoom content when zoomed in.
The maximum zoom level can be set by dragging the slider at the bottom of the General → Accessibility → Zoom section (default value is 8x).
Moreover, the Zoom Filter section lets you enable filters to render everything that’s shown on screen as Inverted, Grayscale, Grayscale Inverted and Low Light, another boon for vision impaired users.
And last but not least, iOS is smart enough to produce a regular, non-zoomed image when you take a screenshot (press the sleep/wake and Home buttons simultaneously) while zoomed in on an area.
See also:
- iDownloadBlog archive: 3D Touch tips
- iDownloadBlog archive: iPhone 6s tips
- iDownloadBlog archive: iOS 9 tutorials
- iDownloadBlog archive: Mac tutorials
- Apple: iOS Feature Availability webpage
If you like this little tip, share it on social media. You’re more than welcome to email us your feedback and tutorial ideas at tips@iDownloadBlog.com.