Have you experienced a slow and jumpy cursor while using a Magic Mouse or other Bluetooth input device on your Mac? The problem has to do with choppy, laggy, jumpy, and overall slow mouse performance while using a Bluetooth mouse. This tutorial shows you how to fix the mouse input issues on your Mac.
The solutions here apply to Apple’s Magic Mouse, Magic Mouse 2, and third-party mouse like that from Logitech.

1. Make sure your mouse is charged
If the mouse connected to your Mac isn’t charged or has worn out batteries, the cursor will lag, and you’ll have an overall poor experience. To fix this, charge the mouse or replace its batteries as appropriate.
2. Disable and enable Bluetooth
When Bluetooth devices like mouse, keyboard, external trackpad don’t work correctly, go to System Preferences > Bluetooth and click Turn Bluetooth Off. After waiting for 30 seconds, click Turn Bluetooth On. Now, try using the mouse and see if it works properly or not.
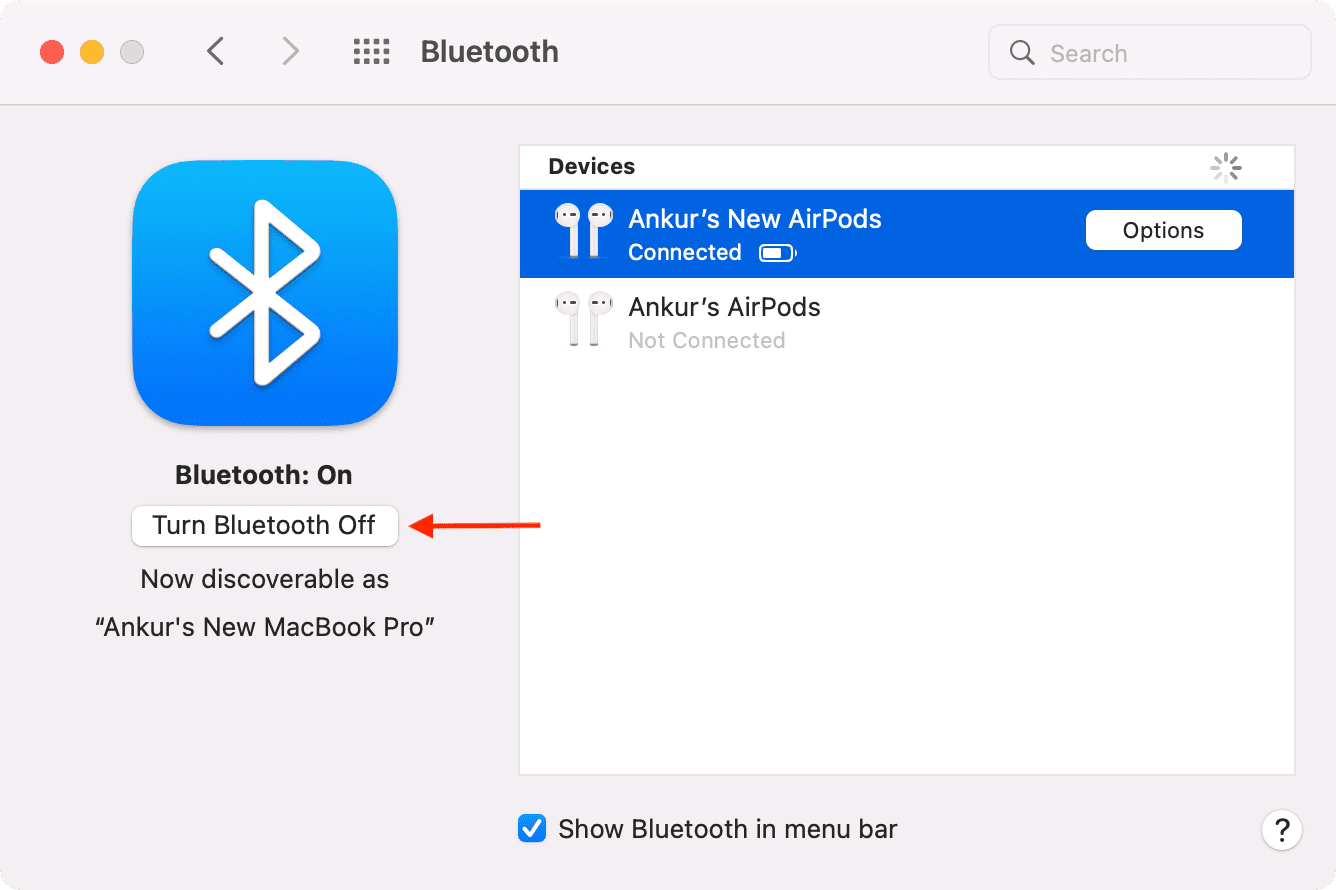
3. Restart your Mac
Several temporary glitches like irregular mouse cursor, laggy mouse input can be fixed by restarting your Mac. To do this, click > Restart.
4. Turn off the mouse and turn it back on
If your Mouse has a button to turn it off, please do that. In case it doesn’t, move its pairing button to the off position. You can also pull out the replaceable battery and reinsert it.

5. Clean the mouse’s bottom surface
Use a soft, dry cloth to clean the railing and remove any debris from the laser opening of the mouse.
6. Make sure you’re using the mouse on a flat surface
If you use the mouse on a bedsheet and such uneven surfaces, it won’t work correctly. To address this, use a flat surface like your desk. In case the mouse pad you use is dirty, clean it.
7. Remove the USB drive from your USB port
Sometimes, your Magic Mouse can be jerky and slow even after trying all the above options. If you use one, remove the USB drive from your MacBook’s USB port to fix this.
I can attest that this solution has worked for me and my mouse cursor started working normally after I unplugged the USB drive from my MacBook Pro’s USB port. I had a bus-powered USB 3.0 hard drive connected to my Mac, and that, as it turns out, was what caused the problem.
An old Apple support document (that has since been removed) noted that this can be a problem:
I sometimes have difficulty with Wi-Fi or Bluetooth devices when USB 3 devices are attached to my computer. What could be wrong?
Some USB 3 devices, hard drives, in particular, can generate radio frequency interference that can cause Wi-Fi and Bluetooth devices operating in the 2.4GHz band to have issues communicating with your computer. Do not place hard drives or other USB devices behind the rear of your Mac near the hinge of your screen. The antennas for Wi-Fi and Bluetooth are located there, and USB 3 devices placed there may interfere with your wireless connections. See this white paper for more information.
So the problem stemmed from the radio frequency interference generated by the USB 3.0 hard drive. If you have an external hard drive, you’ll need to remove them from around the vicinity of your MacBook’s hinge, where the Bluetooth radio is located. I’ve found that it’s best to relocate the device further away if possible.
8. Remove any new wireless electronic device nearby
Any new wireless electronic device or equipment you recently placed near your Mac may be causing interference. To rule that out, make sure you keep any new wireless electronics farther away from your Mac.
9. Adjust the tracking speed
You can customize the mouse speed and see if this improves your experience or not. To do this, go to System Preferences > Mouse. From the Point & Click tab, adjust your mouse’s Tracking speed.
10. Update your Mac
Sometimes, things might not work correctly if your Mac is running an old version of macOS. You can get the latest version from System Preferences > Software Update.
11. Stop apps from launching automatically
A few people have found that if they stop apps from launching automatically on Mac’s startup, this helps with the speed and responsiveness of the mouse.
12. Unpair and re-pair the mouse
Go to System Preferences > Bluetooth and unpair the mouse by right-clicking on its name. Once that’s done, restart your Mac and pair the mouse again.
13. Reset your Mac’s Bluetooth module
Still no luck, and the mouse cursor continues to lag? Follow the steps to reset your Mac’s Bluetooth module. This will hopefully fix the Bluetooth issues you’re having on your Mac.
Here’s how to delete Mac’s plist files to fix issues with Magic Mouse:
1) Make sure you’re in Finder and click Go from the top menu bar.
2) Press the Option key, and you’ll see the Library option appear in the list. Click it.
3) Scroll down and open the Preferences folder.
4) From here, delete these files:
- com.apple.AppleMultitouchMouse.plist
- com.apple.driver.AppleBluetoothMultitouch.mouse.plist
- com.apple.driver.AppleHIDMouse.plist
Tip: If you have difficulty finding these files, type “mouse” in the search bar and click Preferences next to “Search.”
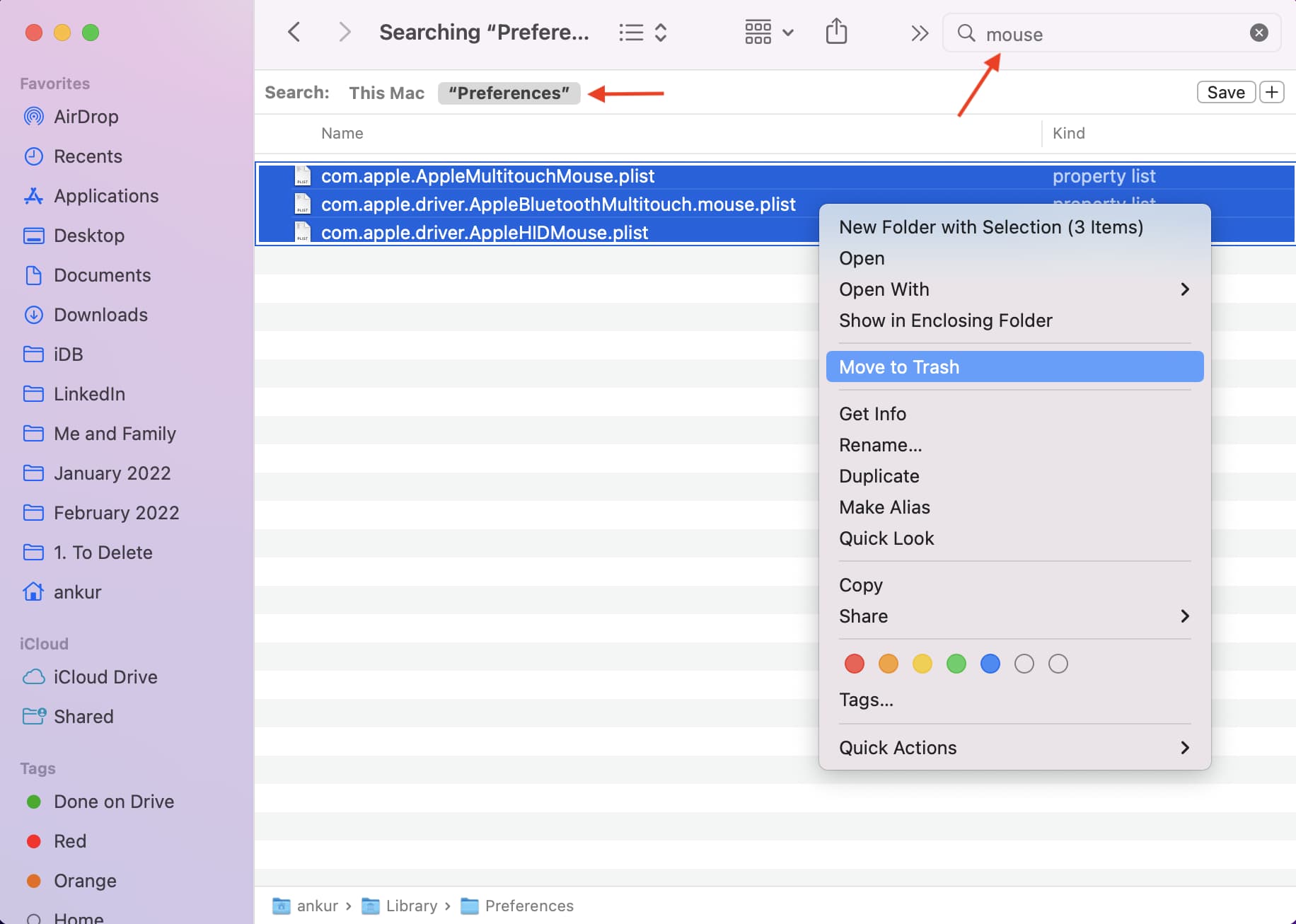
5) Restart your Mac.
6) Pair the Magic Mouse again, and it should no longer have any lag or unresponsiveness issues.
15. Reset all custom mouse settings
If you customized the button click, lighting, cursor speed, etc., of the third-party mouse, use the same app or service to reset it to default. Once that’s done, connect it to your Mac to fix the problem.
Try another mouse to know where the problem lies
If the problem continues despite all these possible solutions, borrow a mouse from a friend or family member and pair it with your Mac. If this one works fine, that means the problem is with your mouse and not the Mac. You can address this by contacting Apple Support in case of Magic Mouse or the concerned third-party mouse manufacturer.
Check out next: