The three-finger drag gesture allows you to select the text, or move a window or any other element by dragging it with three fingers on the trackpad. It can be used to quickly move or adjust the position of windows, files, or images on the screen.
However, this gesture is disabled by default, so in this tutorial, we will show you how to enable three-finger drag on your MacBook or Magic Trackpad in just a few clicks.

The default behavior
Apple’s default drag behavior for the MacBook trackpad is to make you tap & hold on the trackpad, then drag to where you want to be. It can be significantly inconvenient, especially for people who have been using Macs for a long time. What’s more, those with physical disabilities and dexterity issues can find the gesture positively confounding and frustrating to use.
The good news is you can easily enable three-finger drag from Mac’s settings to make all this easier. Once enabled, simply place three fingers on the trackpad and move them in the direction you want the element to move. The element will follow the movement of your fingers on the trackpad.
How to enable three-finger drag to move windows and copy text on Mac
- Open System Settings on macOS Ventura or later.
- Go to Accessibility > Pointer Control.
- Click Trackpad Options.
- Enable the switch for ‘Use trackpad for dragging.’
- Click the drop-down menu next to Dragging style and set it to Three Finger Drag.
- Finally, hit OK.
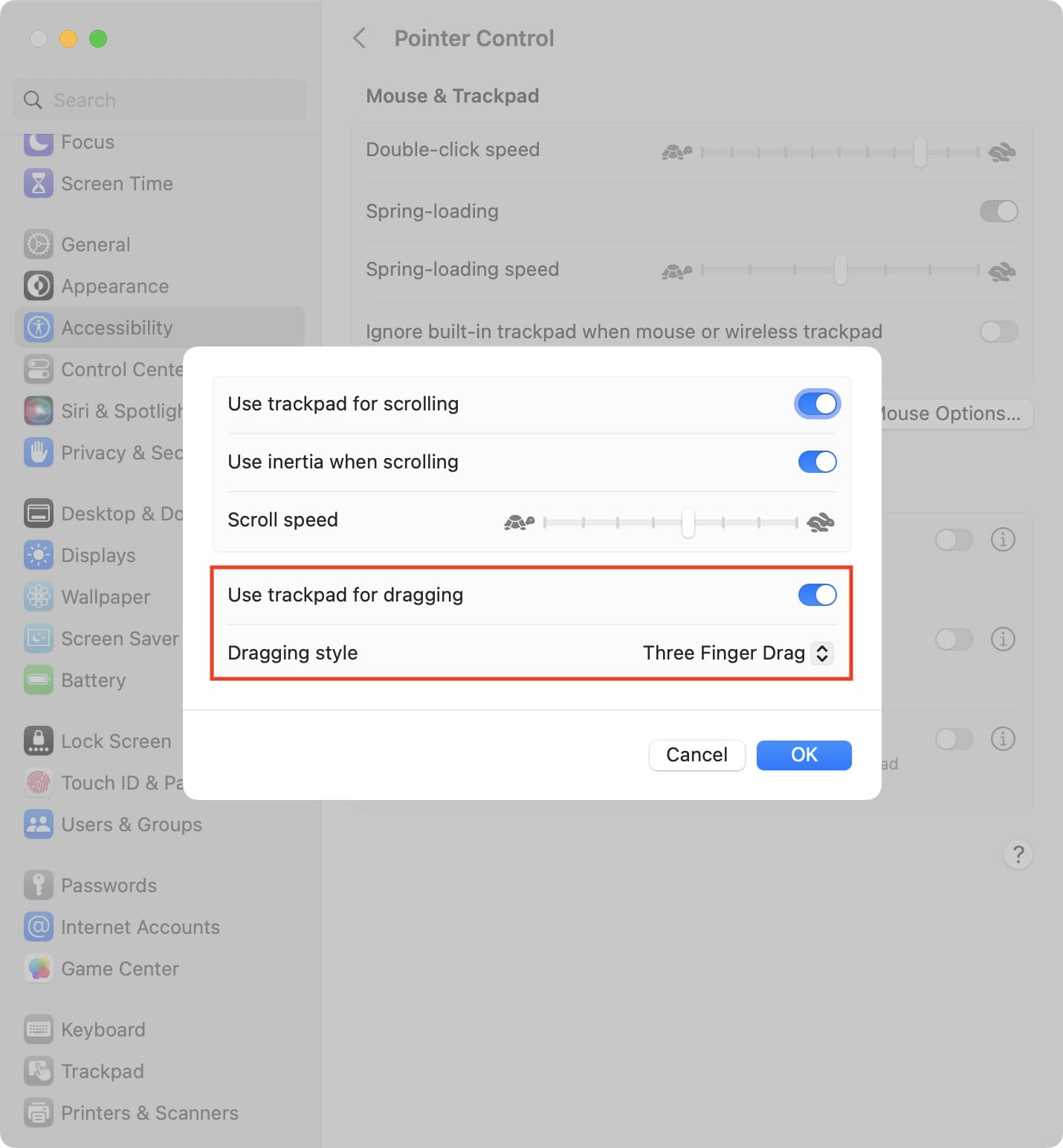
On macOS Monterey and earlier
- Launch System Preferences and go to Accessibility.
- In macOS Monterey and macOS Big Sur, click Pointer Control. On macOS Catalina and earlier, go with Mouse & Trackpad.
- Click Trackpad Options.
- Check the box for Enable dragging and set it to ‘three finger drag.’
- Save the new changes by clicking OK.
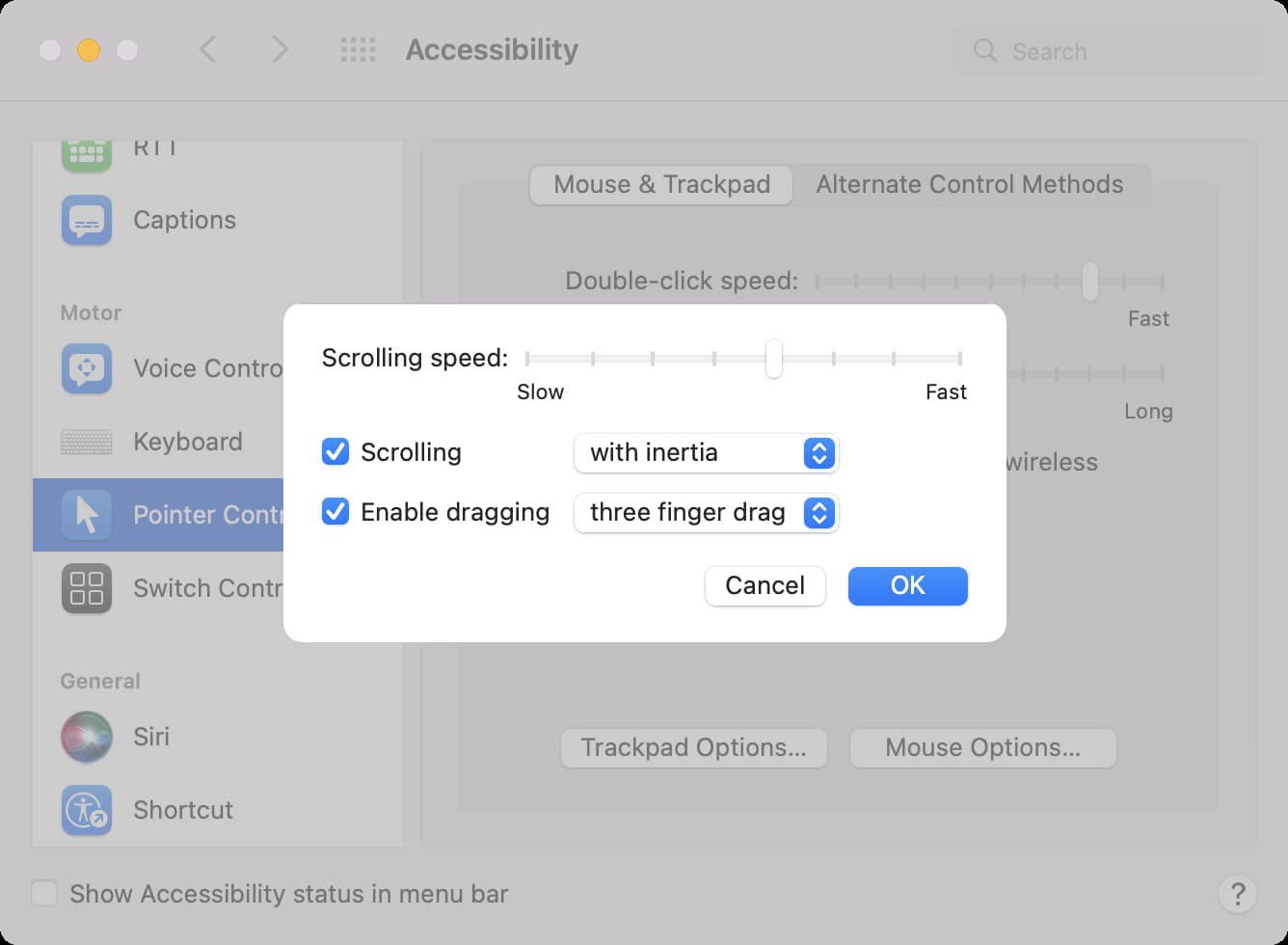
Note: Obviously, you won’t see ‘Trackpad Options’ if you have never connected a trackpad to your Mac desktop.
Important: After enabling three-finger drag, you will have to enter Mission Control by swiping up using four fingers instead of three. You can access this option from System Settings > Trackpad > More Gestures > Mission Control.
Other useful tips: