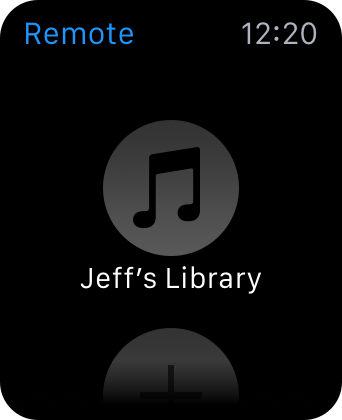
With the Remote app that comes bundled with Apple Watch it’s possible to control music playback on a Mac or PC running iTunes. In order to do so, however, you must first pair the Apple Watch with an iTunes library on your computer. In this step-by-step Apple Watch walkthrough, we’ll show you how to add a library, remove a library, control your music, and more.
Note: Your paired iPhone must be on the same Wi-Fi network as your Mac or PC
How to add an iTunes library
Step 1: Open the Remote app on your Apple Watch
Step 2: Tap Add Device
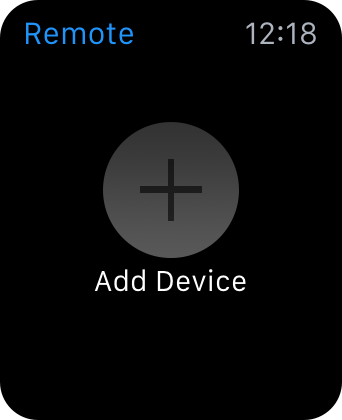
Step 3: Click the remote button in iTunes
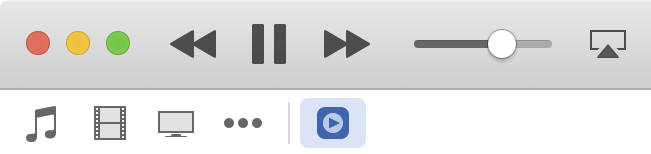
Step 4: Enter the 4-digit code displayed on your Apple Watch in iTunes
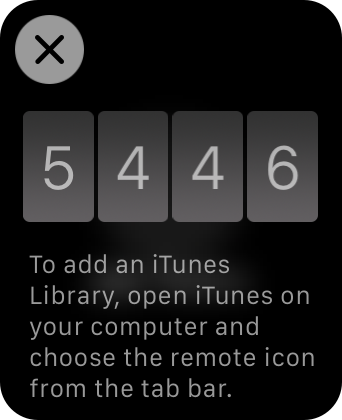
How to choose a library
You can control multiple libraries with the Remote app, but if you only have one library, this section doesn’t really apply to you. If you do happen to have multiple libraries, you can take the following steps to switch between libraries. This tutorial assumes that you are currently in the music control interface.
Step 1: Tap the back button in the upper left-hand corner
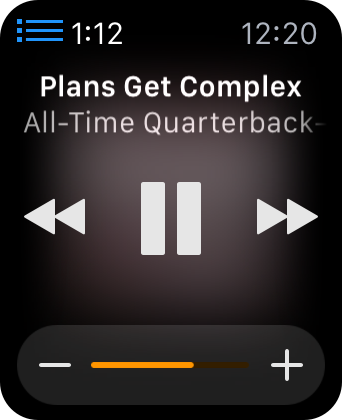
Step 2: Follow the “How to add an iTunes library” tutorial above, starting with Step 2.
How to control music playback
Playback controls with the Remote app are fairly straightforward and basic. You have your standard transport controls for play/pause, back, and skip. You also have a volume bar that you can use to adjust the volume of the computer playing back your music. You can either tap the – and + buttons, or use the Digital Crown to adjust your computer’s playback volume.
How to remove a library
Step 1: Launch the Remote app
Step 2: Force Touch the Add Device/Library screen
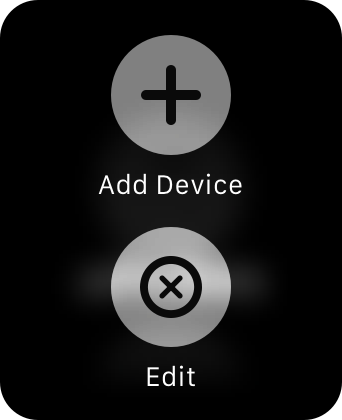
Step 3: Tap Edit
Step 4: Tap the x button in the upper left-hand corner of the library icon and tap Remove to confirm
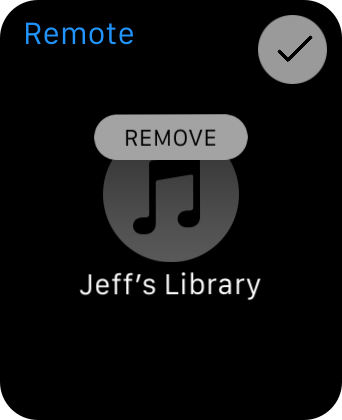
Step 5: If applicable (you have more than one library) tap the checkmark icon to finish editing, otherwise you should be finished
As you’ll find, the Apple Watch makes for a great remote control. I do find that its iTunes control is limited, because it can only navigate in a linear manner between songs. In other words, you can’t use the Remote app to search for and play songs in your library. It can only be used to play/pause, skip, or go back on the current song.
That said, the Remote app gets really good when you use it to control an Apple TV. We’ll be back with a tutorial showing you how to control your Apple TV with your Apple Watch in the near future. In the meantime, let us know what you think about the Apple Watch and its media playback capabilities in general.