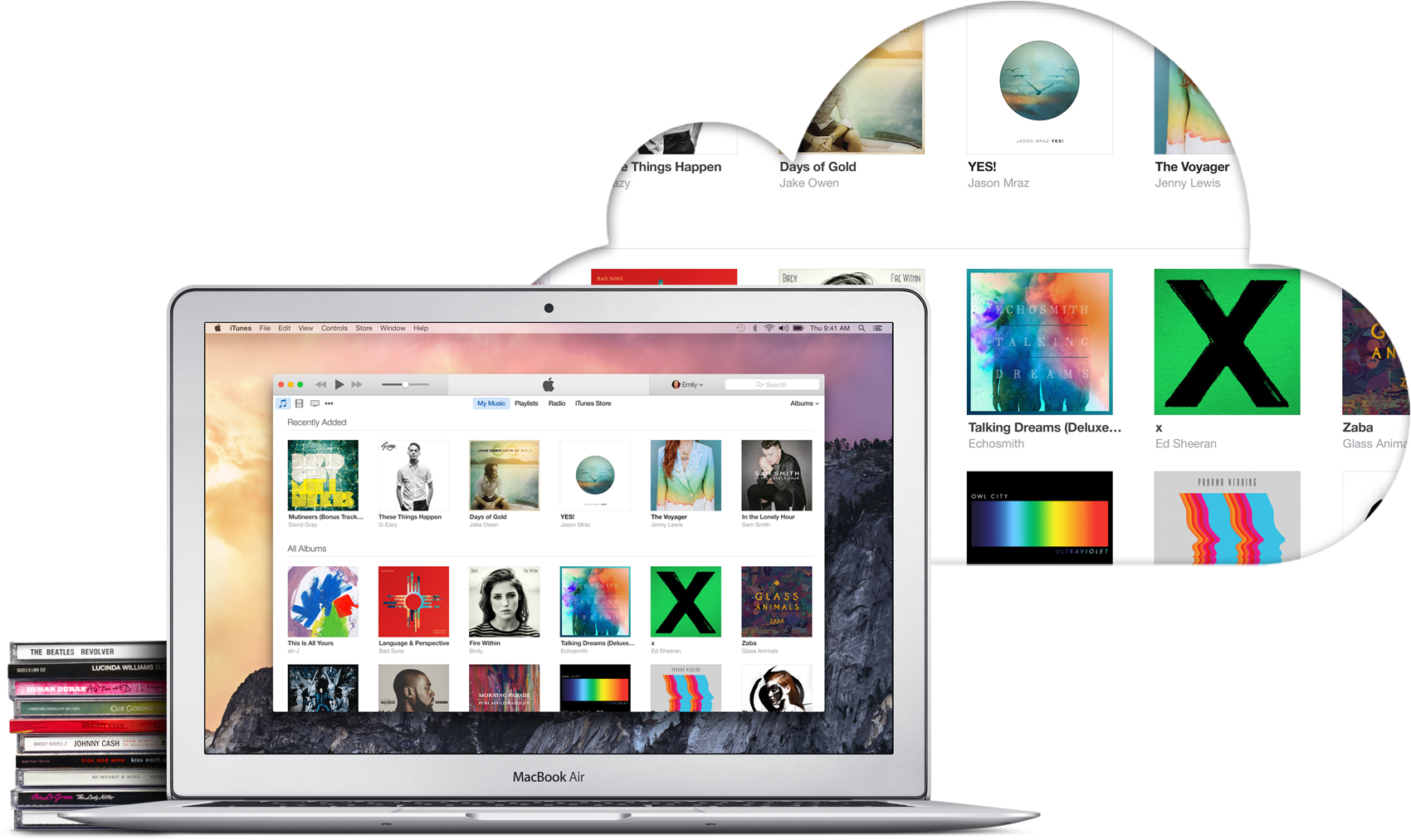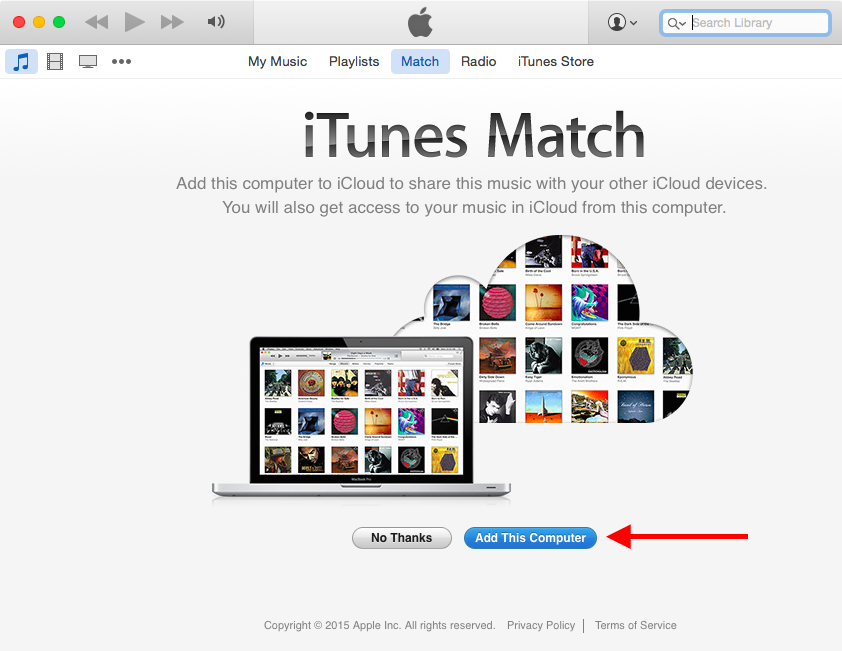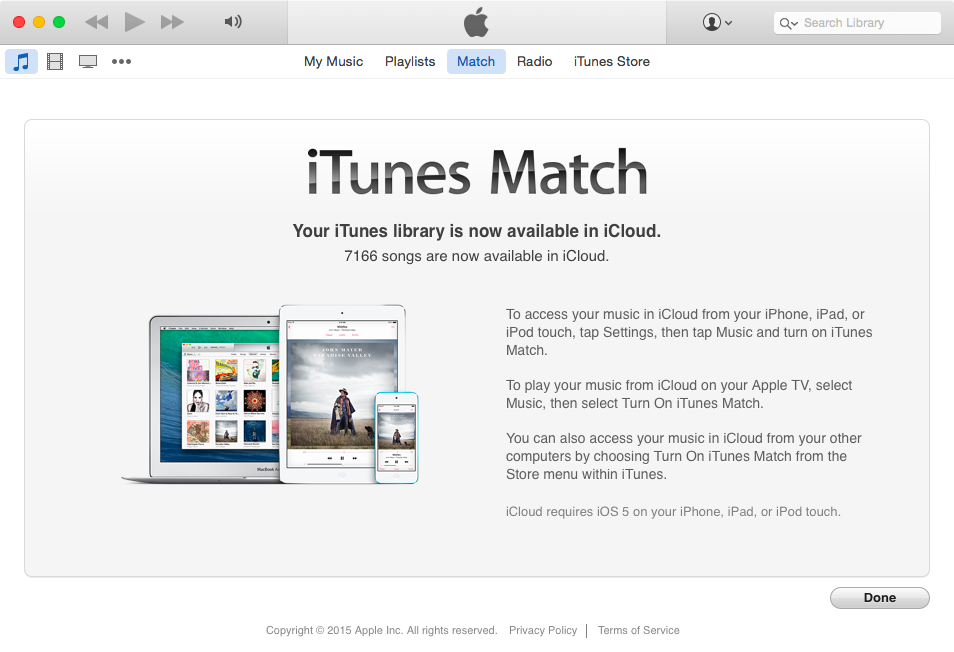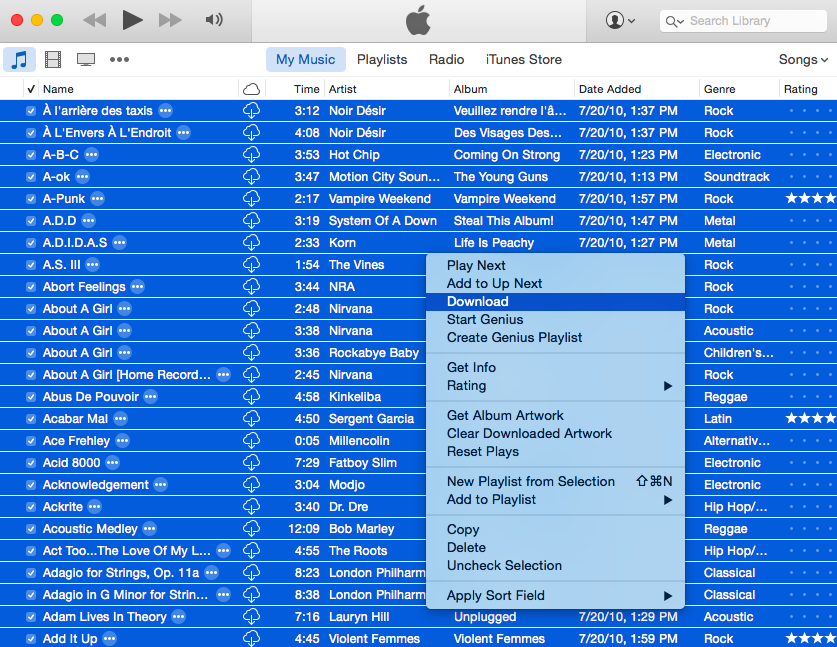iTunes Match is a paid service from Apple that allows you to store all your music in iCloud, regardless of where it originated from. For example, it could be music imported from CDs, downloaded from online music stores, or even music that was downloaded in ways that go against copyright laws. In short, iTunes Match matches or uploads all your music to iCloud so you can stream or download it from any of your Apple devices, including Mac, iPhone, and Apple TV.
With that said, iTunes Match offers an easy way to move your iTunes library to a new computer without having to deal with transferring files from one hard drive to the other. In this post, I will show you how to transfer your iTunes library to a new computer using iTunes Match.
Pre-requisite 1: Obviously, for this to work, you must already be an iTunes Match subscriber. The service costs $25 per year. If you are not subscribed yet, you may want to read more about the benefits of iTunes Match, and subscribe to it here.
Pre-requisite 2: You must match and/or upload your iTunes library to iTunes Match from your old computer first. Depending on the size of your library, and the amount of songs that need to be uploaded, it could take a long time. Only when your entire library has been uploaded or matched on iTunes Match will you be able to go ahead and transfer that library to your new computer.
Going forward, I will assume you have signed up for iTunes Match and that all your music has either been matched in iCloud and/or uploaded there.
How to use iTunes Match to move your music to a new computer
Step 1: On your new computer, launch iTunes, and go to Store > Turn On iTunes Match.
Step 2: Click on Add This Computer, and enter your Apple ID password when prompted.
Step 3: After a few seconds, you will see a screen similar to the one below to let you know your iTunes library is now available in iCloud. Click Done at the bottom right corner of the screen, which will take you to your library.
Step 4: If you’re not there yet, go to the Songs view to see the entire list of your songs. On your keyboard, press Command + A to select all the tracks.
Step 5: Once all tracks have been selected, make a right click on any of them and select Download. Again, depending on the size of your library, it could take a while to download everything to your computer.
Note that by moving your iTunes library to a new Mac or PC using iTunes Match, you will preserve all your playlists, play count, ratings, and other meta data linked to your tracks. If everything goes according to plan, you will have an exact clone of your library on your old computer.
Related: How to copy your iTunes library to a new computer using a hard drive
We’re always interested in helping out our readers, so if you have a tip you want to share, or a problem you’d like to find a solution to, let us know at help@iDownloadBlog.com.