Check out these step-by-step instructions and tips to easily change the language settings on your Apple Watch and enhance your user experience.
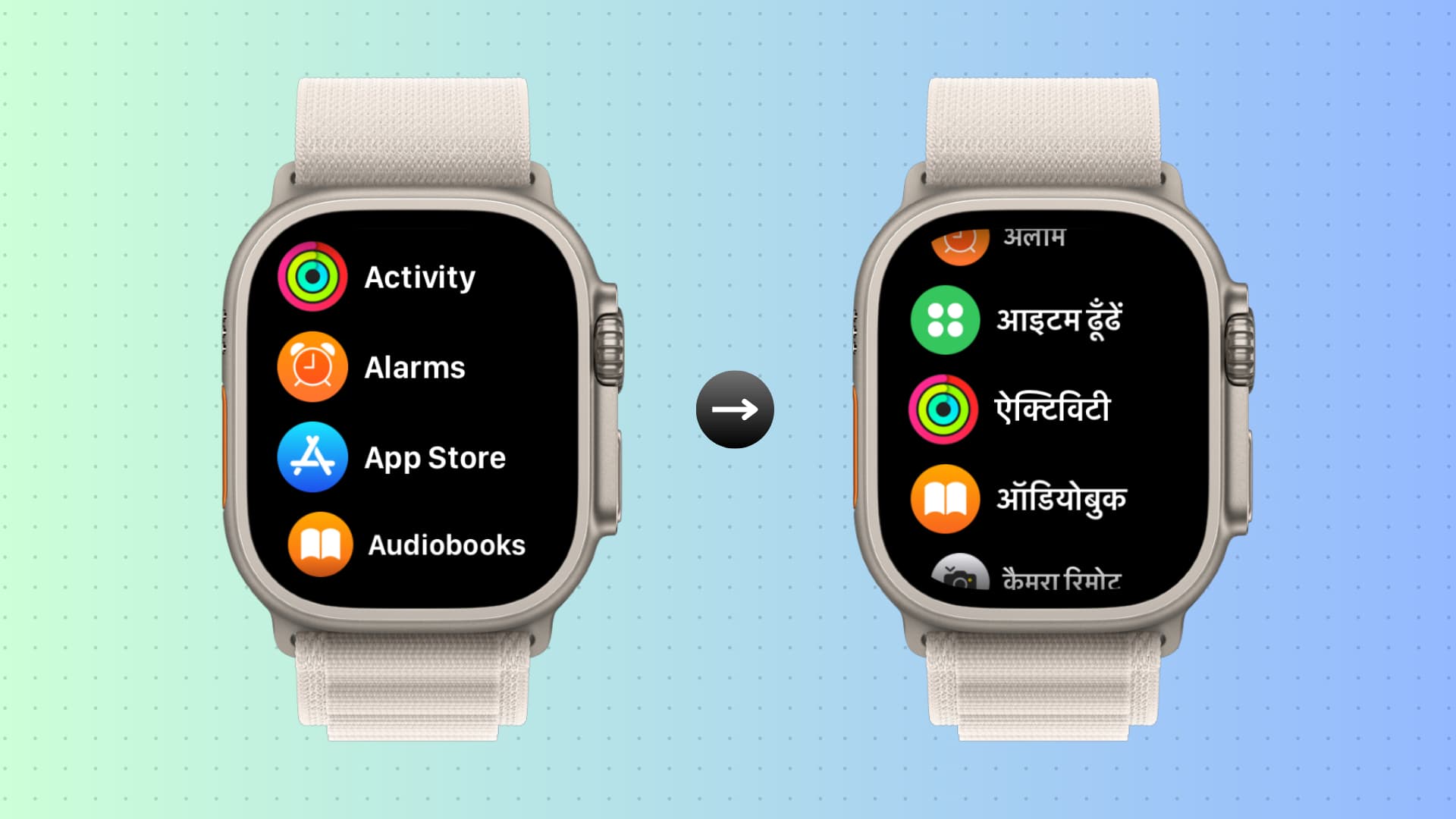
You can change the language of your iPhone and your Apple Watch together in one go or only change it for your Apple Watch while your iPhone’s language remains unaffected. Here are the steps for both.
Change your iPhone language and have your Apple Watch mirror it
Your Apple Watch is a companion for your iPhone, and changing your iPhone’s language will automatically set that new language on your Apple Watch as well. Here’s how to do that:
1) Open iPhone Settings and go to General > Language and Region.
2) Tap Add Language and select the new language.
3) From the bottom slide-up menu, tap Use New Language.
4) Your iPhone will change its language, and so will your Apple Watch.
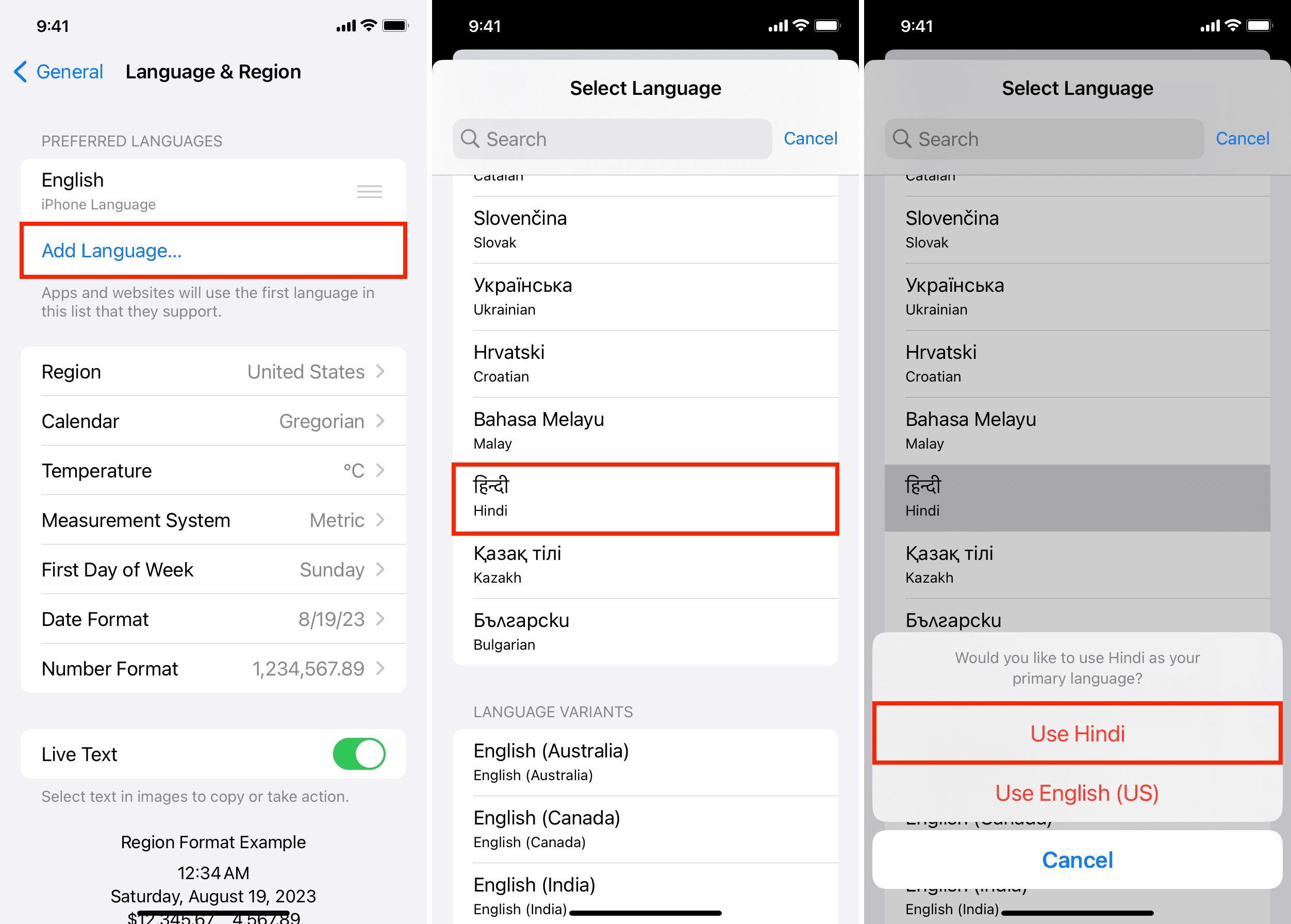
In case your watch does not change to the new language, go through the next heading and select Mirror my iPhone in step 4.
Change the language only for your Apple Watch
If you want your iPhone and Apple Watch to have different languages, you can do that by following these steps:
1) Open the Watch app on your iPhone.
2) Make sure you’re in the My Watch tab and tap General.
3) Tap Language & Region.
4) Select Custom instead of Mirror my iPhone.
5) Tap Add Language.
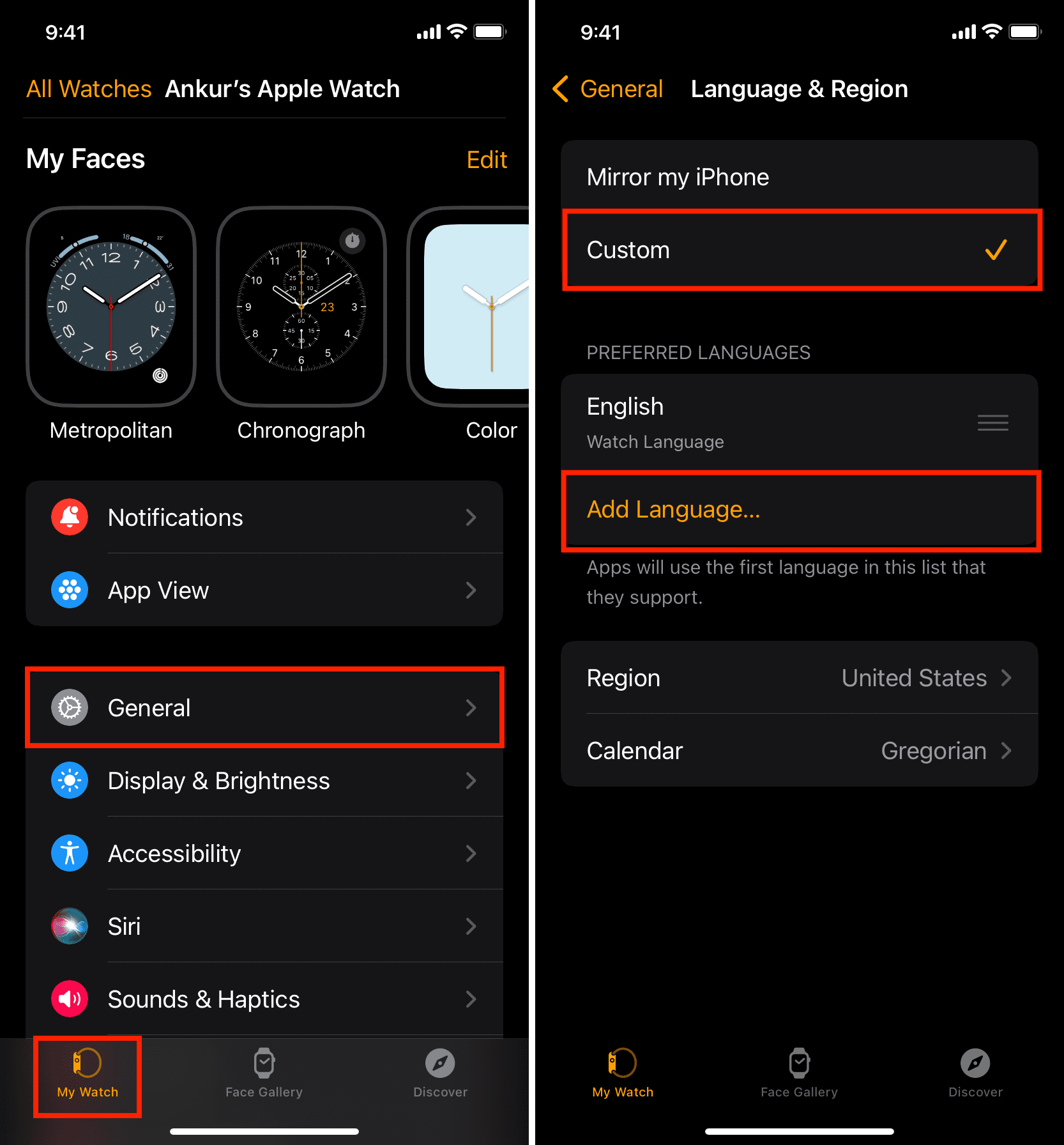
6) Select the new language you want to use your Apple Watch in.
7) Tap Use New Language in the slide-up menu.
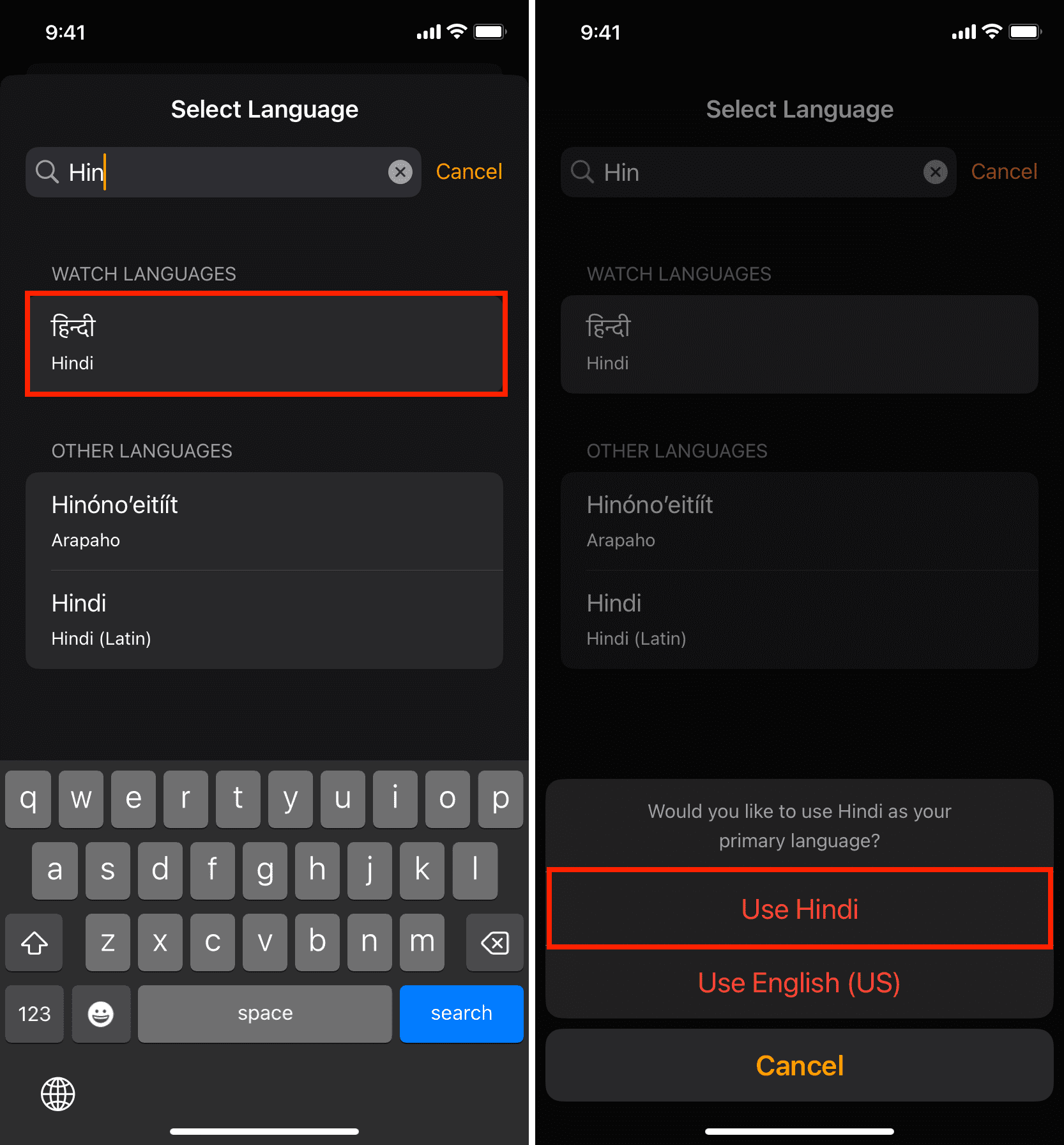
In a few seconds, your Apple Watch will set itself to the new language while your iPhone will continue to have its original, unchanged language.
Note: It isn’t possible to change the Apple Watch language directly from the watch itself.
How to fix Apple Watch stuck on the “Setting Language” screen
The “Setting Language” message may get stuck or stay on the watch screen for a very long time after you change your iPhone’s language and it’s being mirrored to your watch. It may also happen while setting a custom language from the iOS Watch app.
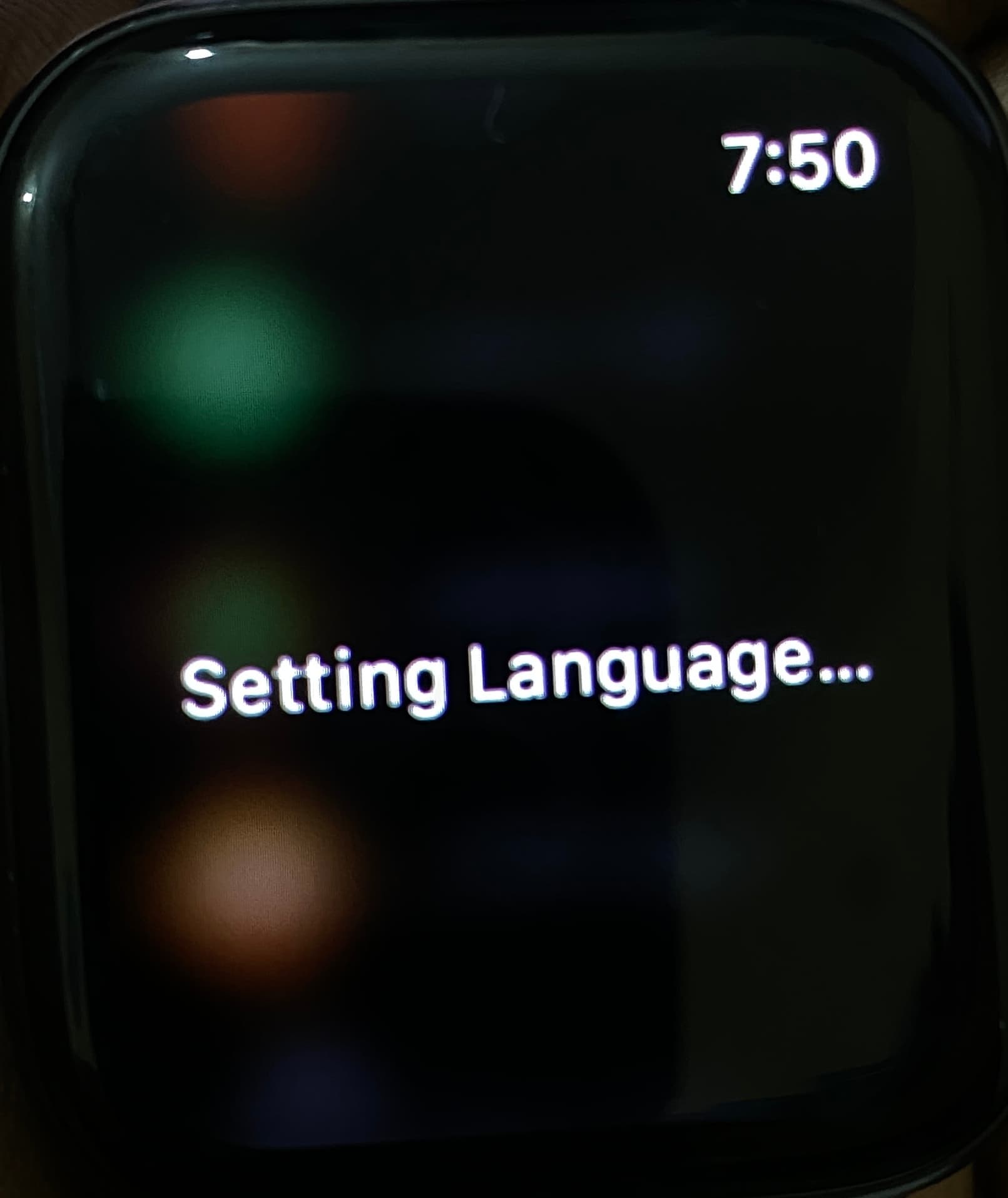
If you’re facing this:
- Try waiting for a minute or two.
- Press the side button and try to lock your watch. After 5 seconds, press the side button to wake it, and you should no longer see the “Setting Language” screen.
- If nothing helps, go ahead and force restart your Apple Watch.
Remove the new language
If you don’t want to use the newly added language anymore, follow the above steps until you reach the Language & Region settings. From here, swipe left on that language and tap Delete.
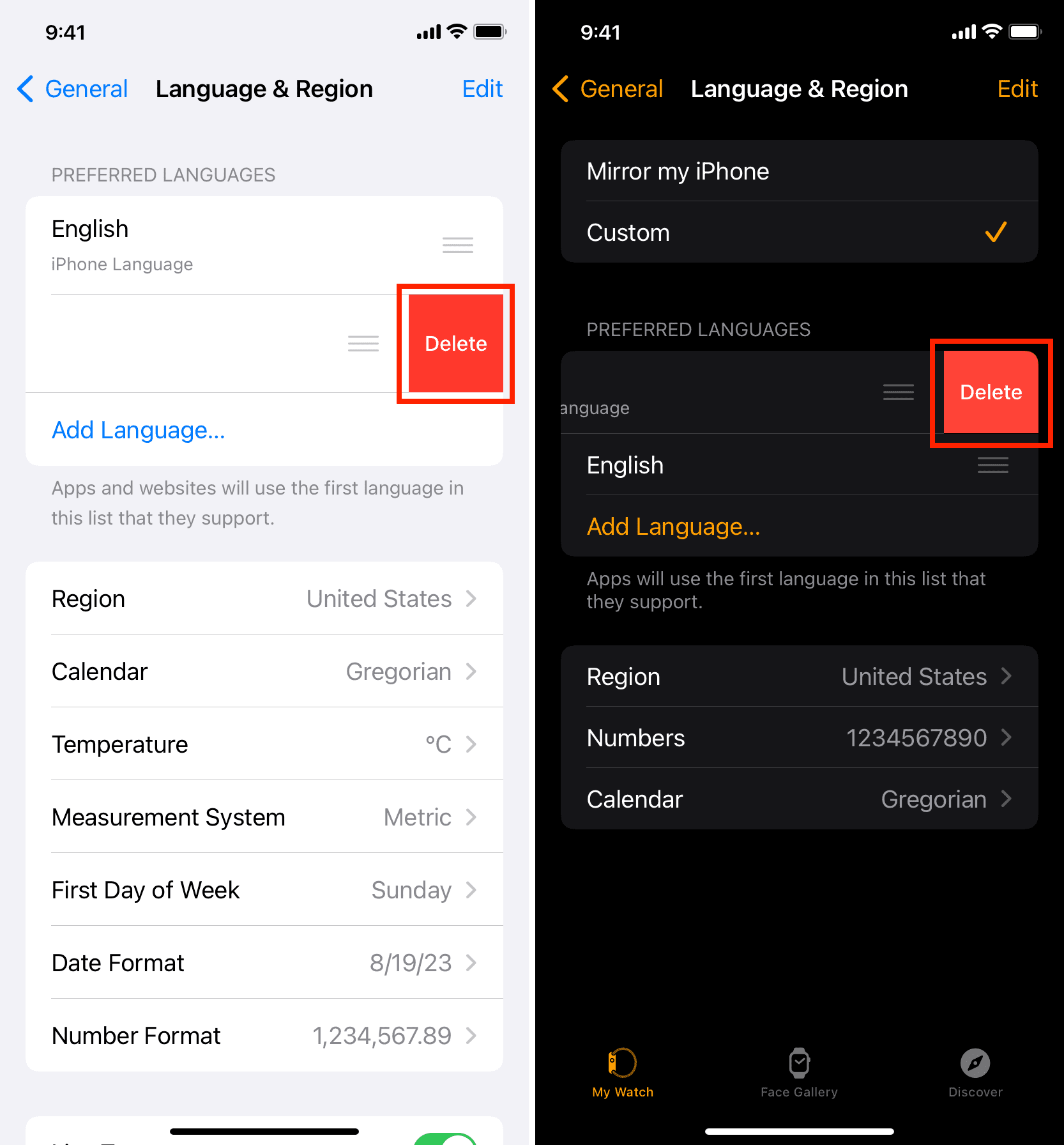
Other Apple Watch tips: