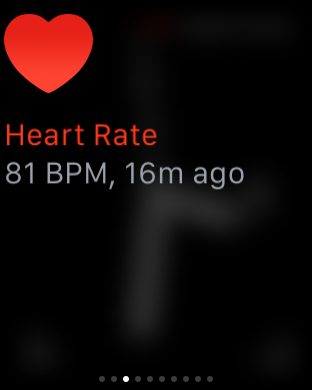
Glances on Apple Watch are quick summaries of information that can be quickly viewed at a glance—hence the name. Glances contain, or at least should contain, information that you view the most frequently.
Why did Apple include Glances in Watch OS? How many glances can you have configured at once? These questions, and others are answered in this Glances overview.
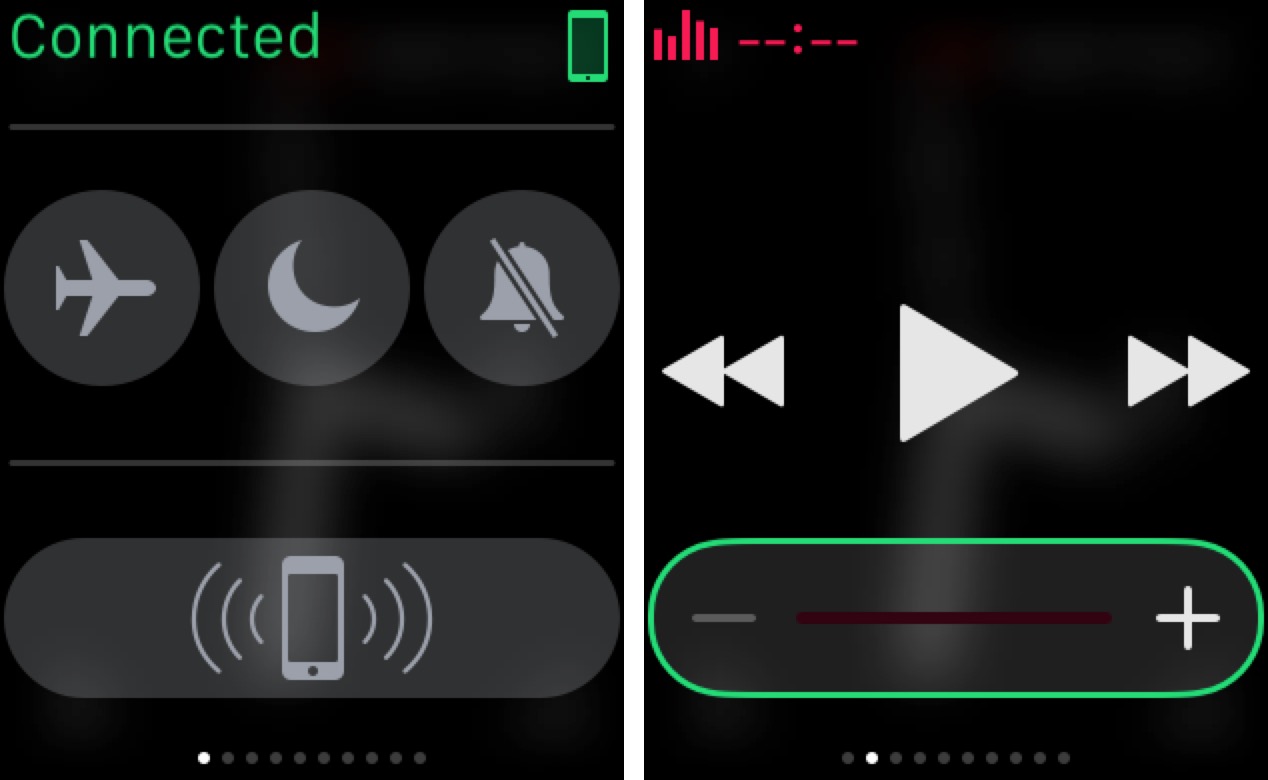
What are glances?
Apple designed glances as a quick way to access important information and functions without launching an app. Since the Apple Watch is all about quick interactions, glances fit right into Watch OS’ scheme. To view your available glances, simply swipe up from the watch face and swipe left or right to browse each enabled glance.
Things you should know about glances:
- They can only be accessed via the watch face
- There are 10 stock glances: Settings, Now Playing, Heartbeat, Battery, Weather, Maps, Activity, Stocks, World Clock, and Calendar
- Third-party apps may include glances, but not all third-party apps do
- Up to 20 glances can be enabled at any one time
- You must have an app installed to use its glance
- Glances for installed apps can be disabled without uninstalling the app
- If you tap on a third-party glance it will open the associated application. This makes it glances work as quick shortcuts to your favorite apps
- The Settings glance cannot be disabled
- If you remove an app, its associated glance will be removed automatically
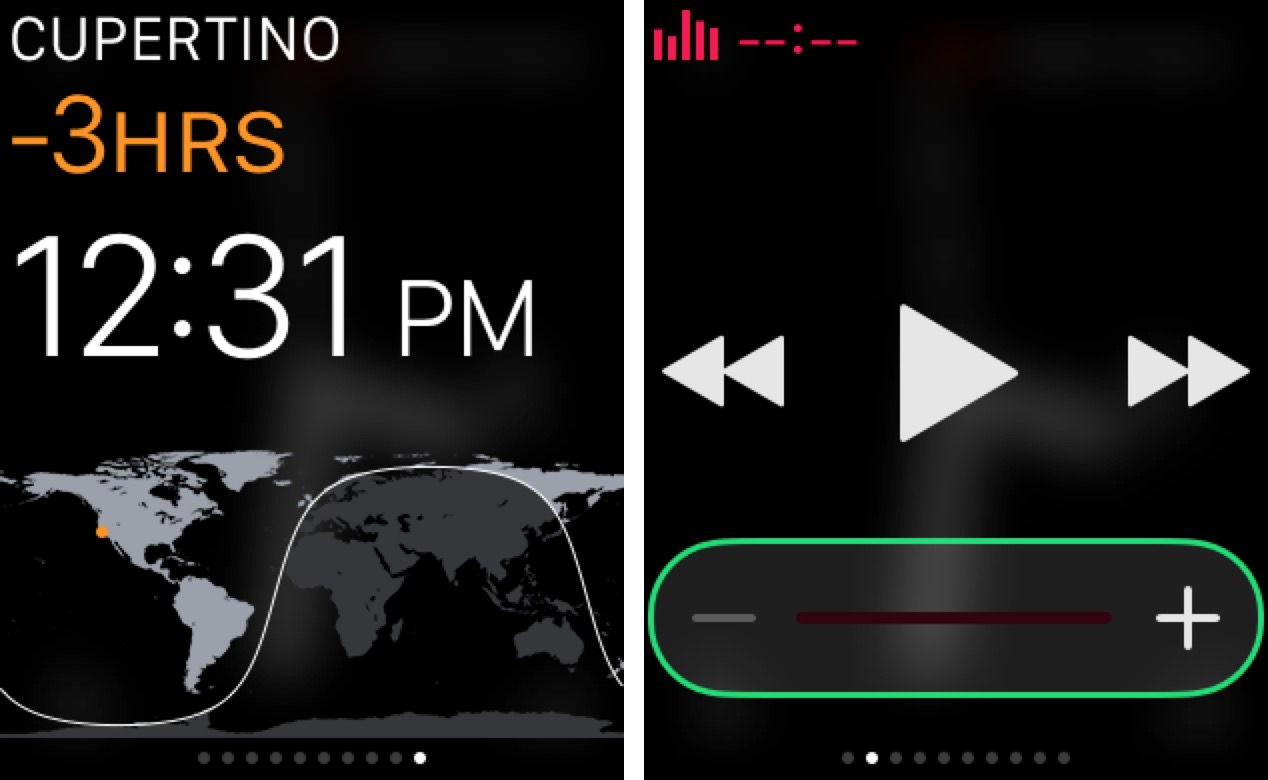
How to access glances
Step 1: Swipe up from the watch face
Step 2: Swipe left or right to navigate through all of your available glances
The page dots at the bottom of the screen will indicate your current location in the list of glances and how many glances are enabled.
How to add or remove glances
Step 1: Open the Apple Watch companion app on iPhone
Step 2: Tap the My Watch tab
Step 3: Tap Glances
Step 4: Use the drag handles or the ‘+’ or ‘-‘ signs to add or remove items from glances
Keep in mind that the order of your glances will determine their order in the glances interface. The top glance will appear in the most-left position, and the bottom glance will appear in the most-right position. It’s good to keep in mind the order of glances so that you can arrange most important items in a way that’s convenient for you.
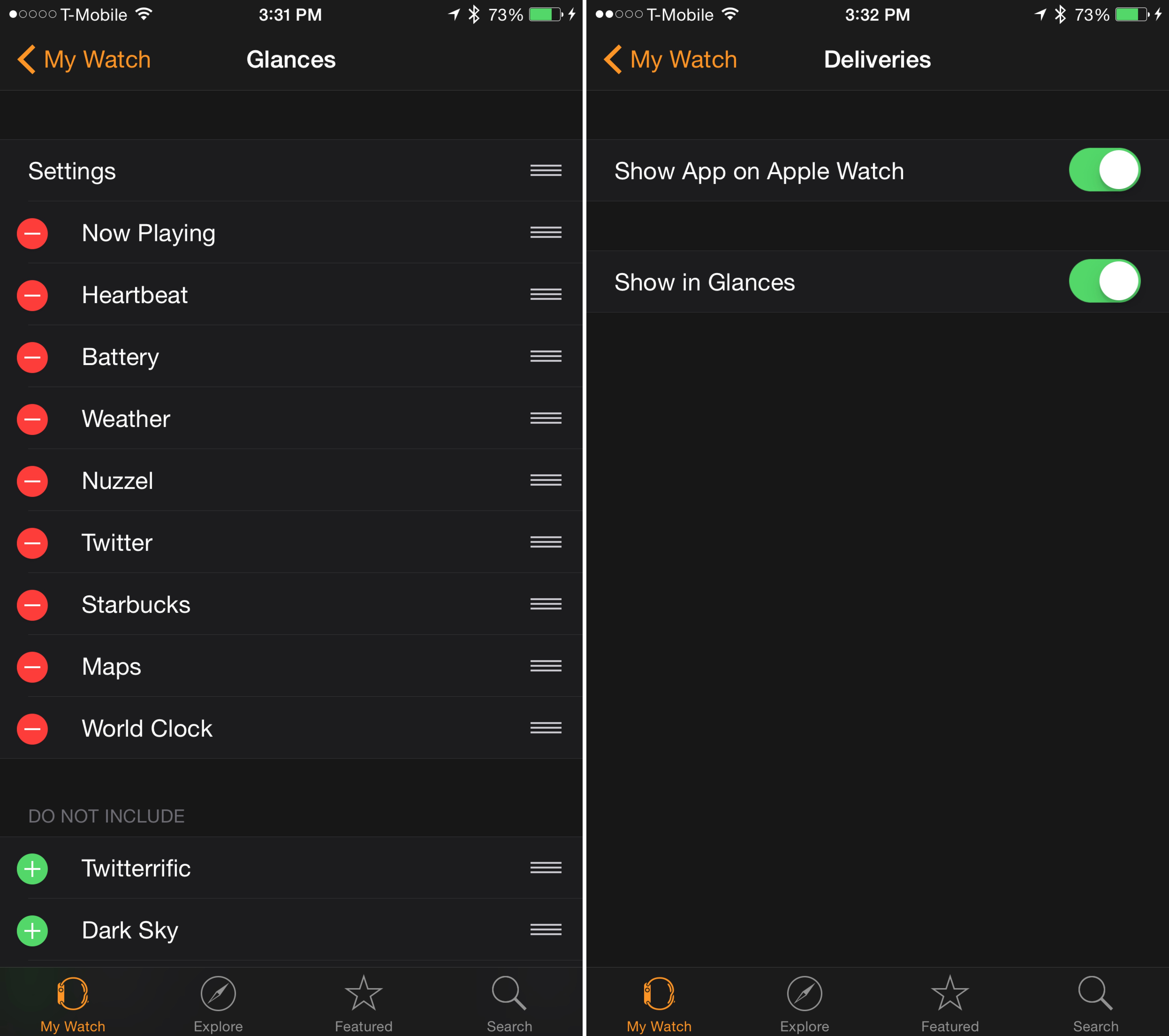
You can also add or remove glances directly from the an app’s individual configuration page. The Show App on Apple Watch switch must be enabled before you can configure the Show in Glances option.
Step 1: Open the Apple Watch companion app on iPhone
Step 2: Tap the My Watch tab
Step 3: Scroll down and tap the app that you wish to manage
Step 4: If the app has a glance, you will see the Show in Glances switch, toggle this switch depending on your preferences
What do you think about glances? Do you find them useful? For more tutorials on Apple Watch, be sure to have a look at our handy Apple Watch walkthrough.