Learn how to change the intensity of the haptic feedback you get on your Apple Watch when you receive an alert or new notification.

To alert you of certain notifications, Apple Watch will tap your wrist using its haptic feedback hardware, dubbed the Taptic Engine. These alerts feel like literal taps on the top of your wrist and have a different feeling than traditional vibrations.
As you might expect, it’s possible to adjust the intensity of these haptic alerts via the Apple Watch settings or via the Apple Watch companion app on a paired iPhone. In this post, we’ll show you how.
Change haptic intensity on Apple Watch
From your watch itself
- Open the Settings app on your Apple Watch.
- Swipe on the screen or rotate the Digital Crown to go down and tap Sounds & Haptics.
- Make sure the switch for Haptic Alerts is turned on. If it’s off, you won’t receive haptic feedback on your wrist.
- Next, select Default, which has low vibration intensity, or Prominent, which gives more and harder taps on your wrist. When you select one, you will feel their feedback and can decide accordingly.
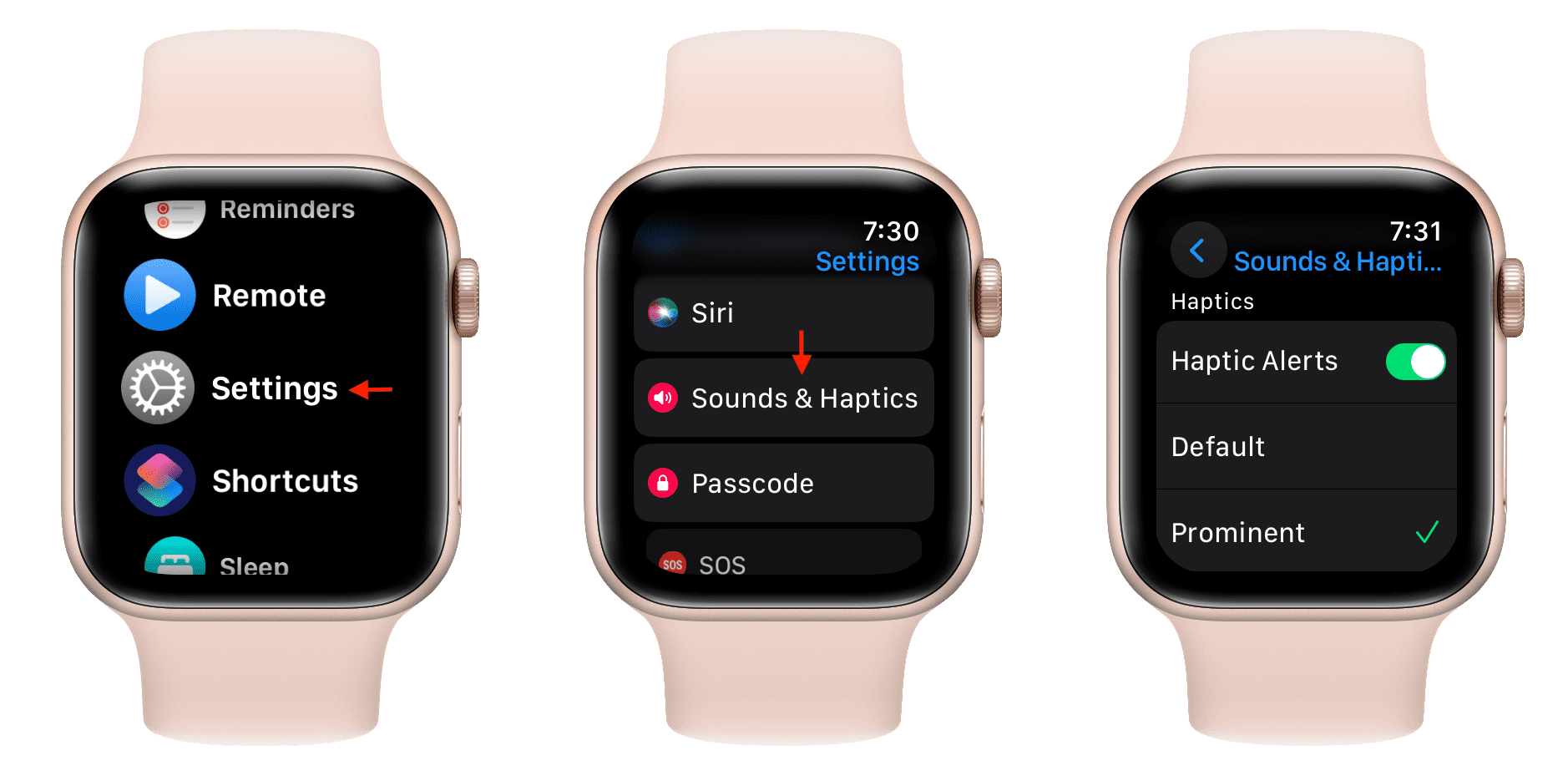
From your iPhone
- Open the Watch app on your iPhone.
- Tap Sounds & Haptics from the My Watch section of the app.
- Make sure Haptic Alerts is green and select Default or Prominent. If you’re wearing your watch, you will feel the haptic intensity for both of these options and can decide which one to go with.
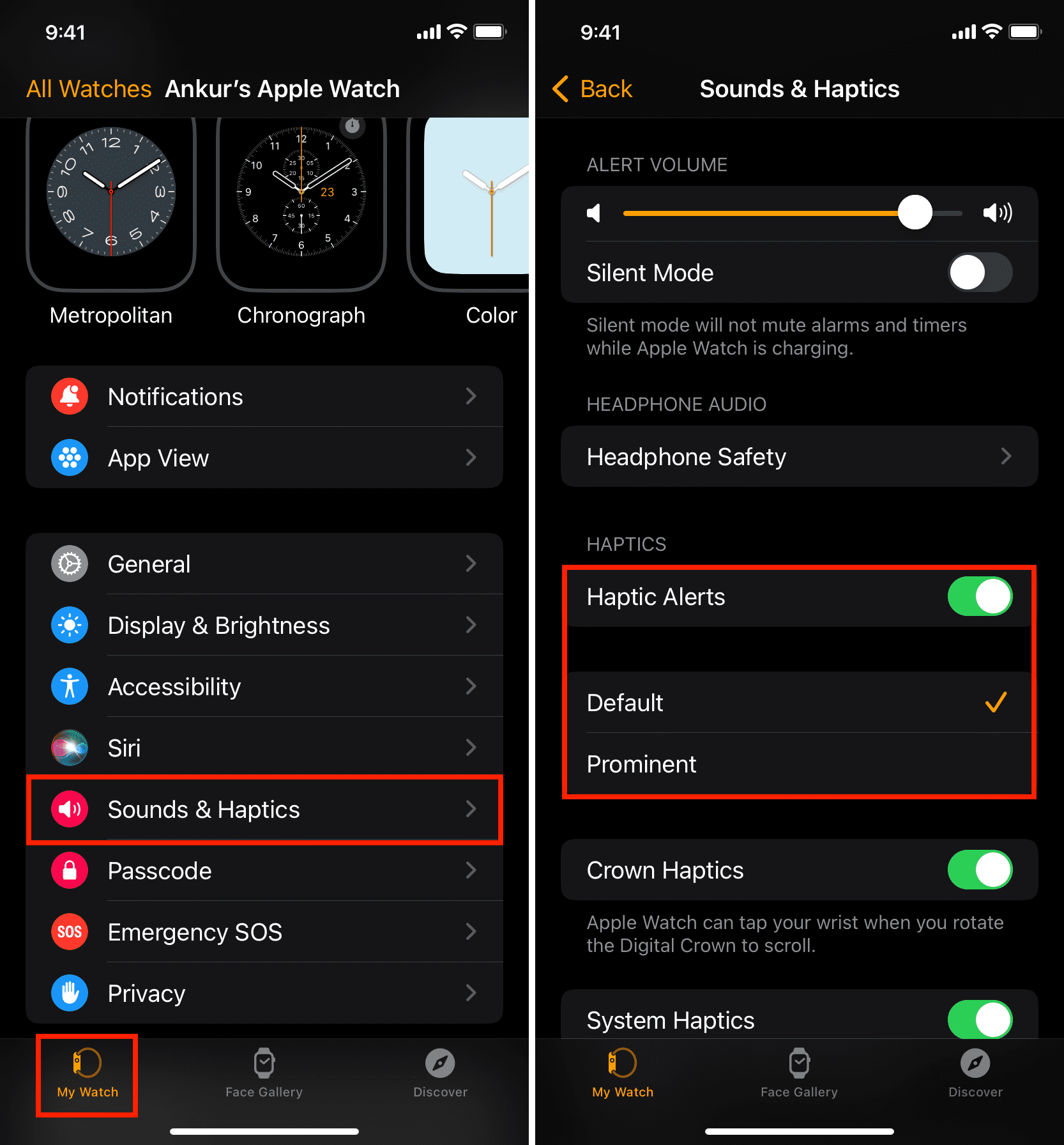
In addition to changing your Apple Watch haptic alert intensity, you can also use the alert volume slider on the top to increase or decrease the level of notification sound. And if you want to turn off all sound alerts, you can flip the Silent Mode switch to the ON position.
Further down the Sounds & Haptics screen, you have the option to turn off Crown Haptics. If you do that, you won’t feel soft haptic feedback when you rotate the Digital Crown while you’re on certain screens like the Settings app, app view, and more.
Check out next: