Learn how to secure your Apple Watch with a passcode, change the current passcode, and explore other related security settings.

On initial Apple Watch setup, you’ll be asked to establish a passcode, and I recommend doing this. Not only will a passcode allow you to use Apple Pay with Apple Watch, but it will help secure other sensitive data on your device.
You’ll quickly come to realize that passcode usage on the Apple Watch, while similar to the iPhone in some respects, is quite different. Because the Apple Watch is worn on your wrist and is an accessory to the iPhone, some things had to be altered to make it all work cohesively.
Create a passcode for your Apple Watch
Your Apple Watch passcode can be different than the passcode you use on your iPhone. Actually, Apple outright recommends that you make them different for security purposes.
If you skipped over setting a passcode during the initial setup, I advise you to go ahead and create one now:
- On your Apple Watch, open Settings > Passcode > Turn on Passcode, and type a 4-digit passcode.
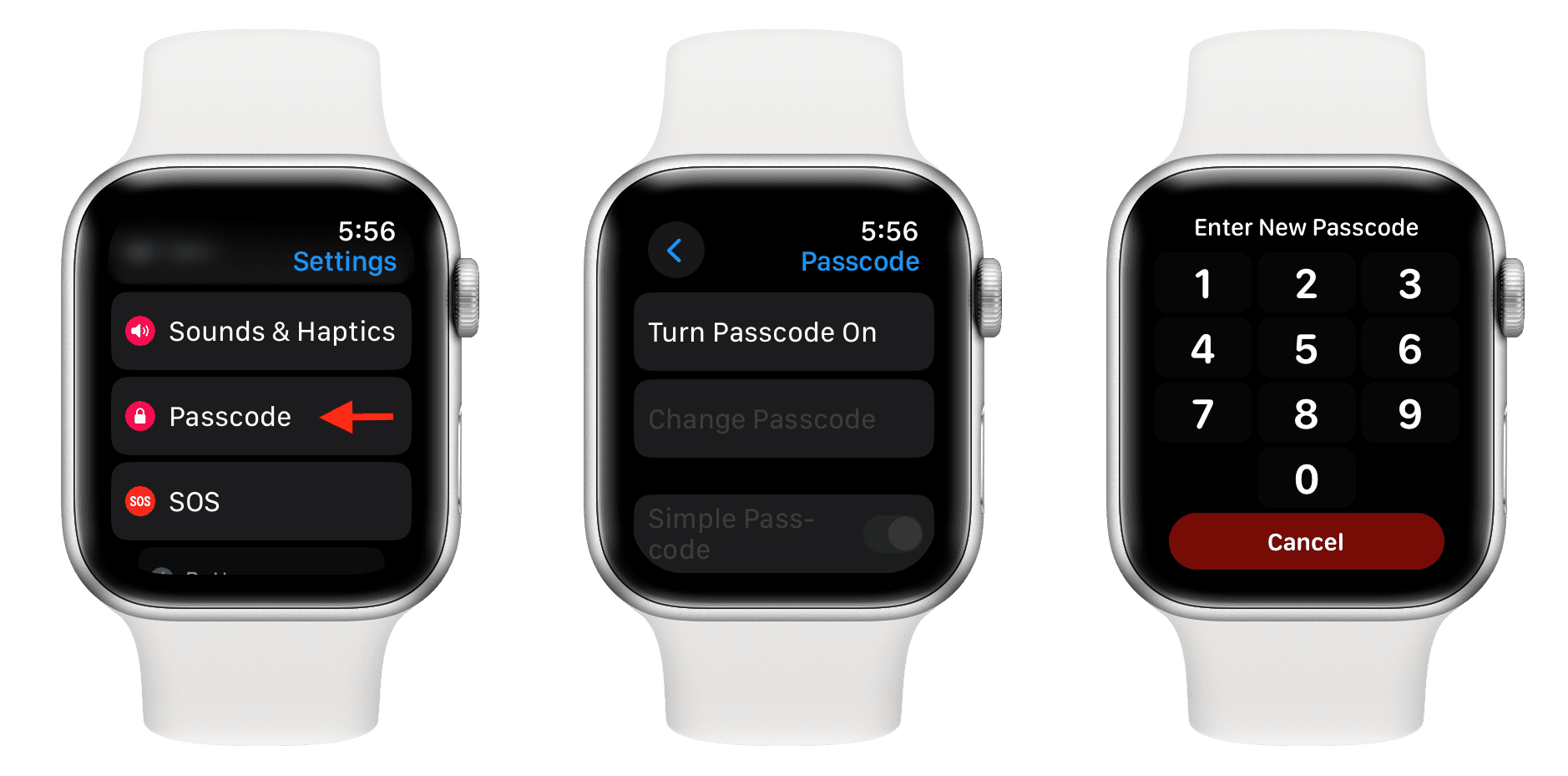
You can also do the same thing from the Apple Watch companion app on iPhone:
- Open the Watch App > My Watch > Passcode > Turn Passcode On. You’ll then be prompted to enter a new passcode on your Apple Watch.
Change your Apple Watch passcode
Do the following to change the passcode from your wrist:
- On your Apple Watch, open Settings > Passcode > Change Passcode, and you’ll be prompted to enter the current passcode, followed by two successful entries of the new passcode.
You can also initiate a passcode change from the iPhone:
- Open the Watch App > My Watch > Passcode > Change Passcode, and you’ll be prompted to enter the current passcode on your Apple Watch, followed by two successful entries of the new passcode.
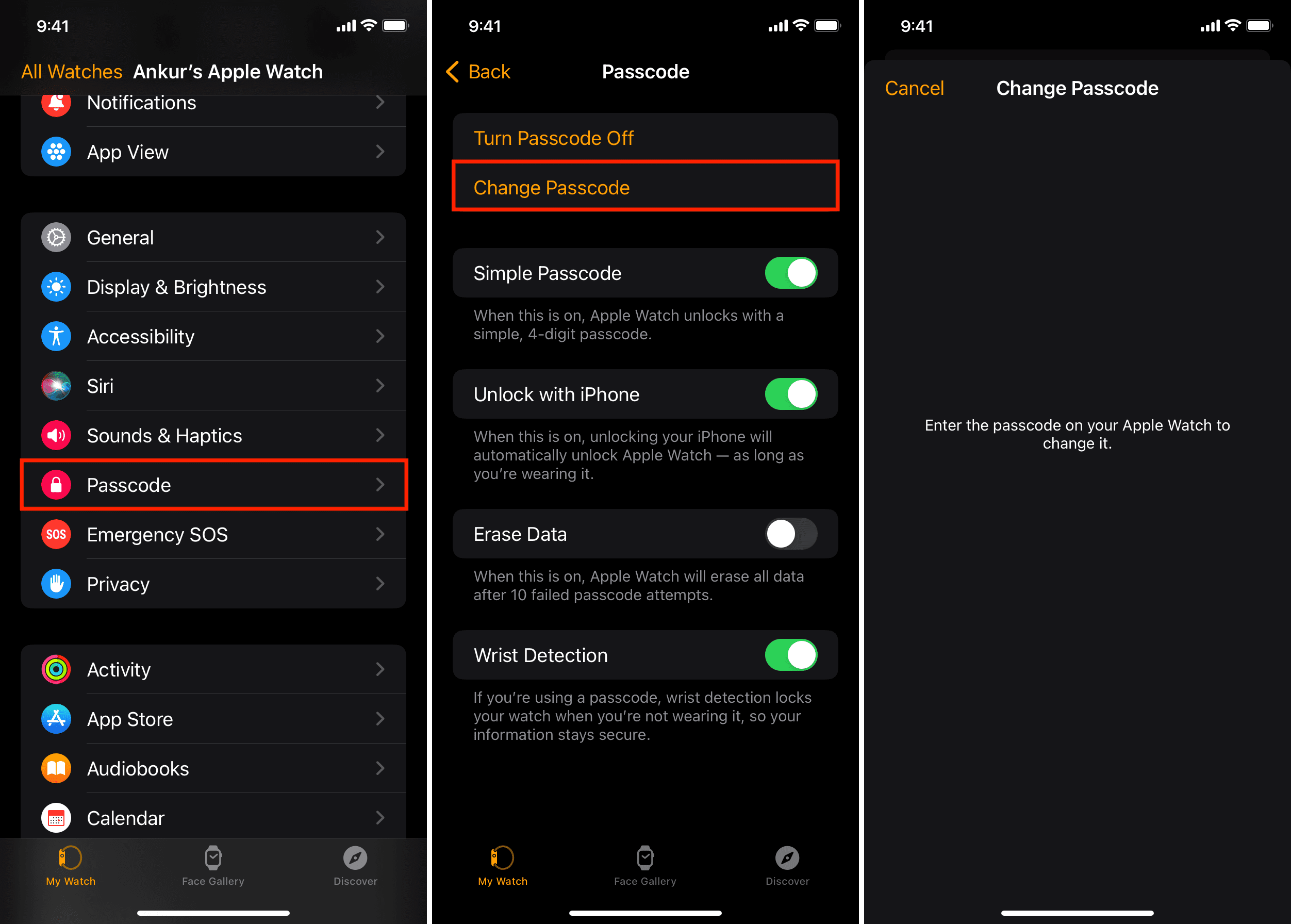
Unlock Apple Watch with iPhone
Passcodes on the Apple Watch can be bypassed by entering your iPhone passcode or using Touch ID on your iPhone. You’ll be asked if you want this functionality when initially setting up your Apple Watch, but you can always go back into the settings on your iPhone or on the Apple Watch to change this.
Do the following to configure Unlock with iPhone from the Apple Watch companion app on iPhone:
- Open the Watch app on iPhone > My Watch > Passcode, and enable the Unlock with iPhone switch. Next, enter the passcode on your Apple Watch, and you’re all set.
After you have enabled the Unlock with iPhone switch, you can turn it off even from your Apple Watch itself:
- Settings > Passcode, and turn off the Unlock with iPhone switch.
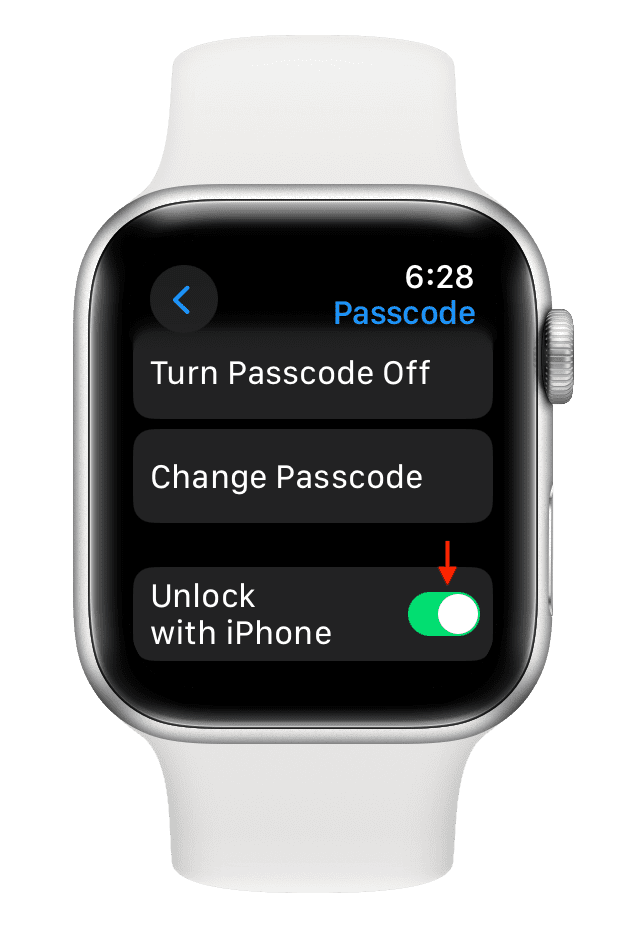
Related: How to unlock your iPhone with Apple Watch
Taking the Apple Watch off your wrist
If you remove the Apple Watch from your wrist, or even if you wear it too loosely on your wrist, the Apple Watch will detect this and ask you for the passcode the next time you try to use it. When the passcode number pad appears on the Apple Watch screen, enter your passcode to use it.
Or, if you prefer, you can put the Apple Watch back on your wrist and unlock your iPhone to automatically unlock the Apple Watch. This is assuming that you have the Unlock with iPhone option enabled in the settings.
Unsurprisingly, Apple allows you to alter the Apple Watch’s wrist detection security feature. I don’t personally recommend turning it off, but it’s possible:
- Open the Watch app on iPhone > My Watch > Passcode, and toggle off the Wrist Detection switch.
Not only does disabling wrist detection make your Apple Watch potentially less secure, but it also removes a bunch of conveniences, as visible in the screenshot below.
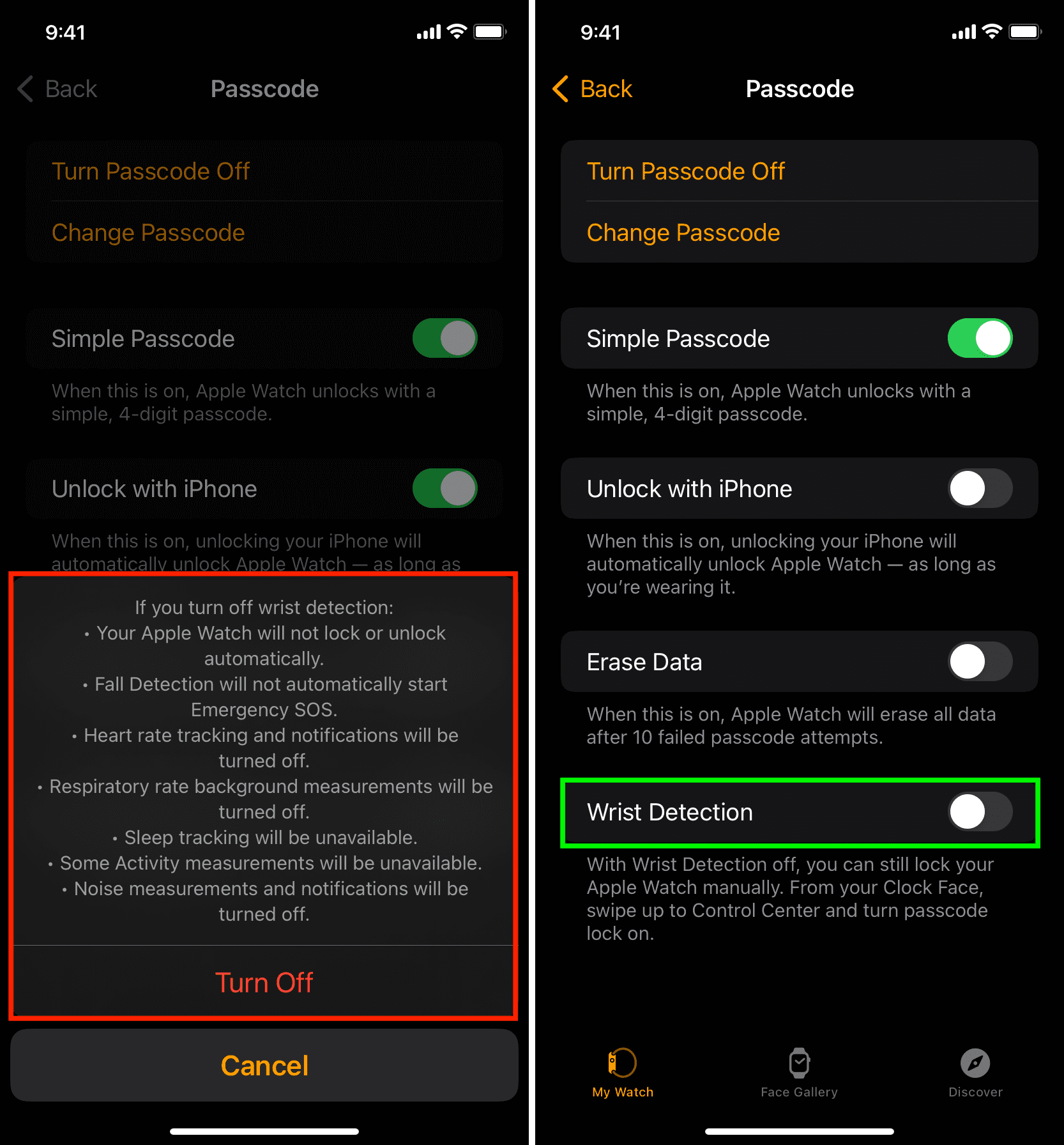
How to lock your Apple Watch manually
To lock your Apple Watch manually, press and hold the side button until the power-down menu appears. Then, use the Lock Device slider to lock your device and require a passcode. However, this does not seem to work in newer versions of watchOS like watchOS 10.
As you can see, there are lots of idiosyncrasies that you want to consider when using your Apple Watch. Be sure to watch our video above for a demonstration. Also, check out our Apple Watch guide for more tutorials.
What do you think?
On a related note: How to reset your forgotten Apple Watch passcode